Publicité

L'une des plus grandes forces d'Android est sa personnalisation. Même sans enraciner votre appareil Comment rooter votre téléphone Android avec SuperOneClick Lire la suite ou installer un ROM personnalisée Comment trouver et installer une ROM personnalisée pour votre appareil AndroidAndroid est super personnalisable, mais pour en profiter pleinement, vous devez flasher une ROM personnalisée. Voici comment procéder. Lire la suite , vous pouvez faire des choses incroyables pour que votre téléphone soit exactement comme vous le souhaitez. Installer un lanceur tiers comme Nova Nova Launcher - Encore mieux que le lanceur Android 4.0 par défautJusqu'à l'arrivée de Ice Cream Sandwich (Android 4.0), l'interface d'Android était un peu moins raffinée que celle d'iOS. Mais avec Android 4.0, Google a fait une rupture nette avec le style visuel précédent pour Android, en introduisant Holo ... Lire la suite va un long chemin, mais vous pouvez faire beaucoup plus: UCCW, ou Ultimate Custom Widget, est un widget qui vous permet de placer des horloges, des compteurs de batterie, des compteurs météorologiques personnalisés et à peu près tout le reste directement sur votre écran d'accueil. Son titre de gloire est le grand nombre de skins proposés sur Google Play, et de plus en plus de skins sont ajoutés en permanence.
La personnalisation est souvent un processus pénible (ou du moins minutieux), mais ce qui est cool avec UCCW, c'est qu'il est incroyablement simple: installez simplement le skin et dites à UCCW de le montrer. Mais avant de passer par là, permettez-moi de partager quelques captures d'écran pour vous motiver.
Ce que l'UCCW peut faire
Voici une image de la page Google Play pour le Peau Evangelion NERV UCCW:
Ce n'est pas une œuvre d'art folle ni un fond d'écran statique. Les chiffres changent en fait, et c'est une vraie configuration que vous pouvez installer sur votre propre appareil.
Ou voici un autre exemple, si vos goûts sont un peu plus minimalistes:
Ce morceau de design magnifique drop-dead s'appelle Klok, et il coûte de l'argent (environ 2 $ au moment d'écrire ces lignes). Ce ne sont que deux exemples, mais je vais vous en montrer quelques autres lorsque je vous guiderai dans le processus d'installation et de configuration de UCCW. Excité encore?
Étape 1: installer UCCW
C'est assez simple. Accédez à Google Play et installez UCCW:

C'est gratuit.
Étape 2: Trouvez les skins que vous aimez
À lui seul, UCCW ne fait pas grand-chose. Il ne sert que d'hôte pour les skins, donc c'est la deuxième étape. La façon la plus simple de faire cette étape est de simplement recherchez Google Play pour UCCW; vous verrez des pages sur des pages de résultats, dont beaucoup sont très belles.
Une autre façon de trouver les skins que vous aimez est sur des sites comme MyColorScreen et deviantArt (voici un recherche UCCW sur deviantArt). Parcourez simplement les résultats jusqu'à ce que vous trouviez quelque chose de cool et installez-le.
Étape 3: affichez-le sur votre écran
Mettre un widget UCCW sur votre écran commence comme mettre n'importe quel autre widget: avec un appui long qui devrait donner le menu suivant:

Ensuite, appuyez sur Widgets, faites défiler jusqu'à UCCW et appuyez dessus. Vous devriez obtenir un menu avec beaucoup trop d'options:
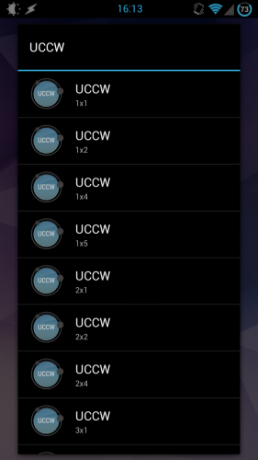
À ce stade, peu importe la taille de widget que vous choisirez, car les widgets peuvent de toute façon être redimensionnés dans la plupart des lanceurs modernes. Une fois que vous avez choisi une taille, vous vous retrouverez dans un menu affichant tous les skins UCCW que vous avez installés jusqu'à présent:
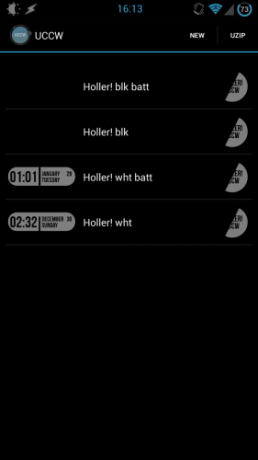
Lorsque j'ai pris cette capture d'écran, je n'avais installé qu'un seul skin, appelé Holler!. Comme vous pouvez le voir ci-dessus, un skin peut être emballé avec plusieurs préréglages différents. Brailler! est disponible en noir et blanc, avec et sans indicateur de batterie. La peau Evangelion est livrée avec encore plus:
![Créez l'écran d'accueil de vos rêves avec le widget UCCW super-personnalisable [Android] uccw 10](/f/a05b135befd887006db42efdbb3e8da7.png)
J'ai tapé sur une des variantes de Holler et j'ai obtenu ceci:
![Créez l'écran d'accueil de vos rêves avec le widget UCCW super-personnalisable [Android] uccw 05](/f/e0f448a6accab78fd657c656beb46dba.png)
Ce n'est pas encore Holler, mais c'est assez clair. J'ai fait ce qu'il disait (touché la zone des widgets) et hop:

L'écran avait l'air bien à ce stade, mais j'ai décidé d'aller de l'avant et d'ajouter un skin de compteur de batterie et un skin météo:
![Créez l'écran d'accueil de vos rêves avec le widget UCCW super-personnalisable [Android] uccw 11](/f/72d81e83831771dd9f422b5d4dfdeacb.png)
Nous arrivons maintenant quelque part. La peau de la batterie est appelée Soft Battery Bar, tandis que la peau du temps passe Conditions claires. Certainement lisse, mais ce qui le rend encore plus cool, c'est la facilité de mise en place.
Options (ou absence de celles-ci)
Les widgets peuvent déclencher certaines actions à l'aide de points d'accès (comme lancer Gmail ou une autre application). Si aucun hotspot n'est défini, UCCW affichera un écran Options génériques:

Pour certains skins, comme Clear Conditions, cet écran ne fait rien. La modification des couleurs n'a eu aucun effet sur l'apparence du skin, et la plupart des autres opérations ont déclenché l'erreur que vous voyez dans la capture d'écran («Fonctionnalité non disponible pour ce skin»). D'autres skins ont des options que vous pouvez modifier, et leurs créateurs vous en parleront généralement dans la description de Google Play pour le skin.
Bottom Line
Si vous avez un quelconque intérêt à personnaliser votre écran d'accueil, vous avoir besoin pour essayer UCCW dès maintenant. Il est simple et amusant à utiliser, et la sélection de skins disponibles est riche et en constante augmentation. C’est vraiment un phénomène, vraiment. Puisqu'il y a tellement de skins, je serais curieux d'entendre parler de vos favoris dans les commentaires: N'hésitez pas à partager des liens vers des skins sur Google Play, ou vers des captures d'écran de votre propre écran d'accueil.

