Publicité
Travaillez intelligemment, pas dur. C’est l’idée derrière Mac Automation, une technologie intégrée à l’OS X d’Apple mais souvent sous-utilisée. Qu'il s'agisse de trier vos e-mails, de rechercher vos documents ou de créer une liste de lecture, vous seriez surpris du nombre de tâches pouvant être effectuées automatiquement plutôt que manuellement, si seulement vous saviez comment commencer.
Heureusement pour vous, MakeUseOf propose un guide gratuit d'automatisation Mac couvrant tout cela. Il explique tout ce dont vous avez besoin pour arrêter de cliquer si souvent sur votre souris et laisser votre ordinateur faire les choses ennuyeuses pour vous. Profitez pleinement du système d'exploitation le plus puissant de la planète et économisez du temps.
Table des matières
§-Introduction
§1 – Automatisation du Finder
§2 - Listes de lecture intelligentes pour iTunes
§3 – Albums intelligents pour iPhoto
§4 - Boîtes aux lettres intelligentes et groupes intelligents dans Mail
§5? -? Automator à la rescousse
introduction
Ceux d'entre nous qui ont vécu dans l'ère antique des machines à écrire électroniques manuelles peuvent le plus apprécier la vitesse et l'efficacité presque magiques de la technologie informatique d'aujourd'hui. Même les dactylographes les plus rapides et les plus précis de l'ère pré-informatique ne pouvaient pas égaler la vitesse d'un simple logiciel de traitement de texte utilisé aujourd'hui. Les ordinateurs et les logiciels nous facilitent la vie, nous libérant de l'exécution de tâches répétitives.
La technologie numérique nous permet de créer, d'accéder, de stocker et de gérer des volumes d'informations et de médias - y compris numériques photos, fichiers musicaux et documents - remplacement des classeurs surchargés, des albums photo et des caisses de CD, cassettes et vinyles albums. Savoir utiliser efficacement les ordinateurs nous permet de faire plus en moins de temps et de travailler plus efficacement.
Avec chaque mise à jour majeure de Mac OS X, Apple a fourni des outils et des fonctionnalités pour utiliser ce que j'appelle la technologie d'automatisation intelligente. Ces outils effectuent pour nous une variété de tâches manuelles. Cependant, de nombreux utilisateurs de Mac nouveaux et de longue date n'ont pas toujours voulu profiter de ces fonctionnalités.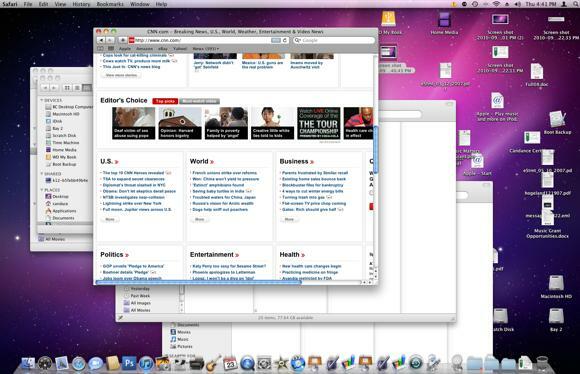
Ainsi, de nombreux bureaux Mac sont encombrés de fichiers, de dossiers et d'applications; les bibliothèques sont désorganisées; et souvent les ordinateurs ne fonctionnent pas aussi efficacement qu'ils le pourraient car ils ne sont pas gérés efficacement. De plus, de nombreux utilisateurs de Mac perdent simplement du temps à effectuer des tâches que leur ordinateur peut effectuer pour eux.
À qui s'adresse ce guide
Sachant à quel point les outils d'automatisation Mac peuvent être puissants et utiles, j'ai écrit ceci Guide d'automatisation de MUO Mac pour les utilisateurs Mac nouveaux et existants qui n'ont pas profité des fonctionnalités d'automatisation intelligente d'OS X Snow Leopard. Ce guide décrira comment automatiser les fichiers, les dossiers et les tâches dans quatre applications OS X:
- Dossiers intelligents dans le Finder
- Listes de lecture intelligentes dans iTunes
- Albums intelligents dans iPhoto
- Boîtes aux lettres intelligentes dans Mail
De plus, dans la dernière section, je présenterai une application très sous-utilisée appelée Automator - un programme inclus dans Mac OS X, Conçu pour les utilisateurs généraux de Mac pour créer des actions et des applications d'automatisation sans aucune connaissance préalable ni utilisation de programmation informatique ou code. Automator peut sembler initialement difficile à utiliser, mais après avoir suivi les instructions de ce livre, vous verrez à quel point il est facile de créer vos propres hacks.
Ce guide sera particulièrement utile pour les utilisateurs de Mac qui travaillent plusieurs heures par jour sur leur ordinateur et lancent constamment des applications, cliquent sur les boutons de menu et enregistrent, localisent, renomment des fichiers et des dossiers.
Les fonctionnalités d'automatisation intelligente d'Apple sont-elles relativement nouvelles pour vous? Ne vous sentez nullement intimidé par ce que vous allez apprendre. J'expliquerai ces fonctionnalités à l'aide d'un processus clair étape par étape, avec des captures d'écran sur presque chaque page. Ce guide présente des exemples pratiques que les utilisateurs Mac moyens peuvent intégrer dans leur flux de travail. En suivant les didacticiels étape par étape pour créer des dossiers intelligents, des listes de lecture, des albums, des boîtes aux lettres et des flux de travail, vous commencerez rapidement à produire des automatisations pour répondre à vos besoins particuliers.
Pendant que vous parcourez les chapitres de ce guide, n'hésitez pas à m'envoyer par e-mail les questions que vous avez sur les instructions qui ne vous sont pas claires.
Vous n'avez pas besoin de commencer par le premier chapitre pour commencer à utiliser ce livre électronique. Si vous êtes un grand utilisateur d'iTunes, vous pouvez commencer par ce chapitre. Si vous souhaitez mieux organiser votre bibliothèque iPhoto, commencez par le chapitre 3. Vous verrez que la configuration des automatisations dans chacune des applications Mac présentées dans ce guide est très similaire.
Amusez-vous à parcourir ce guide et continuez à visiter MakeUseOf.com pour découvrir les meilleures et les plus récentes technologies informatiques et Internet.
Chapitre 1: Automatisation du Finder
Comment créer des dossiers intelligents
Le Finder Mac est probablement l'une des applications les plus utilisées sur votre Mac. C'est l'endroit où vous stockez, parcourez et localisez presque tout le contenu (par exemple, les documents, les images et les fichiers musicaux) sur votre disque dur.
Plus vous ajoutez d'éléments à votre ordinateur, plus il est difficile de localiser les fichiers lorsque vous en avez besoin. C'est pourquoi Apple a créé ce qu'on appelle des dossiers intelligents, qui consiste essentiellement en une collection de fichiers basée sur un ensemble de critères de recherche.
Lorsque vous installez Mac OS X sur votre Mac, il comprend un ensemble de dossiers intelligents déjà configurés pour vous.
Ensemble par défaut de dossiers intelligents
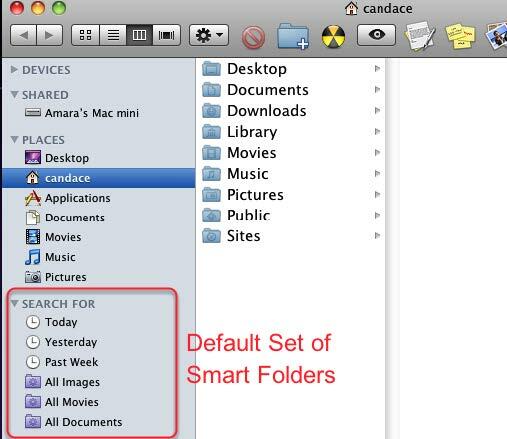
Si vous n'avez jamais cliqué sur ces dossiers intelligents, ouvrez une fenêtre du Finder et faites défiler jusqu'en bas de la barre latérale. Vous devriez alors voir un ensemble de dossiers violets ainsi que ceux qui ont une icône d'horloge. Ce sont des dossiers intelligents.
Cliquez sur le dossier nommé «Aujourd'hui». Il comprend tous les fichiers que vous avez créés le jour en cours. Ce dossier est utile si vous oubliez où vous avez enregistré un fichier ou si vous souhaitez y accéder rapidement sans avoir à ouvrir deux ou plusieurs dossiers pour localiser un fichier. Il en va de même pour les dossiers intelligents «Hier» et «Semaine dernière».
Fichiers cachés
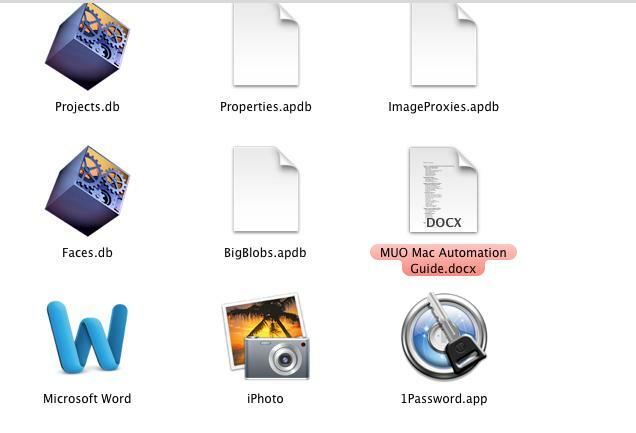
Lorsque vous ouvrez ces dossiers dans le Finder, en fonction des critères définis pour eux, les résultats de la recherche incluront probablement également des fichiers cachés que vous ne voyez pas habituellement. Ne supprimez pas ou ne modifiez pas ces fichiers, sauf si vous avez une raison spécifique de le faire. Afin d'empêcher ces fichiers de s'afficher, vous devrez modifier les critères de recherche pour les exclure. Plus d'informations à ce sujet plus tard.
Comment créer un dossier intelligent personnalisé
Le plus grand défi dans la création de dossiers intelligents consiste à déterminer les critères dont vous avez besoin pour le type de recherche que vous souhaitez effectuer. Plus vous vous familiariserez avec les options de recherche des dossiers intelligents, plus il sera facile de les créer.
Créons donc un dossier intelligent.
Sélectionnez Fichier> Nouveau dossier intelligent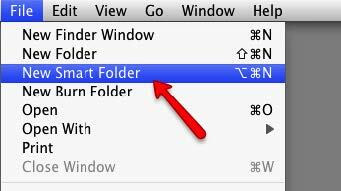
Dans une fenêtre du Finder, accédez à Fichier> Nouveau dossier intelligent
Configuration des règles de dossier intelligent
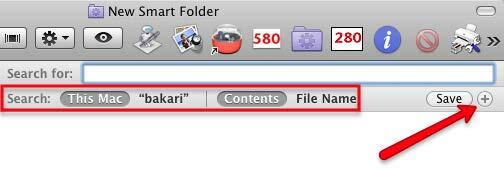
Cliquez sur le bouton + à l'extrême droite du champ de recherche. Notez que la recherche sera basée sur tout le contenu de votre Mac. Je vous montrerai plus tard comment effectuer des recherches dans un seul dossier.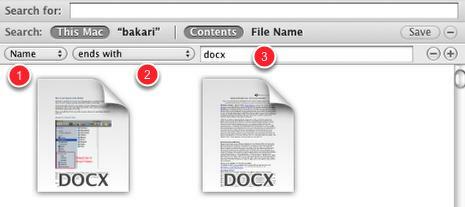
- Le premier menu local se compose d'un ensemble d'attributs pour les types d'éléments que vous souhaitez rechercher. Ces attributs incluent le nom de fichier, le type de fichier, la date de création, etc. Pour ce didacticiel, utilisons le nom, qui fait référence au nom des fichiers.
- Cliquez maintenant sur le deuxième menu local pour affiner davantage la recherche en sélectionnant «se termine par».
- Nous allons rechercher des fichiers Microsoft Word. Dans le champ de texte, saisissez "docx", sans les guillemets. Si vous avez des fichiers Word sur votre ordinateur, ils devraient automatiquement apparaître dans ce dossier intelligent. Si vous ne disposez pas de fichiers Word, vous pouvez taper «rtf» pour les fichiers TextEdit ou «pages» pour les fichiers Pages.
Les critères de recherche de ce dossier intelligent recherchent et rassemblent les documents Word dans un dossier, bien que les documents eux-mêmes puissent être enregistrés dans de nombreux dossiers différents sur votre disque dur.
À ce stade, vous pouvez enregistrer les critères de ce dossier intelligent, mais ajoutons d'autres critères pour affiner la recherche.
Ajouter un autre critère
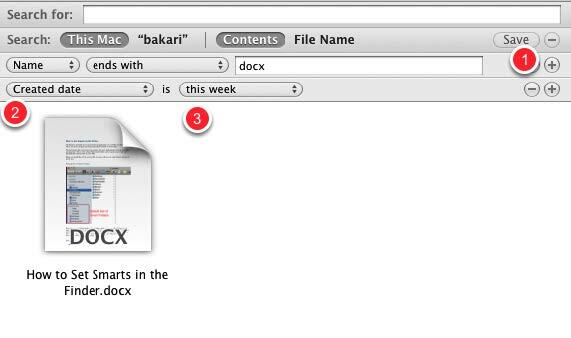
- Cliquez sur le bouton + pour ajouter un autre ensemble de critères.
- Cliquez sur le premier menu local et sélectionnez «Date de création».
- Cliquez sur le deuxième menu local et sélectionnez «cette semaine».
Maintenant, notre dossier intelligent filtrera les documents Word créés depuis le début de la semaine.
Il existe de nombreux critères que nous pourrions définir pour ce dossier intelligent; tout dépend de vos besoins. N'hésitez pas à personnaliser votre recherche comme bon vous semble.
Maintenant, enregistrons le dossier intelligent.
Enregistrement d'un dossier intelligent
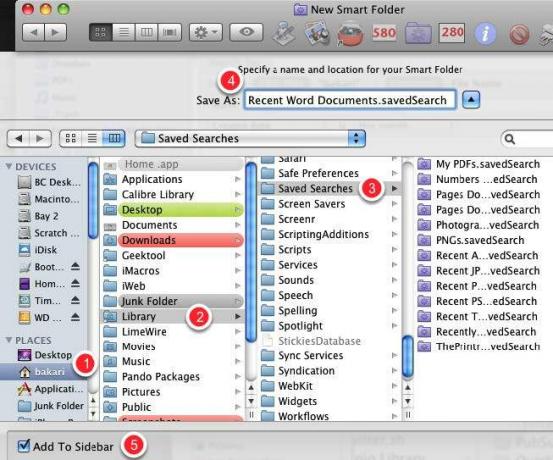
Vous pouvez enregistrer les recherches / dossiers intelligents où vous le souhaitez, mais le dossier par défaut pour eux est dans Accueil> Bibliothèque> Recherches enregistrées
Assurez-vous de donner un titre à votre recherche. Au bas de la boîte de dialogue Enregistrer se trouve une case à cocher Ajouter à la barre latérale. Vous souhaiterez probablement laisser la case cochée afin de pouvoir y accéder facilement sans avoir à l'ouvrir avec le dossier de la bibliothèque.
Modifier / supprimer le dossier intelligent
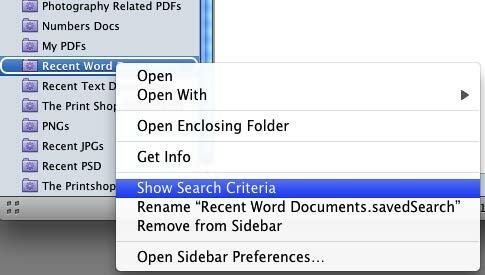
Vous pouvez faire glisser manuellement les dossiers intelligents dans l'ordre de votre choix. Vous pouvez également modifier, renommer ou supprimer un dossier intelligent en cliquant avec le bouton droit ou Ctrl sur le dossier et en choisissant ce que vous voulez faire dans le menu contextuel.
Autres critères de recherche
Vous pouvez trouver des critères de recherche supplémentaires spécifiques à diverses applications sur votre Mac en sélectionnant «Autre» dans le premier menu contextuel.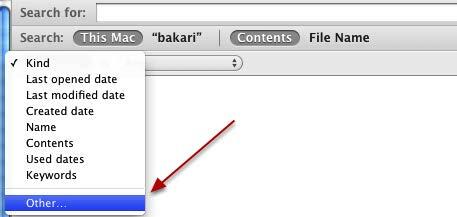
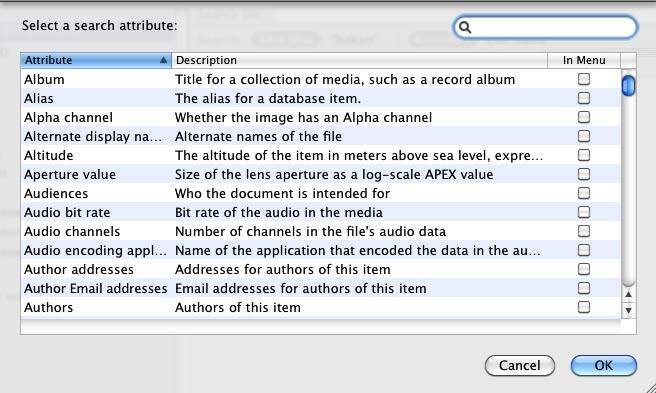
Analysez ces attributs de recherche pour voir si certains d'entre eux s'appliquent au type de fichiers et d'éléments que vous recherchez fréquemment sur votre ordinateur.
Exemples de dossiers de recherche
Voici des captures d'écran d'exemples de dossiers intelligents. Utilisez ces idées pour générer des dossiers intelligents pour vos besoins uniques.
Applications récemment utilisées

J'utilise ce dossier intelligent pour localiser les applications que j'ai récemment utilisées.
PDF liés à la photographie

Ce critère de recherche recherche les fichiers PDF contenant le mot «photographie». J'ai des centaines de PDF sur mon disque dur et ce dossier intelligent est un moyen rapide de trouver des PDF liés à un sujet particulier.
Fichiers JPEG récents

Cette règle de recherche concerne les fichiers JPEG récemment ouverts, le type de fichiers pris avec votre appareil photo numérique.
Recherche récente sur Photoshop

Il s'agit d'un exemple de critères de recherche qui recherche des fichiers créés avec Adobe Photoshop. Des critères peuvent être définis pour n'importe quelle application: recherchez simplement ce programme? s extension de fichier standard (par exemple, ".psd" pour Photoshop ou ".docx" pour Word.)
Chapitre 2: Listes de lecture intelligentes pour iTunes
Création de listes de lecture intelligentes dans iTunes
En raison de la popularité des appareils mobiles d'Apple (y compris l'iPhone, l'iPad et tous les autres modèles d'iPod), son application de lecteur multimédia, iTunes, est l'un des Apple les plus utilisés applications.
iTunes n'est pas seulement un lecteur MP3; il lit également des films, des podcasts et des livres audio. Il peut même stocker des PDF et des livres électroniques.
Lorsque votre bibliothèque iTunes déborde de milliers de fichiers multimédias, la fonction Smart Playlist d'Apple est le meilleur moyen de les gérer et d'y accéder. Une fois que vous aurez appris à créer et à utiliser des listes de lecture intelligentes, vous voudrez en créer plusieurs dizaines, parce qu'ils font pratiquement le travail de recherche et de filtrage des médias, et de les mettre dans des listes de lecture pour tu.
Les listes de lecture régulières et non automatisées sont utiles, mais les listes de lecture intelligentes peuvent être comme avoir un DJ personnel. Ils recherchent dans tous vos fichiers musicaux les morceaux que vous préférez le plus, ou ceux que vous n'avez pas? t joué au cours des trois derniers mois. Là? s à peine une limite au type de critères de recherche que vous pouvez définir.
Remarque: les captures d'écran de ce chapitre sont basées sur iTunes 9. Au milieu de la rédaction de ce guide, Apple a publié iTunes 10. Bien que la mise à jour la plus récente comporte de nombreuses nouvelles fonctionnalités, les fonctionnalités des listes de lecture intelligentes sont les mêmes.
Créer une nouvelle liste de lecture intelligente
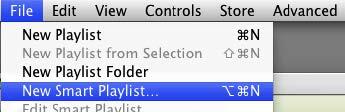
Semblable à d'autres applications utilisant l'automatisation intelligente, vous pouvez créer des listes de lecture intelligentes en choisissant dans iTunes, Fichier> Nouvelle liste de lecture intelligente.
Critères de recherche pour les listes de lecture intelligentes
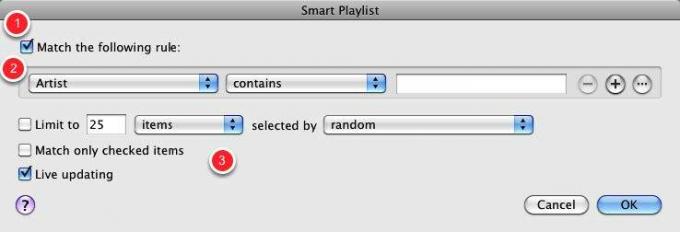
Vous remarquerez qu'il existe des dizaines d'attributs dans lesquels créer des critères de recherche. Avec les listes de lecture intelligentes iTunes, vous pouvez effectuer des recherches booléennes, ce que vous pouvez faire? t faire avec Finder Smart Folders. Les critères booléens signifient que vous pouvez inclure des opérateurs ET, OU et NON, vous permettant de faire des recherches complexes.
Voici une ventilation des éléments de la boîte de dialogue Listes de lecture intelligentes.
- Lorsque la case "Correspond à la règle suivante" est cochée, cela signifie que toutes les règles que vous définissez doivent s'appliquer. Lorsqu'elle n'est pas cochée, cela signifie qu'une ou plusieurs des règles des critères de recherche doivent s'appliquer.
- Ce premier ensemble d'attributs comprend des informations sur les fichiers multimédias de votre bibliothèque iTunes, notamment les titres des chansons, le nom de l'artiste, les notes, le genre et le nombre de lectures.
- Le deuxième ensemble d'attributs consiste à limiter votre recherche. La zone de saisie est également utilisée pour affiner les recherches. De même, les attributs sous le premier ensemble sont utilisés pour définir davantage vos critères de recherche.
Si vous n'avez jamais créé de liste de lecture intelligente, les informations ci-dessus auront un sens après avoir rempli les exemples suivants. Préparons-nous à nous amuser!
Liste de lecture intelligente de genre préféré
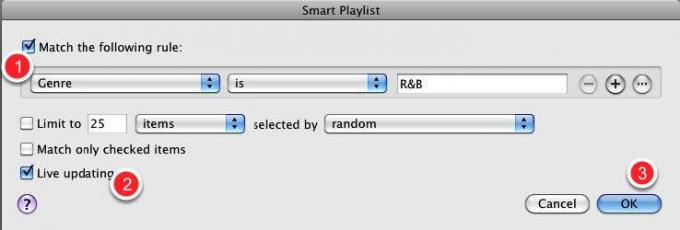
- Dans le premier menu local, sélectionnez «Genre». Dans le second, sélectionnez «est». Et dans le troisième champ de texte, tapez «R&B» ou quel que soit votre genre préféré.
- Laissez la case «Mise à jour en direct» cochée. Cela signifie que de nouvelles chansons ajoutées à votre bibliothèque iTunes correspondant à ces critères apparaîtront automatiquement dans cette liste de lecture intelligente.
- Cliquez sur OK
Liste de lecture intelligente de toutes vos chansons R&B
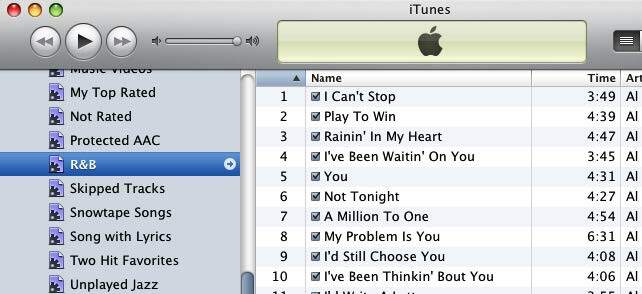
Vous verrez dans la barre latérale de votre iTunes une liste de lecture intelligente de toutes vos chansons R&B. Vous pouvez cliquer sur le titre de la liste de lecture intelligente et le modifier si vous le souhaitez.
Revenons maintenant en arrière et créons une liste de lecture intelligente similaire dans laquelle le critère de recherche est plus précis.
R&B récemment joué
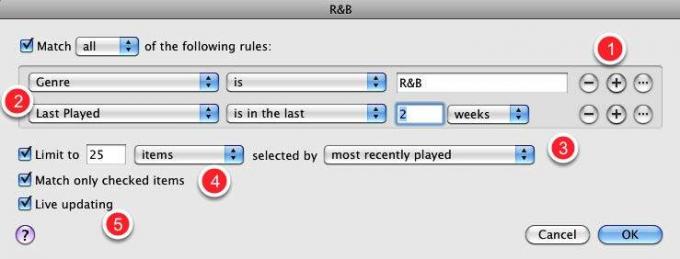
Supposons que vous avez joué un ensemble de chansons R&B récemment achetées et que vous souhaitez les lire à nouveau, sans avoir à rechercher dans votre bibliothèque iTunes. Vous voudrez peut-être même copier cette liste de lecture intelligente sur votre iPhone ou iPod touch afin de pouvoir la lire où que vous soyez.
Créez une nouvelle liste de lecture intelligente ou modifiez celle que vous venez de créer. Pour modifier une liste de lecture intelligente existante, sélectionnez la liste dans la barre latérale iTunes et accédez à Fichier> Modifier la liste de lecture intelligente. Vous pouvez également cliquer avec le bouton droit ou Ctrl sur la liste de lecture intelligente et sélectionner dans le menu local Modifier la liste de lecture intelligente.
- Utilisez les critères de la première liste de lecture intelligente ci-dessus, puis cliquez sur le bouton +.
- Dans le deuxième ensemble de critères, choisissez les attributs suivants: Dernière lecture> au cours des> 2 dernières semaines.
- Facultatif: cochez la case Limiter à "25 éléments" et choisissez l'option sélectionnée par "la dernière lecture" dans le menu contextuel.
- Facultatif: cochez la case «Ne faire correspondre que les éléments cochés» si vous souhaitez que cette liste de lecture intelligente ne joue que les chansons que vous avez cochées pour être lues automatiquement.
- Facultatif: cliquez sur la case «Mise à jour en direct» si vous souhaitez que la liste de lecture soit automatiquement mise à jour.
Notes et comptes de jeu
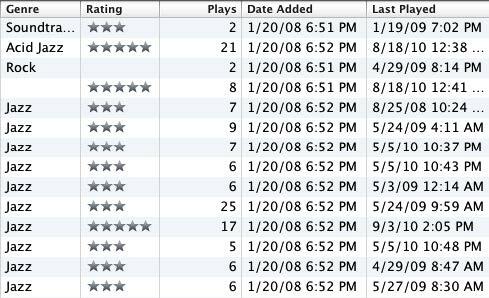
Les critères pour la plupart des listes de lecture intelligentes que vous voudrez créer dépendront de vos fichiers iTunes ayant certaines informations de piste et d'album. En outre, plus vous évaluez et lisez de pistes, plus vous pouvez créer de types de listes de lecture intelligentes.
Informations sur la piste
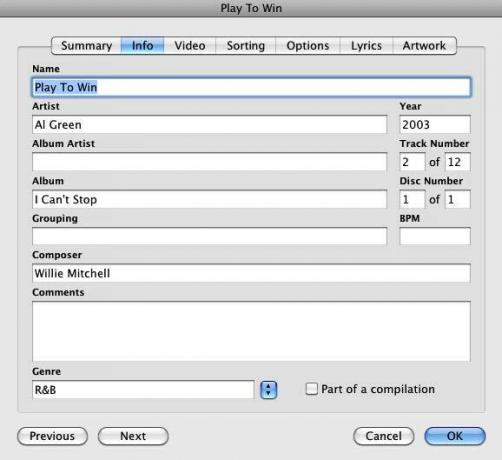
Lorsque vous achetez et téléchargez des fichiers multimédias sur l'iTunes Store ou d'autres sites établis, ces fichiers suivent généralement le nom, l'artiste (s), l'année, le genre, etc. Vous devrez peut-être ajouter manuellement ces informations pour les fichiers que vous importez dans votre bibliothèque à partir d'autres sources.
Pour certains utilisateurs iTunes, l'évaluation des chansons peut être un gros problème, mais je vous suggère au moins d'évaluer vos chansons préférées. Quand une piste préférée joue, donnez-lui une note de 5 étoiles.
Si vous lisez des pistes dans iTunes depuis plusieurs mois, vous pouvez créer une liste de lecture intelligente qui recherche toutes vos pistes fréquemment jouées, auxquelles vous pouvez alors attribuer 5 étoiles.
Le fait est que plus vos pistes iTunes contiennent d'informations, plus vous pouvez créer de types de listes de lecture intelligentes.
Exemples de listes de lecture intelligentes
Les options de création de listes de lecture intelligentes iTunes peuvent être à la fois simples et complexes. Vous voudrez des listes de lecture intelligentes qui vous aideront à organiser votre bibliothèque iTunes ainsi que des listes de lecture intelligentes qui aideront à garder votre ou vos appareils mobiles Apple à jour avec de la musique nouvelle et préférée.
Les listes de lecture intelligentes peuvent également être votre DJ personnel: elles peuvent, par exemple, fournir des pistes aléatoires à partir de votre liste de favoris.
Voici quelques exemples de listes de lecture intelligentes pour vous aider à réfléchir aux possibilités. N'oubliez pas que les listes de lecture intelligentes peuvent être créées pour tout type de fichiers multimédias dans votre bibliothèque iTunes, y compris les fichiers de films et de livres électroniques.
Chansons de la vieille école
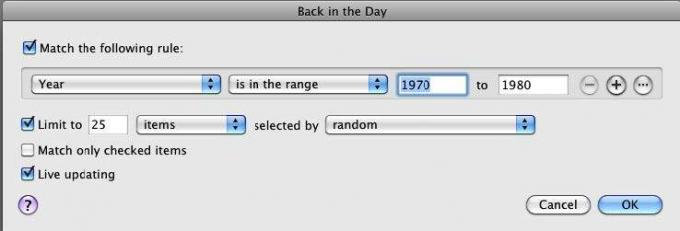
Cette liste de lecture intelligente contiendra 25 chansons aléatoires produites dans les années 1970 ou à n'importe quelle date de votre choix. Cette recherche nécessite que les pistes multimédias de votre bibliothèque incluent les dates de sortie appropriées.
Remarque: les listes de lecture intelligentes comme celle-ci ne sont pas mises à jour ni actualisées automatiquement. Vous devez supprimer manuellement les chansons des listes de lecture pour qu'il soit actualisé. Les morceaux supprimés de vos listes de lecture intelligentes ne sont pas supprimés de votre bibliothèque iTunes; ils sont juste supprimés de la liste de lecture et remplacés par de nouveaux morceaux.
Voici deux façons de procéder:
Actualisation d'une liste de lecture intelligente: méthode 1
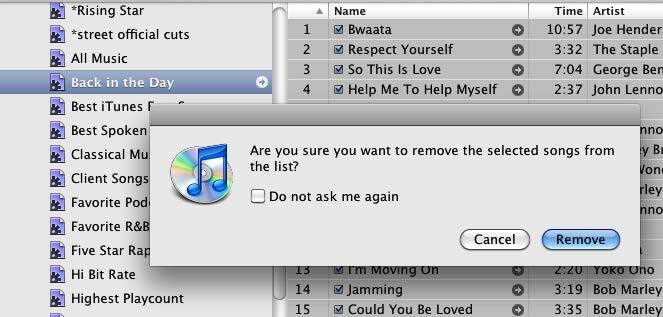
Pour supprimer les chansons d'une liste de lecture intelligente, appuyez sur Commande + A pour sélectionner toutes les chansons, puis appuyez sur la touche Supprimer. Ce processus supprime uniquement les chansons des listes de lecture intelligentes, pas de votre bibliothèque iTunes. Après les avoir supprimés, un nouvel ensemble de chansons apparaîtra.
Actualisation d'une liste de lecture intelligente: méthode 2
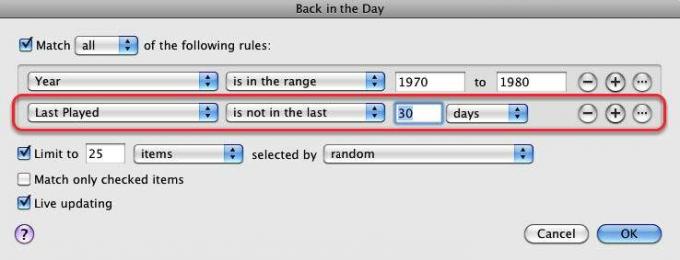
Une autre façon d'actualiser une liste de lecture intelligente: inclure un attribut ou une règle qui entraîne la suppression et le remplacement des chansons. Par exemple, dans cette liste de lecture intelligente étendue, seules les chansons non lues au cours des 30 derniers jours restent.
Actualisation d'une liste de lecture intelligente: méthode 3
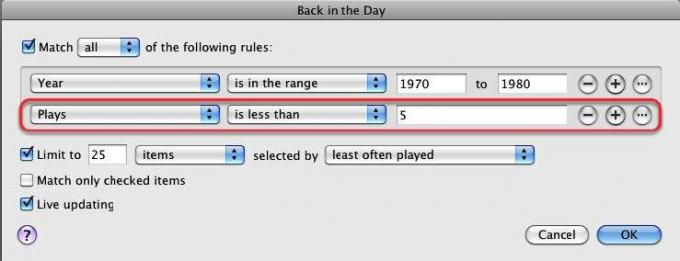
Une troisième méthode: ajouter un attribut de comptage de lecture. Cela signifie que seules les chansons avec un nombre de lectures inférieur à disons 5 seront incluses dans la liste. Une fois qu'un morceau est joué plus de 5 fois, il sera remplacé.
Favoris non lus
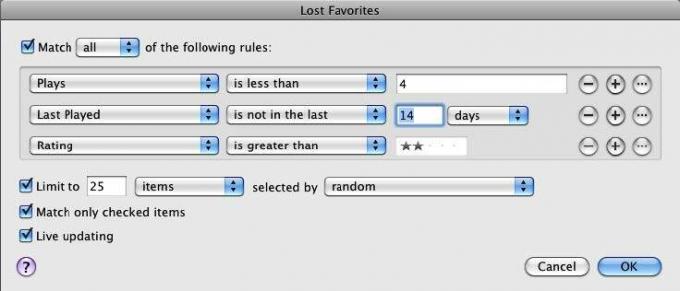
Cette liste de lecture intelligente comprend des chansons préférées que vous n'avez pas écoutées au cours des 14 derniers jours.
Clip musical
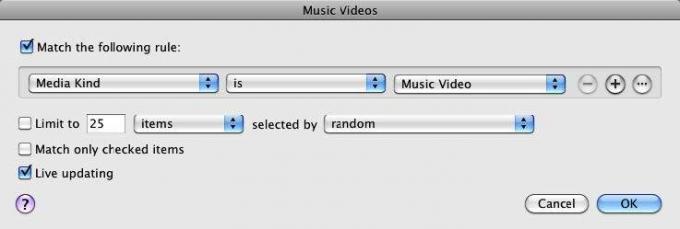
Cette liste de lecture intelligente recueille et met à jour tous les clips musicaux que vous importez dans votre bibliothèque iTunes. Vous pouvez créer des listes de lecture intelligentes similaires pour tous vos genres de médias.
Non joué depuis 3 mois
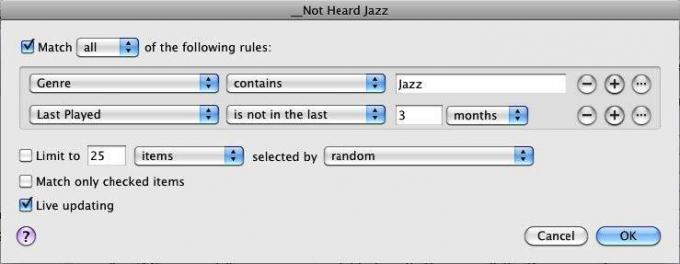
Chaque fois que je pense avoir besoin d'acheter plus de musique, je vérifie cette liste de lecture intelligente pour voir combien de chansons de jazz je n'ai pas jouées depuis un moment. Cette playlist me fait réaliser que je n'ai peut-être pas encore besoin d'acheter de nouvelles chansons.
Podcasts récemment téléchargés
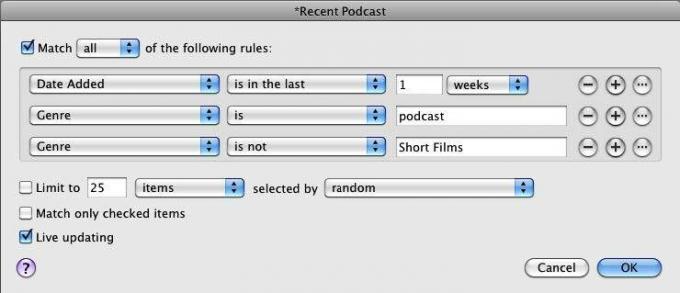
Si vous êtes un gros auditeur de podcasts, cette liste de lecture intelligente inclura des podcasts téléchargés la semaine dernière.
Chansons longues ou courtes
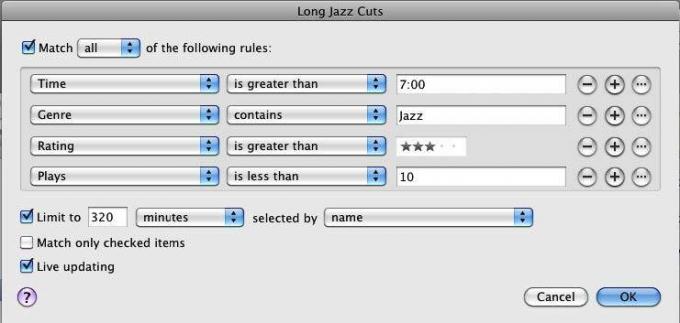
Si vous êtes d'humeur à jouer des chansons très longues ou très courtes, essayez cette liste de lecture intelligente.
Pistes sautées
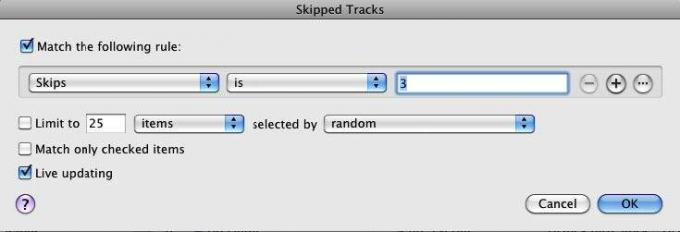
iTunes peut garder une trace des morceaux que vous avez ignorés, c'est-à-dire des morceaux que vous avez lus pendant au moins deux secondes mais pas plus de vingt secondes. C'est un moyen utile de trouver des chansons que vous ne trouvez plus intéressantes. Vous pouvez noter ces chansons de quelques étoiles ou les supprimer toutes ensemble.
Chansons romantiques
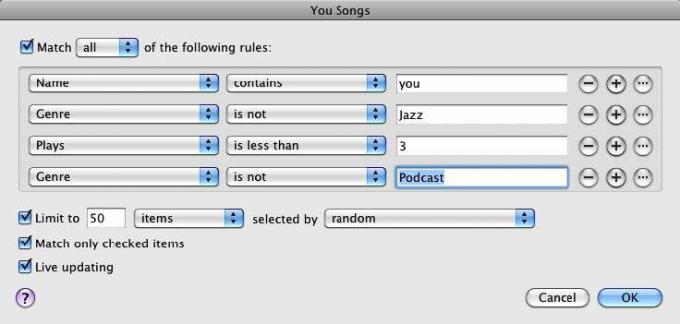
Dans une ambiance romantique? Cette liste de lecture intelligente recherche les titres des chansons contenant le mot «vous», qui est souvent inclus dans les chansons romantiques. Si vous voulez être plus précis, vous pouvez parcourir et étiqueter les albums et les pistes comme «romantiques».
Albums manquants
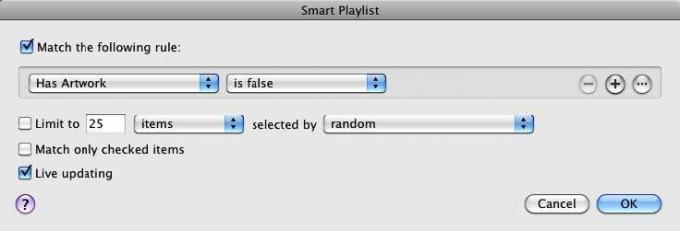
Cette liste de lecture intelligente vous tiendra au courant des albums ou listes de lecture auxquels il manque une couverture d'album.
Consultez cet article sur obtenir une pochette d'album gratuite pour iTunes Comment ajouter manuellement une pochette d'album à iTunesS'il manque des pochettes d'album dans votre collection iTunes, voici comment ajouter et utiliser manuellement vos propres images. Lire la suite .
Liste de lecture intelligente de toute la musique
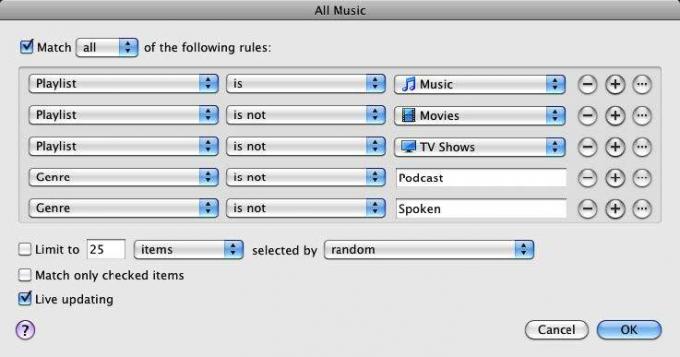
Cette liste de lecture intelligente se compose uniquement de vos morceaux de musique. À son tour, cette liste de lecture intelligente peut également être utilisée comme attribut pour d'autres listes de lecture intelligentes, comme suit: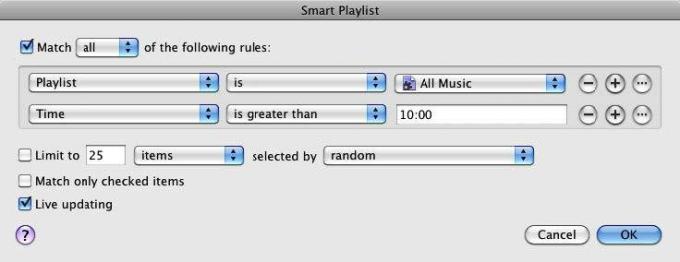
Chapitre 3: Albums intelligents pour iPhoto
Création d'albums intelligents dans iPhoto
Les albums intelligents sont le meilleur moyen de gérer et d'accéder à vos photos dans votre photothèque iPhoto. Personnellement, je préfère les albums intelligents aux fonctions Visages et lieux d’iPhoto. Avec Smart Albums, vous pouvez définir des règles pour rechercher et présenter précisément les photos que vous souhaitez. Lorsque vous ajoutez des mots clés, des titres et des notes à vos images importées, vous pouvez créer de puissants albums intelligents qui vous aident à localiser les photos beaucoup plus rapidement.
Si vous avez créé des listes de lecture intelligentes et des dossiers intelligents, vous savez à peu près comment créer des albums intelligents dans iPhoto. Le processus est le même.
Laisser? s créer un exemple d'album intelligent.
Nouvel album intelligent
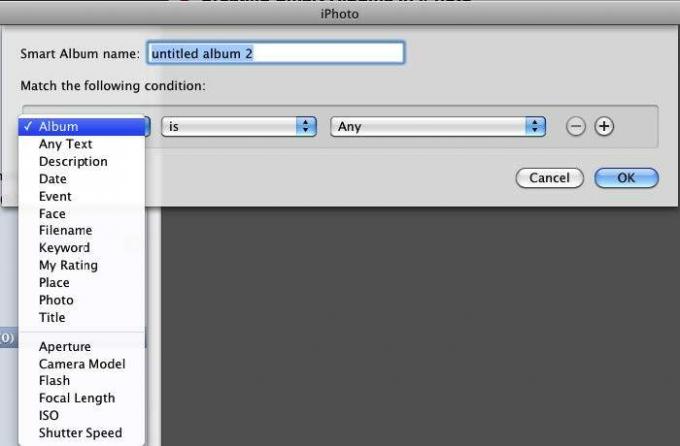
Cliquez sur Fichier> Nouvel album intelligent. Dans la palette déroulante, vous verrez l'ensemble familier de conditions. Nous commencerons par un album intelligent simple.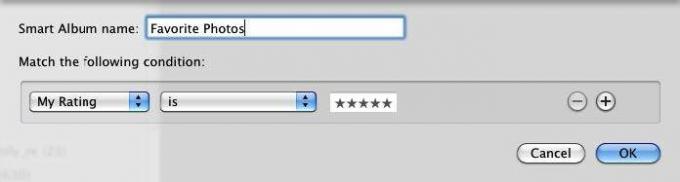
Vous avez sans aucun doute importé des centaines sinon des milliers de photos dans votre photothèque iPhoto, mais vous souhaitez généralement afficher uniquement vos favoris. Cet album intelligent est utile juste pour cela, surtout lorsque vous montez un diaporama, un livre photo, une galerie Web ou autre chose.
Pour cet album intelligent, sélectionnez «Ma note» dans le premier menu local, «est» dans le second et ajoutez 5 étoiles. C'est tout. Si vous avez évalué vos photos, cet album intelligent rassemblera toutes vos meilleures photos dans un album.
Mais attendez, nous pouvons affiner davantage la recherche du type de photos que nous voulons inclure.
Photos de vacances préférées
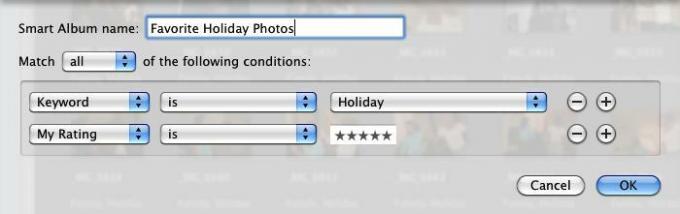
Si vous appliquez des mots clés à vos photos, vous pouvez créer des albums intelligents pour chacun des principaux mots clés, tels que des photos de «vacances», des «anniversaires», des membres individuels de la famille et des photos de «vacances». Il ne faut que quelques minutes pour appliquer des mots clés aux images une fois que vous les avez importées, et lorsque vous le faites, vous pouvez mieux utiliser l'automatisation de l'album intelligent dans iPhoto.
Modèle de caméra
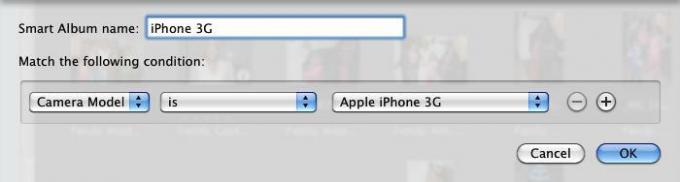
Si vous utilisez plusieurs appareils photo, il existe un attribut Modèle d'appareil photo que vous pouvez utiliser pour collecter toutes les photos prises par chacun de vos appareils photo. C'est vraiment utile pour collecter toutes les images de votre appareil photo iPhone.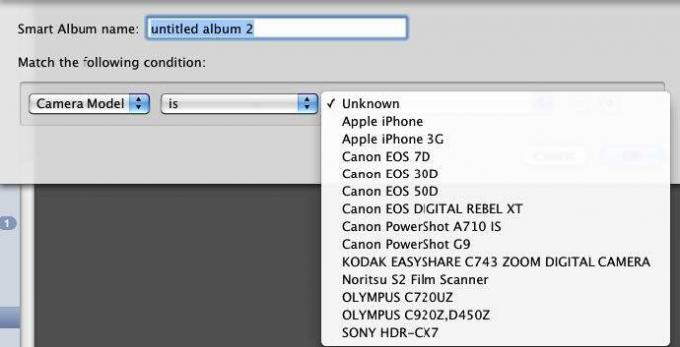
Pour créer cet album intelligent, sélectionnez «Modèle d'appareil photo» dans le premier menu local et «est» dans le second. iPhoto passera ensuite par votre bibliothèque iPhoto et identifiera les modèles d'appareils photo numériques pour les photos que vous avez importées dans iPhoto. Sélectionnez votre modèle pour créer votre album intelligent.
Exemples d'albums intelligents iPhoto
Photos de vacances
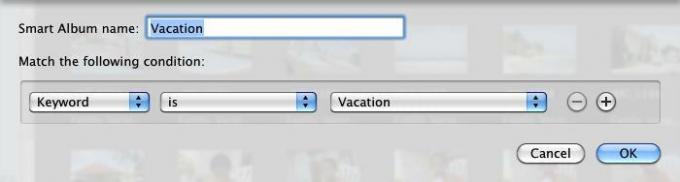
Photos D'anniversaire
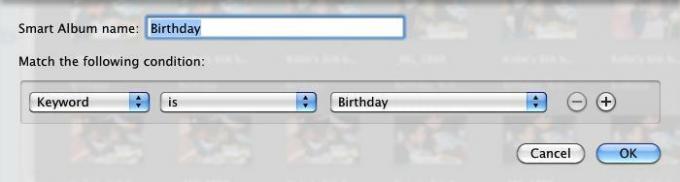
Favoris récents
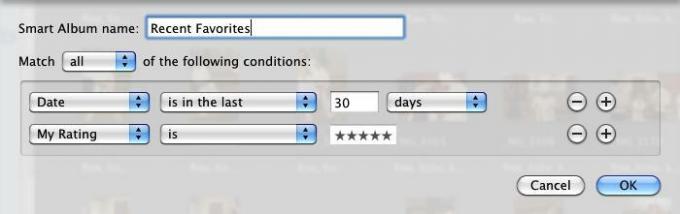
La condition Date fait référence à la date à laquelle les photos ont été prises et non au jour de leur importation dans votre photothèque iPhoto. Cet album intelligent est utile pour accéder à vos photos récentes préférées.
Photos non classées
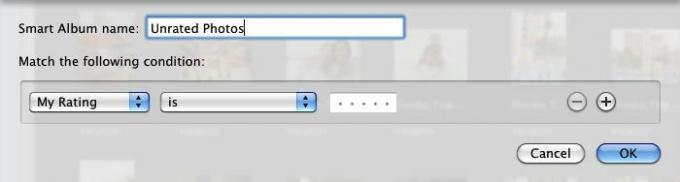
Comme pour les pistes iTunes, c'est une bonne idée de prendre l'habitude d'évaluer vos images après les avoir importées. Même si vous ne voulez pas passer du temps à les évaluer, donnez au moins aux meilleures images une note de 5 étoiles et vos moins préférées à 1. Ou laissez les photos mal prises non classées, afin que vous puissiez décider plus tard de les jeter si votre photothèque iPhoto est gonflée. Un album intelligent similaire peut être réalisé pour les photos «sans titre» et sans étiquette (sans mot-clé).
Photos RAW
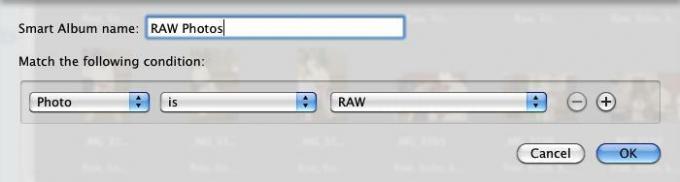
Les photos RAW sont généralement de très gros fichiers, c'est donc une bonne idée de les suivre dans un album intelligent.
Photos non éditées
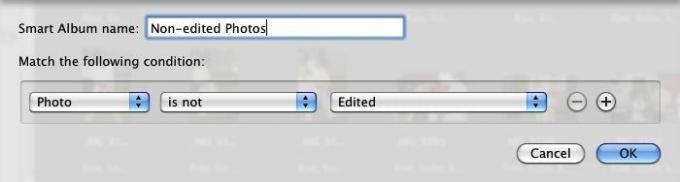
Si vous souhaitez modifier vos images, il s'agit d'un album intelligent utile pour collecter des photos non modifiées. Vous pouvez bien sûr ajouter des conditions pour les photos prises un jour particulier ou à partir d'un album particulier.
Photos avec objectif 50 mm
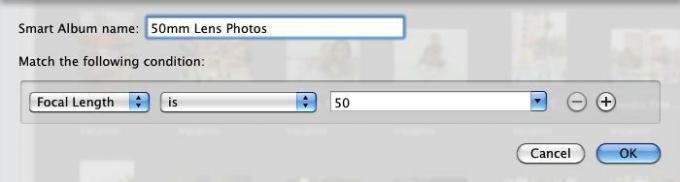
Si vous avez un objectif spécial avec lequel vous souhaitez photographier, cet album intelligent est idéal pour collecter des photos prises à une distance focale particulière.
Chapitre 4: Boîtes aux lettres intelligentes et groupes intelligents dans Mail
Comment créer des boîtes aux lettres intelligentes
La plupart d'entre nous ont une relation d'amour / haine avec notre boîte e-mail. Nous aimons la rapidité et l'efficacité de l'envoi et de la réception d'e-mails, mais nous détestons les innombrables (souvent des spams) que nous recevons quotidiennement. La création de boîtes aux lettres intelligentes et de règles de messagerie est une solution au problème de gestion des e-mails.
Les boîtes aux lettres intelligentes collectent les e-mails en fonction des conditions que vous avez définies pour eux. Les boîtes aux lettres intelligentes sont un moyen utile de gérer, filtrer et accéder automatiquement à vos messages. Vous pouvez utiliser les boîtes aux lettres intelligentes pour hiérarchiser les messages que vous lirez en premier et ceux que vous enverrez directement à la poubelle.
De même, le programme Mail d'Apple inclut la possibilité de configurer des règles de messagerie automatique pour les messages entrants.
Voyons d'abord comment configurer une boîte aux lettres intelligente.
Nouvelle boîte aux lettres intelligente
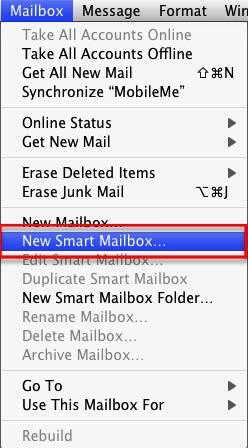
Dans Mail, choisissez Boîte aux lettres> Nouvelle boîte aux lettres intelligente. Notez qu'il existe également un élément de menu pour «Nouvelle boîte aux lettres». La boîte aux lettres standard vous oblige à leur ajouter manuellement des messages, tandis que les boîtes aux lettres intelligentes collectent automatiquement les messages en fonction des conditions définies pour eux.
Courrier non lu du jour
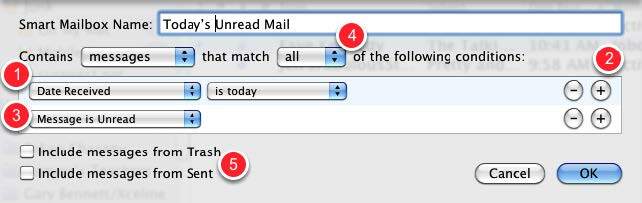
Notre première Smart Mailbox sera celle qui recueille votre courrier non lu pour la journée en cours.
- Dans le premier menu contextuel, sélectionnez Date de réception et dans le deuxième menu, sélectionnez «est aujourd'hui».
- Cliquez sur le bouton Ajouter (+) pour ajouter une autre condition.
- Dans le menu contextuel, sélectionnez «Le message n'est pas lu»
- Sélectionnez «tous» pour que les deux conditions s'appliquent
- Si vous souhaitez inclure les messages actuels qui ont été envoyés dans la corbeille et les messages dans vos boîtes aux lettres envoyées, cochez les cases.
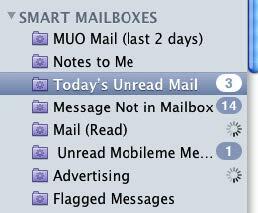
Votre nouvelle Smart Mailbox apparaîtra dans la barre latérale sous Smart Mailboxes. Comme vous pouvez le voir, toutes les boîtes aux lettres intelligentes utilisent une icône de dossier violette avec une image d'engrenage au milieu. Les boîtes aux lettres régulières utilisent des icônes de dossier bleues.
Modification des boîtes aux lettres intelligentes
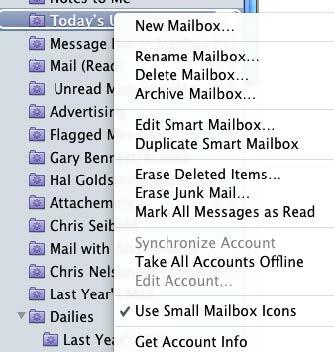
Vous pouvez cliquer avec le bouton droit ou Ctrl sur une boîte aux lettres intelligente et modifier ses conditions, la renommer ou la supprimer toutes ensemble.
Une boîte aux lettres intelligente d'expéditeur
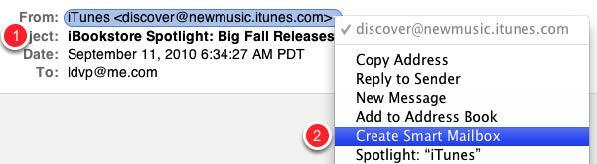
Vous recevez sans aucun doute des e-mails de membres de votre famille, d'amis ou d'entreprises auxquels vous souhaitez accéder rapidement dans un dossier. Une boîte aux lettres intelligente peut collecter ces messages pour vous, et vous pouvez rapidement créer la boîte aux lettres intelligente en quelques étapes de moins que ce qui est décrit dans le guide ci-dessus. Voici comment:
- Sélectionnez les messages d'une personne ou d'une entreprise pour laquelle vous souhaitez créer une boîte aux lettres intelligente.
- Cliquez avec le bouton droit ou Ctrl sur l'adresse e-mail de l'expéditeur et sélectionnez Créer une boîte aux lettres intelligente dans le menu contextuel.
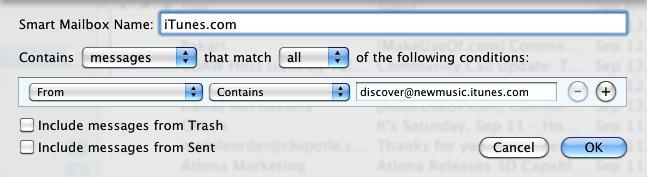
Une boîte aux lettres intelligente apparaîtra avec la condition «De» configurée pour vous. Vous souhaiterez peut-être modifier le deuxième menu local en «Est égal à» si vous pensez qu'une autre adresse e-mail peut contenir le même nom ou une partie du nom de l'adresse sur laquelle vous basez la Smart Mailbox.
Conditions additionnelles
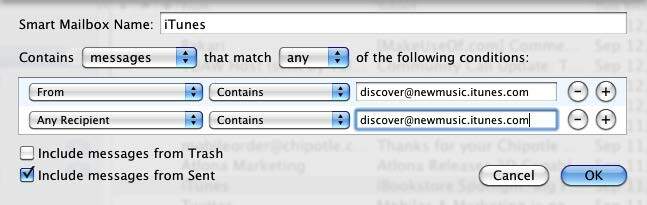
Vous pouvez ajouter une autre condition pour les messages que vous avez envoyés à un expéditeur spécifié. Pour ce faire, cliquez sur le bouton Ajouter (+) et sélectionnez Tout destinataire dans le menu contextuel, puis copiez et collez l'adresse de l'expéditeur dans la zone.
- Cochez la case «Inclure les messages envoyés»
- Choisissez «any» comme attribut de correspondance afin que les deux types de messages soient collectés.
Remarque: Si vous sélectionnez «tout» pour cette boîte aux lettres intelligente, rien n'apparaîtra dans la boîte. L'expéditeur d'un message est rarement le destinataire.
Exemples de boîtes aux lettres intelligentes
Voici des captures d'écran d'exemples de boîtes aux lettres intelligentes. Utilisez ces idées pour générer des boîtes aux lettres intelligentes pour vos besoins uniques.
Messages marqués
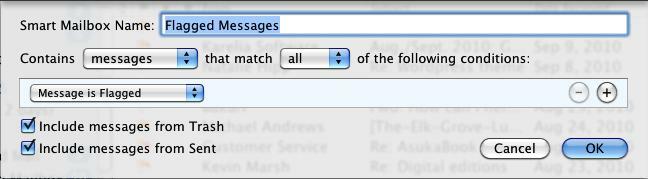
Collecte tous les messages marqués.
Messages avec pièces jointes

Les messages avec pièces jointes peuvent consommer beaucoup d'espace sur le disque dur. Cette boîte aux lettres intelligente est utile pour garder un œil sur tous vos messages avec pièces jointes.
Vieux courrier
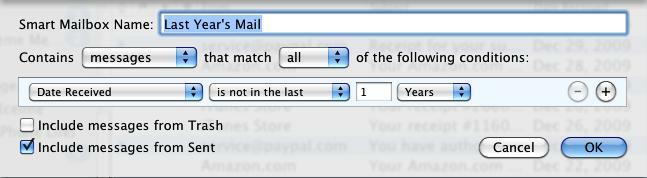
Cette boîte aux lettres intelligente peut vous aider à localiser et à supprimer les anciens e-mails.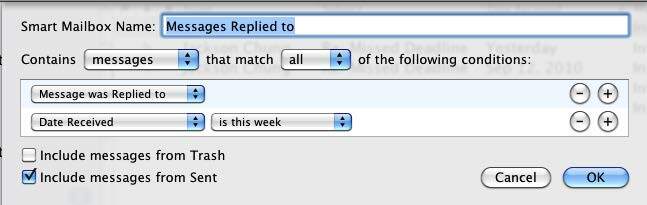
Cette boîte aux lettres intelligente se compose uniquement des e-mails auxquels vous avez répondu.
Configuration des règles de messagerie
Une autre façon de rechercher, filtrer et gérer automatiquement les e-mails consiste à utiliser les règles de messagerie, qui sont appliquées aux messages lorsqu'ils arrivent dans vos boîtes aux lettres. Le courrier électronique peut, par exemple, mettre en évidence, transférer, marquer comme lu, marquer ou supprimer les messages entrants en fonction des conditions que vous avez définies.
Ajout de règles
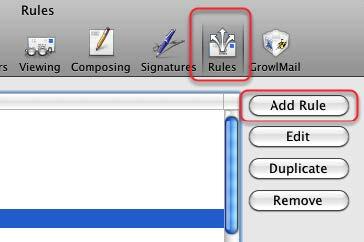
Vous créez et ajoutez des règles en ouvrant les préférences de Mail et en sélectionnant «Règles» dans la barre de menus. Ensuite, cliquez sur le bouton Ajouter une règle. Nous allons commencer par une règle qui supprime automatiquement les messages indésirables spécifiés.
Définition des conditions
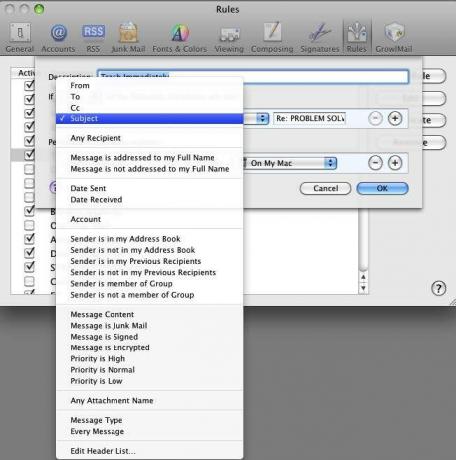
Une façon de configurer les règles de messagerie consiste à identifier d'abord un e-mail dans votre boîte aux lettres auquel vous souhaitez appliquer une règle de messagerie. Par exemple, un été, j'ai continué à recevoir des courriels d'un membre de la famille qui m'envoyait environ trois ou quatre courriels par jour et à d'autres membres de la famille sur sa liste. Les e-mails contenaient la ligne d'objet: «Re: RÉSOLUTION DE PROBLÈME». Au début, la discussion était intéressante, mais après un moment, je ne l'ai pas fait? Je ne veux plus lire les messages. Cependant, je ne l'ai pas fait? Je ne veux pas être retiré de la liste des familles.
J'ai donc mis en place une règle de messagerie pour déplacer automatiquement ses messages dans la corbeille.
Pour configurer cette règle de messagerie, j'ai sélectionné l'un des messages «RÉSOLUTION DE PROBLÈME» et ouvert les règles dans les préférences de Mail. Après avoir cliqué sur Ajouter une règle, j'ai sélectionné Objet dans le premier menu contextuel. Dans le deuxième menu local, j'ai sélectionné «Est égal à» plutôt que «Contient» pour vous assurer que la règle ne s'applique qu'aux e-mails dont la ligne d'objet est «RÉSOLUTION DE PROBLÈME».
Remarque: lorsque vous sélectionnez un message et ajoutez une règle, Mail remplit automatiquement les informations du contenu de «De», «À» ou «Objet» du message sélectionné. Vous pouvez également modifier ces informations en fonction de vos besoins.
Corbeille immédiatement
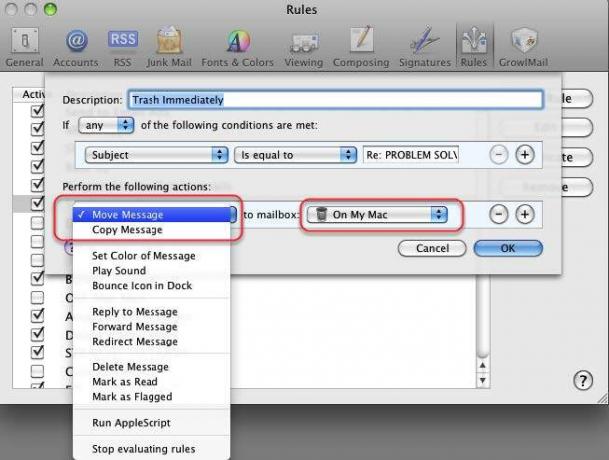
Après avoir configuré une règle pour un ou plusieurs messages spécifiés, vous devez définir des règles à appliquer aux messages spécifiés.
Comme vous pouvez le voir, vous pouvez faire déplacer, copier, répondre, supprimer, rediriger, marquer, signaler, etc. les messages désignés. J'ai choisi de déplacer les messages «RÉSOLUTION DE PROBLÈMES» dans la corbeille. Cela signifie que je pourrais vérifier ma corbeille et récupérer le message avant qu'il ne soit finalement supprimé.
Appliquer les règles
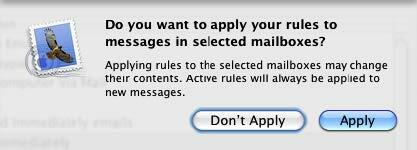
Après avoir cliqué sur le bouton OK, la question ci-dessus apparaîtra. Si vous choisissez Appliquer, les règles seront immédiatement appliquées à tous les messages qui correspondent aux règles que vous avez définies. Si vous préférez que les actions s'appliquent uniquement aux futurs messages entrants, choisissez «Ne pas appliquer».
Réflexion sur les règles de messagerie
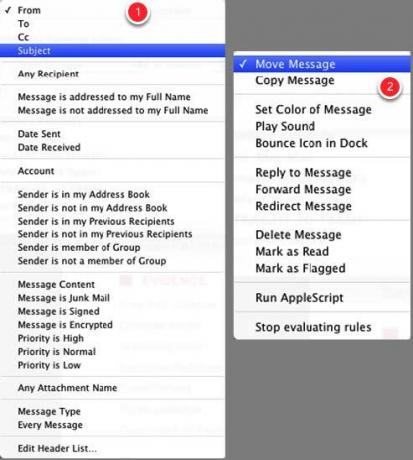
La configuration des règles de messagerie peut être un peu plus compliquée que la configuration de boîtes aux lettres intelligentes ou de listes de lecture intelligentes, mais elles peuvent être très puissantes pour filtrer et gérer les messages entrants et existants. Pour déterminer le type de règles que vous pouvez configurer, affichez les options des conditions que vous pouvez configurer pour les e-mails spécifiés.
- Réfléchissez d'abord et sélectionnez les critères de recherche. Ces options incluent les messages d'un ou de plusieurs expéditeurs, destinataires, la ligne d'objet ou le contenu spécifique des messages électroniques. Les critères de sélection peuvent également être basés sur les e-mails des contacts de votre carnet d'adresses ou des destinataires précédents de vos e-mails. La clé pour définir des règles est de réfléchir d'abord aux types de messages auxquels vous souhaitez appliquer des règles.
- Ensuite, vous devez déterminer les actions que vous souhaitez appliquer aux messages pour lesquels vous définissez des règles.
La section suivante propose quelques autres règles de base illustrant le type de règles que vous pouvez configurer.
Remarque sur la suppression et la corbeille des messages
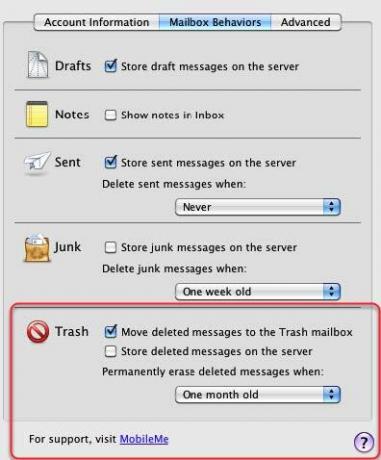
Lorsque vous choisissez de supprimer automatiquement les messages, par défaut, Mail n'efface ces messages qu'après un certain laps de temps. Il s'agit d'un filet de sécurité qui vous permet de récupérer des messages avant leur suppression.
Mais si vous souhaitez modifier les conditions de suppression des messages, vous pouvez le faire en ouvrant les préférences de messagerie, en choisissant Comptes> Comportements de boîte aux lettres. Dans la section Corbeille, vous pouvez modifier la façon dont Mail doit gérer les messages supprimés.
Exemples de règles de messagerie
Rediriger le courrier
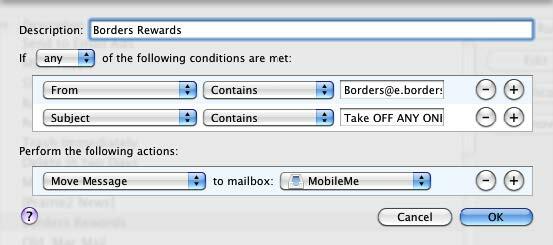
Mon compte MobileMe est le seul compte de messagerie que je synchronise avec mon iPhone, j'utilise donc cette règle pour envoyer des messages spécifiques à mon compte Mobileme.
Supprimer les messages
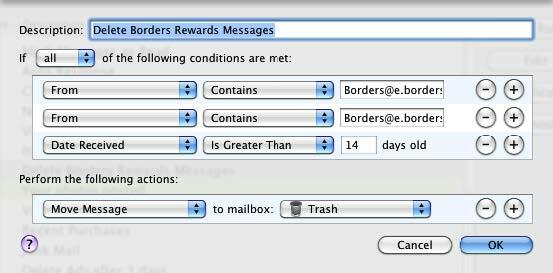
Comme je sais que je n'aurai pas besoin de ces messages de coupon après un certain laps de temps, j'ai mis en place une règle de messagerie pour les mettre à la corbeille.
Achats récents
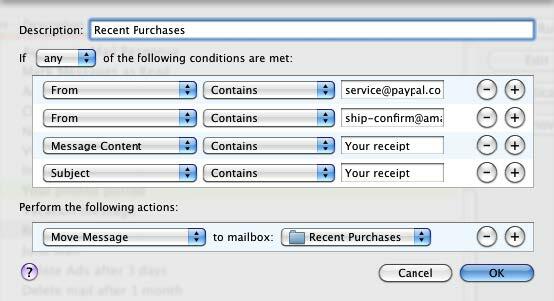
Cette règle de messagerie envoie tous les e-mails à une boîte aux lettres standard (boîte aux lettres> nouvelle boîte aux lettres) nommée «Achats récents». La plupart des reçus par e-mail remplissent une ou plusieurs des conditions énumérées, alors? s un moyen utile de filtrer ces messages.
Pour créer ce type de règle de messagerie, basez les conditions sur les différents reçus que vous avez reçus.
Amazon Receipts
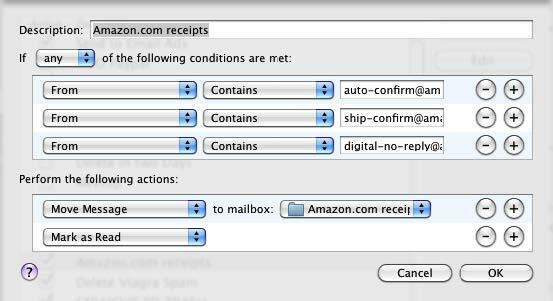
Semblable à la règle de messagerie ci-dessus, vous pouvez configurer une règle pour une entreprise particulière.
Supprimer les e-mails publicitaires
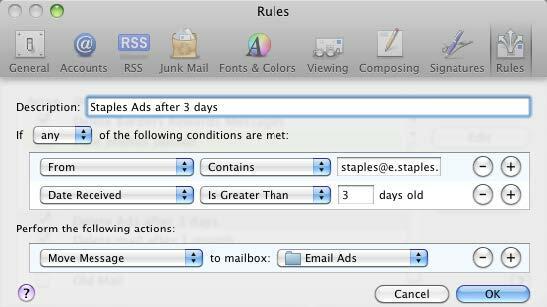
Il y a des publicités par courriel que je veux voir mais que je ne veux pas enregistrer; cette règle de messagerie les supprime après 3 jours. Je crée une règle similaire pour chaque annonce ou commerçant.
Courriel du client
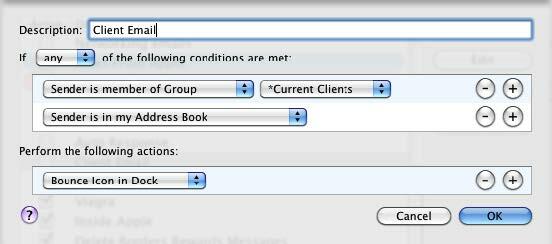
Cette règle de messagerie me permet de savoir quand je reçois des e-mails de mes clients.
Chapitre 5: Automator à la rescousse
Introduction à Automator
Les listes de lecture intelligentes, les règles de messagerie, les dossiers intelligents et les albums intelligents ne peuvent automatiser les tâches que dans leurs applications respectives. Pour des automatisations encore plus larges à l'échelle du système, Apple a introduit, à commencer par Mac OS X Tiger, un programme appelé Automator. Contrairement à un programme d'automatisation similaire, AppleScript, Automator ne nécessite aucune connaissance du langage de programmation.
Automator peut effectuer et exécuter des tâches que vous effectuez manuellement sur votre Mac, mais cela vous oblige à penser un peu comme un programmeur, dans lequel vous devez assembler un flux de travail d'actions automatisées.
Supposons, par exemple, que vous lanciez régulièrement quatre ou cinq sites Web. Alors? Si vous n'avez pas beaucoup de mal à cliquer sur les signets pour télécharger ces pages, vous pouvez configurer ce qu'on appelle un workflow Automator pour ouvrir ces pages pour vous tous les jours ou à des jours spécifiés, à une heure spécifiée. Ainsi, lorsque vous arrivez à l'ordinateur le matin, café à la main, vos sites Web spécifiés sont déjà ouverts et prêts à l'emploi.
Si vous êtes assez novice en informatique ou sur Mac, Automator peut sembler compliqué. Le programme n'est pas, à première vue, aussi intuitif qu'iTunes ou iPhoto. Mais si vous aimez ce que vous pouvez faire avec l'automatisation intelligente dans d'autres applications Mac, vous constaterez qu'Automator vous offre encore plus de fonctionnalités pour automatiser les tâches informatiques.
Ouvrons Automator et voyons quoi? s sous sa capuche.
Interface utilisateur d'Automator
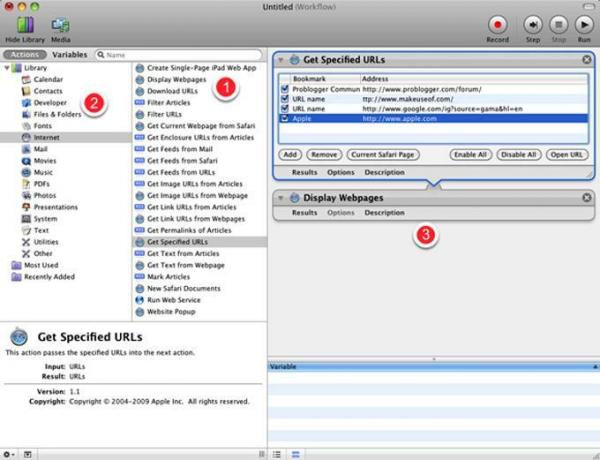
Bien qu'Automator soit très différent de la plupart des applications Mac que vous utilisez régulièrement, son interface utilisateur est en fait assez simple.
- Il consiste en ce que l'on appelle des «actions» qui effectuent des tâches spécifiques, telles que la copie d'un élément, l'éjection d'un disque, le redimensionnement d'une photo, l'enregistrement d'un fichier. Cela semble familier, non? Oui, la plupart des actions que vous voyez dans la bibliothèque d'actions d'Automator ne font pas plus que les étapes et les tâches que vous effectuez habituellement manuellement.
- Les actions sont classées par applications, ainsi que par d'autres parties de votre Mac. iTunes et iCal ont chacun un ensemble d'actions, tout comme le Finder et iPhoto. Certains développeurs tiers créent également des actions pour leurs programmes.
- La troisième partie principale d'Automator est la zone de workflow. Vous faites glisser des actions individuelles dans cette zone pour créer un workflow pouvant être exécuté en tant qu'application, automatisation iCal, action de dossier ou action Services. Vous pouvez également enregistrer des workflows en tant que plug-in d'impression ou de capture d'image.
Une fois que vous avez créé et enregistré une action qui fonctionne comme vous le souhaitez, Automator n'a pas besoin d'être ouvert pour que les workflows s'exécutent.
D'accord, assez de discours général. Plongeons-nous et créons un flux de travail simple pour montrer comment fonctionne Automator.
Workflows de modèle

Automator se trouve dans le dossier de votre application. Lors de son lancement, une fenêtre apparaîtra vous proposant différents modèles à partir desquels vous pourrez choisir de créer votre flux de travail.
Commençons par le modèle général de "Workflow". Cliquez sur le bouton Choisir et commençons.
Localisation des actions
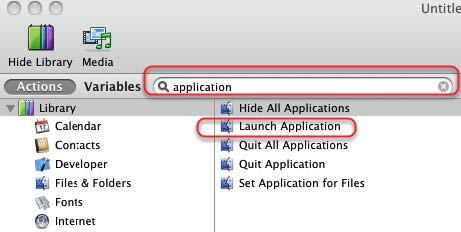
Lorsque vous lancez Automator pour la première fois, vous ne savez peut-être pas où trouver des actions spécifiques. Supposons que nous voulons créer un flux de travail qui lance trois ou quatre applications, l'une après l'autre.
Découvrons quelles actions dans Automator traitent des applications. Dans la zone de recherche Automator, saisissez le mot «application».
Nous voyons dans les résultats une action appelée «Lancer l'application». Cliquez sur cette action et faites-la glisser dans la zone Workflow.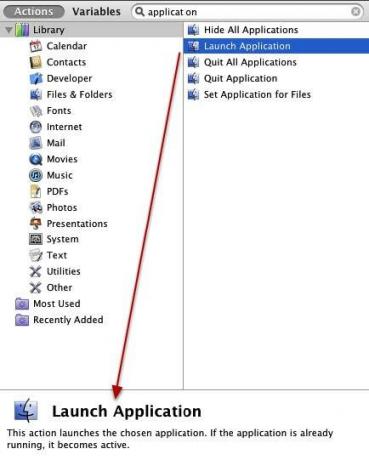
Lorsque vous sélectionnez une action, une description de ce qu'elle fait apparaît en bas de la bibliothèque d'actions.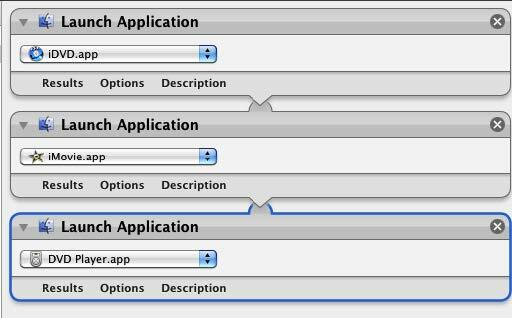
Maintenant, sélectionnez et faites glisser cette même action dans votre zone de workflow trois fois. Pour chaque action individuelle, sélectionnez le menu contextuel et choisissez une application que vous souhaitez lancer en un seul clic.
Ce flux de travail fonctionne de la même manière que vous pouvez spécifier certaines applications à lancer automatiquement lorsque vous vous connectez sur votre ordinateur, sauf que dans ce cas, les trois ou quatre applications peuvent être lancées automatiquement chaque fois que vous vouloir.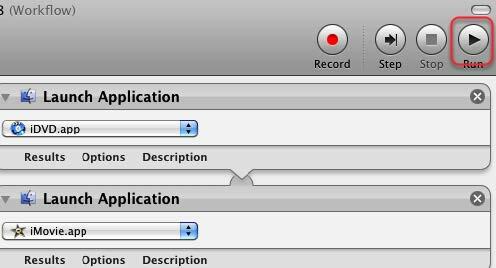
Pour tester ce flux de travail, vous pouvez cliquer sur le bouton Exécuter dans la barre d'outils d'Automator. Remarque: certains workflows que vous assemblez ne peuvent pas être exécutés tant que vous ne les avez pas réellement enregistrés comme, par exemple, une action iCal ou dossier.
Sauvegarder une action
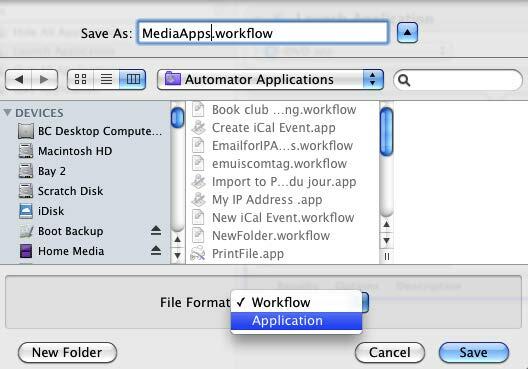
Il existe plusieurs façons d'enregistrer les flux de travail.
- Lorsque vous l'enregistrez en tant que Workflow, cela signifie que vous pouvez le rouvrir dans Automator afin de faire plus de travail dessus.
- Si vous l'enregistrez en tant qu'application, cela signifie que vous pouvez le lancer et l'exécuter comme n'importe quelle autre application. Et pensez-y, vous l'avez fait sans utiliser un peu de langage de code de programmation.
Alors, enregistrons-le en tant qu'application. J'enregistre la plupart de mes workflows et applications de workflow dans un dossier afin de pouvoir les retrouver tous au même endroit.
Comment les fichiers Automator sont identifiés
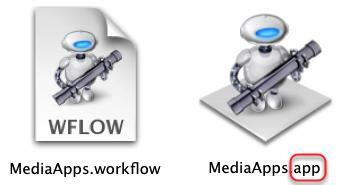
Notez que les workflows enregistrés en tant qu'applications se terminent par «app», ce qui indique qu'il fonctionne comme une application. Si vous enregistrez votre workflow en tant que workflow, le nom de fichier se terminera par «workflow».
Lorsque vous cliquez sur votre application de flux de travail, elle lancera vos programmes spécifiés.
Pourquoi et quand créer des automatisations
Vous vous demandez peut-être si cela vaut la peine de créer des workflows d'automatisation pour de petites tâches. Eh bien, si vous passez beaucoup de temps à travailler sur votre ordinateur, vous effectuez sans aucun doute des tâches répétitives qui pourraient être effectuées automatiquement pour vous. Vous pouvez travailler sur votre ordinateur à tel point que même vous épargner quelques clics supplémentaires dans un processus serait un joli petit gain de temps.
Donc, fondamentalement, vous voulez penser à utiliser Automator lorsque vous vous trouvez à effectuer des tâches répétitives que vous souhaitez, cela pourrait être fait automatiquement pour vous.
Par exemple, nous venons de créer un workflow pour lancer un ensemble d'applications. Un flux de travail similaire pourrait être effectué pour lancer des sites Web, des fichiers texte ou des photos, ou un ensemble de dossiers. Si vous envoyez régulièrement un e-mail à quelqu'un ou à un groupe de personnes, vous pouvez créer un workflow de messagerie qui définit un e-mail pour vous, y compris les adresses et le sujet que vous utilisez généralement lorsque vous envoyez un e-mail la personne.
Chaque fois que vous enregistrez un fichier dans un dossier particulier, vous pouvez le sauvegarder dans un dossier distant sur un serveur, tel que Dropbox. Automator peut le faire pour vous.
Vous pouvez avoir un document que vous imprimez régulièrement. Vous pouvez créer un flux de travail qui imprime automatiquement le document pour vous. Ou dites que vous avez une application dans laquelle, chaque fois que vous la lancez, toutes les autres applications sur votre bureau se cachent pour ne pas vous laisser distraire. Encore une fois, ça? s un workflow que vous pouvez créer. Cela vous évitera quelques clics et vous aidera à faire avancer les choses un peu plus rapidement.
Pensez simplement aux tâches simples que vous effectuez et voyez s'il y a des actions dans Automator que vous pouvez utiliser pour les effectuer pour vous.
Découvrons un autre workflow Automator, cette fois en utilisant un iCal.
Création d'un workflow iCal
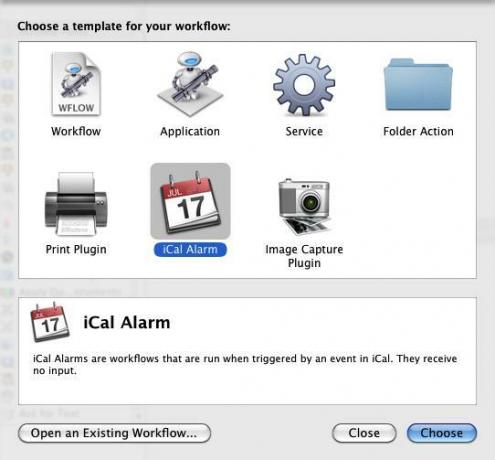
Démarrez un nouveau flux de travail dans Automator, et cette fois sélectionnez le modèle d'alarme iCal. Nous allons créer un workflow qui lance automatiquement un ensemble de vos sites Web préférés chaque matin en semaine.
Obtenir des URL spécifiées
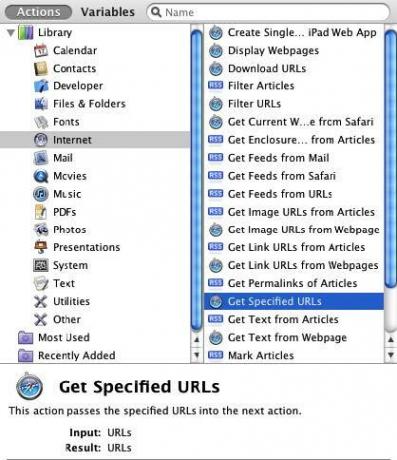
Afin de déterminer les actions dont nous pourrions avoir besoin, nous pouvons soit rechercher des actions liées aux sites Web ou des URL ou nous pouvons cliquer sur la catégorie Internet dans la bibliothèque d'actions d'Automator et voir ce qu'elle doit offre.
Faisons ce dernier. Faites défiler et sélectionnez «Obtenir les URL spécifiées» et faites-le glisser dans votre flux de travail. Avant de le déplacer, allez-y et jetez un œil aux autres actions disponibles. Vous pourriez découvrir quelques idées différentes.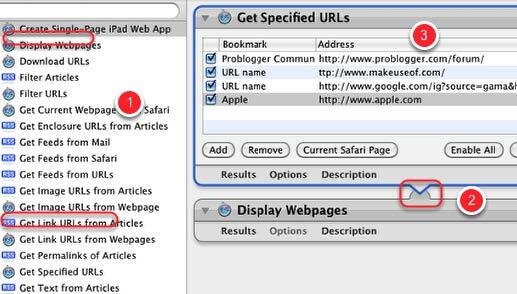
- Faites glisser l'action «Obtenir les URL spécifiées» dans la zone de flux de travail, puis sélectionnez l'action «Afficher les pages Web» et faites-la glisser sous la première.
- Lorsque deux actions peuvent fonctionner ensemble, Automator affichera un lien entre elles. Parfois, le lien sera affiché, mais pour différentes raisons, le flux de travail peut ne pas fonctionner comme prévu. Vous devrez expérimenter différentes options.
- Ajoutez maintenant un ensemble d'URL préférées à la première action. Vous pouvez supprimer apple.com de la liste.
Enfin, exécutez un test pour voir si cela fonctionne bien.
Alarme post-iCal
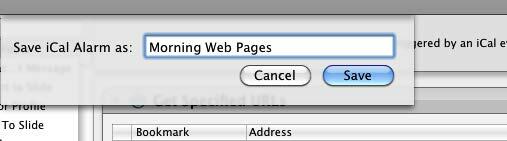
Lorsque vous utilisez le modèle de flux de travail iCal, Automator enregistre automatiquement le flux de travail en tant qu'alarme iCal. Donnez à votre flux de travail / alarme un nom qui apparaîtra dans votre calendrier iCal.
Configurer l'alarme
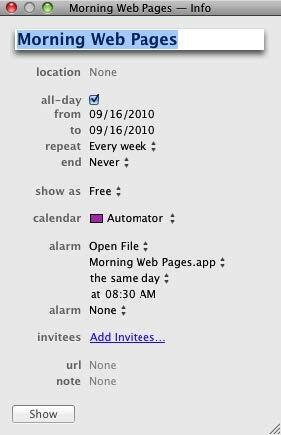
Configurez votre alarme iCal pour déclencher votre flux de travail Automator. Dans l'exemple ci-dessus, j'ai configuré le flux de travail pour qu'il s'exécute tous les matins de la semaine, à 8h30. Il existe d'autres des applications, comme QuicKeys 4.0 et Alarm Clock Pro, qui conviennent mieux à la configuration de ces types de calendrier automatisations. Mais avec Automator installé par défaut dans le cadre de Mac OS X, cela vaut vraiment la peine d'être utilisé pour ces types d'automatisations, ce qui permet d'économiser les dépenses supplémentaires d'une application tierce.
Création d'une action de dossier à l'aide d'Automator
Un autre type de workflow Automator utile est ce qu'on appelle une action de dossier. Les actions sur les dossiers permettent à un dossier désigné de déclencher un flux de travail lorsqu'un élément lui est ajouté.
Laisser? s examiner comment cela fonctionne.
Créer un nouveau workflow
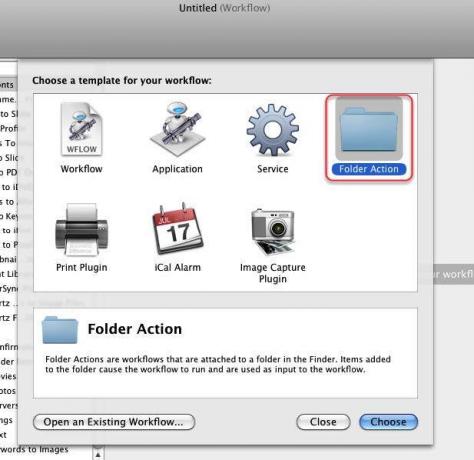
Lancez Automator et sélectionnez le modèle d'action de dossier.
Sélectionnez un dossier
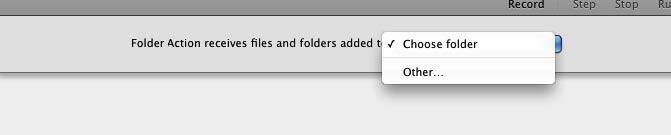
En haut de la fenêtre de workflow, cliquez sur le menu contextuel et créez ou sélectionnez un dossier dans lequel vous appliquerez l'action de votre dossier. N'oubliez pas que le dossier que vous sélectionnez pour cette action déclenchera votre flux de travail chaque fois que vous y ajouterez un élément. Vous souhaitez donc créer ou sélectionner un dossier uniquement à ces fins.
Nommez votre dossier
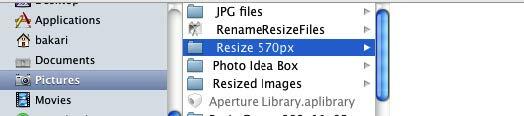
Si vous voulez suivre mon exemple, nommez votre dossier, «Resize 570px». Nous? va créer un flux de travail dans lequel toute photo ajoutée à votre dossier désigné sera automatiquement redimensionnée à 570 pixels.
Mettre à l'échelle les flux de travail des images
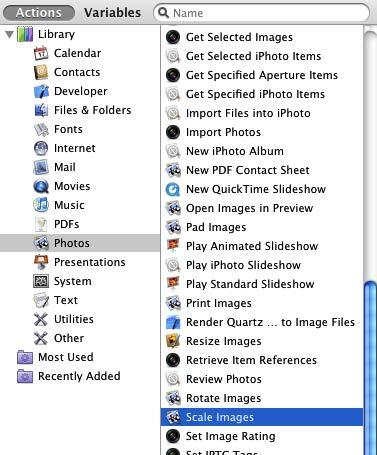
Pour ce workflow Action de dossier, sélectionnez Photos dans la bibliothèque Automator. Faites défiler vers le bas et recherchez une action appelée «Mettre à l'échelle les images». Faites-le glisser sur la zone de workflow.
Ajouter une copie au Finder?
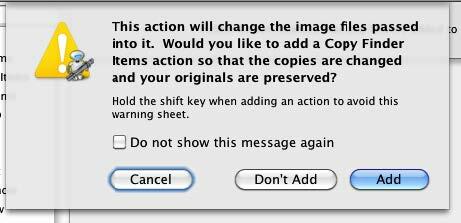
Lorsque vous sélectionnez l'action Mettre à l'échelle les images, Automator vous demande si vous souhaitez que cette action fasse une copie de l'élément avant de le mettre à l'échelle. Si vous? Comme vous êtes relativement nouveau dans ce type de processus, vous pouvez choisir «Ajouter» pour être sûr.
Action de mise à l'échelle des images
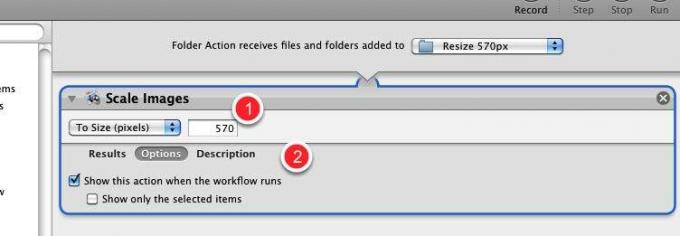
- Dans le menu contextuel de l'action Mettre à l'échelle les images, indiquez si vous souhaitez que cette action soit mise à l'échelle par taille de pixel ou mise à l'échelle par pourcentage. Pour ce didacticiel, nous allons choisir "To Size (pixels)" et saisir le nombre 480 ou 570.
- Ensuite, cliquez sur le bouton Options et cliquez sur la case «Afficher cette action lorsque le flux de travail s'exécute». C'est un très option utile car elle vous permet de modifier le numéro de taille par défaut que vous avez entré dans le champ au dessus de. Si vous pensez que vous ne modifierez pas ce nombre lors de son exécution, laissez simplement la case décochée.
Déplacer les éléments du Finder
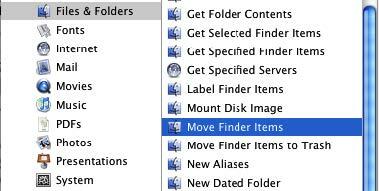
Revenez maintenant à la bibliothèque Automator et sélectionnez la catégorie Fichiers et dossiers. Faites défiler vers le bas et sélectionnez l'action Déplacer les éléments du Finder.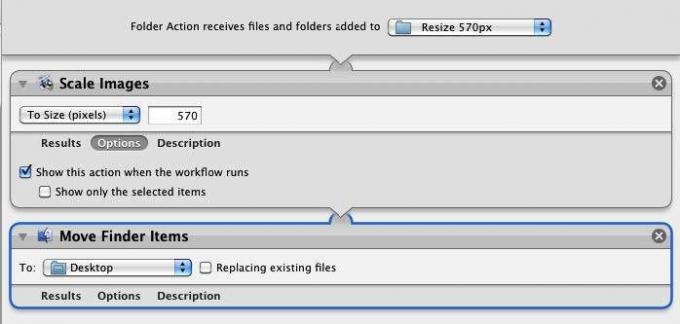
Déplacez l'action dans la zone de workflow. Par défaut, cette action déplacera l'image mise à l'échelle sur votre bureau. Mais vous pouvez sélectionner un autre dossier dans votre Finder.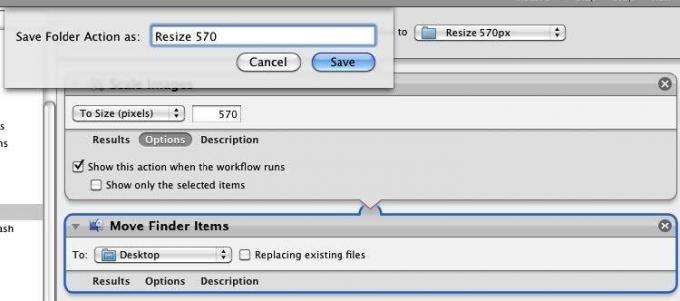
Dans le cas de ce flux de travail, vous ne pouvez pas l'exécuter et le tester dans Automator. Alors enregistrez-le et nommez-le.
Maintenant, trouvez une image et déposez-la dans le dossier auquel vous avez appliqué votre action de dossier. Donnez quelques secondes à Automator et il redimensionnera l'image.
Le workflow vous demandera d'abord si vous souhaitez modifier les paramètres par défaut, puis il exécutera le reste du workflow. Toi? Je n'ai pas besoin qu'Automator soit ouvert et fonctionne pour que ce flux de travail fonctionne.
Créer un workflow de menu de service
Dans la dernière section, nous avons appris à utiliser une action de dossier pour redimensionner automatiquement une image, mais supposons que vous souhaitiez un moyen d'accomplir ce processus un peu plus rapidement à l'aide d'un raccourci clavier.
Eh bien, il existe plusieurs autres façons de déclencher des actions Automator. Comme nous l'avons appris dans la première leçon Automator, nous avons pu enregistrer notre action Scale Image sous forme d'application, ce qui signifie que lorsque nous déposons une image sur le flux de travail de l'application, cela déclenchera la mise à l'échelle de l'image processus.
Une autre méthode consiste à utiliser le menu Services, qui vous permet d'accéder à votre flux de travail et de le déclencher à partir du menu de toute application pertinente. De plus, vous pouvez créer un raccourci clavier personnalisé pour votre flux de travail.
Ouvrez Automator
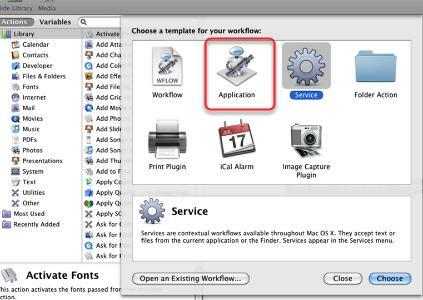
Ouvrez Automator et sélectionnez le modèle de service.
Configuration des services
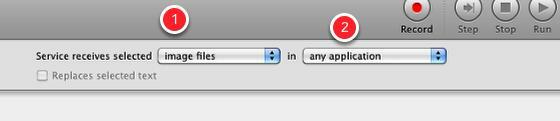
- Changez le premier menu local en «fichiers d'images»
- Modifiez le deuxième menu local en «n'importe quelle application», s'il n'est pas déjà configuré de cette façon.
Cela signifie que votre flux de travail de service sera disponible uniquement pour les fichiers image, et il sera disponible dans n'importe quelle application.
Action de mise à l'échelle des images
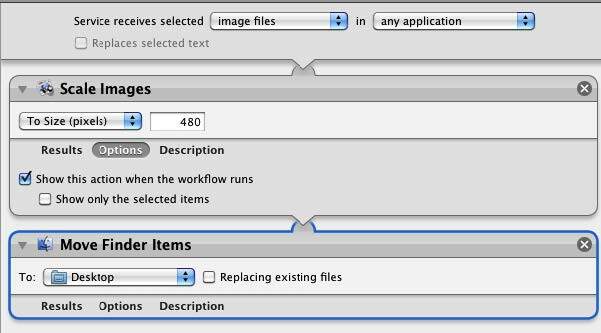
Ajoutez les mêmes actions que nous avons utilisées dans le didacticiel Actions sur les dossiers précédent.
Enregistrer l'action de service
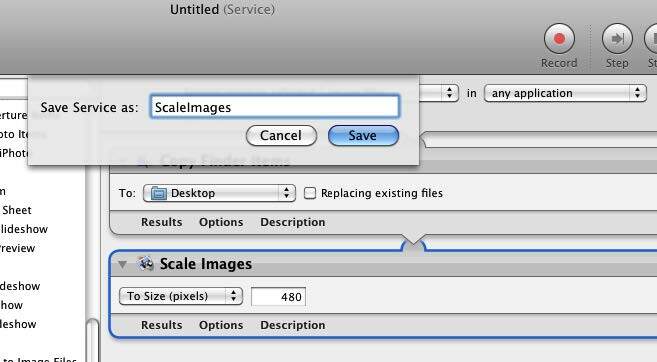
Comme pour les actions de dossier, les actions de services ne peuvent pas être testées et exécutées dans Automator. Donnez donc un nom à votre action et elle sera enregistrée dans le menu Services dans les Préférences. Cliquez sur Enregistrer.
Localiser l'action
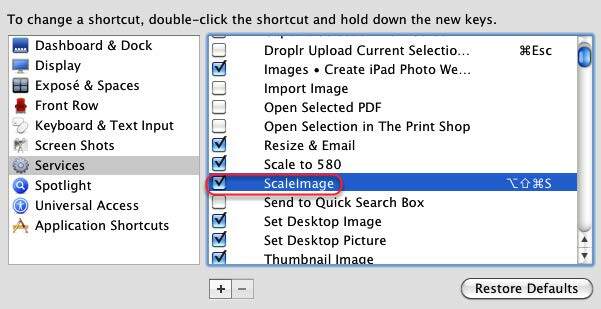
Accédez aux Préférences Système et cliquez sur Clavier. Cliquez ensuite sur Services et assurez-vous que votre action «ScaleImage» est répertoriée et vérifiée.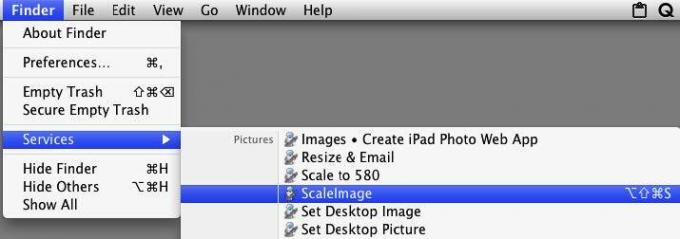
Pour exécuter cette action de service, vous devez sélectionner l'image, qui dans ce cas se trouvera probablement quelque part dans votre Finder, puis sélectionner l'icône du fichier image que vous souhaitez mettre à l'échelle. Accédez à Finder> Services> ScaleImage, qui déclenche votre flux de travail.
Redimensionnement des images à l'aide de l'action
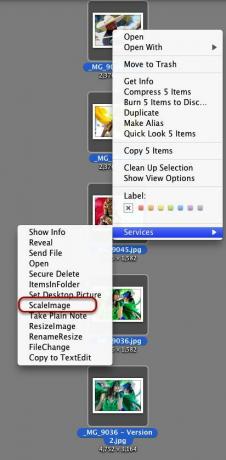
Vous pouvez également accéder à votre flux de travail «ScaleImage» en cliquant avec le bouton droit ou Ctrl sur votre fichier image et en sélectionnant votre flux de travail dans le menu contextuel qui apparaît.
Raccourci clavier
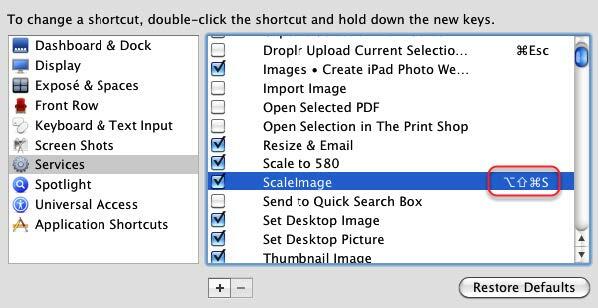
Si vous double-cliquez sur «ScaleImage» dans Services, vous pouvez également ajouter un raccourci clavier, qui vous permet d'activer votre flux de travail.
Vaut la peine?
Assembler des workflows, en particulier ceux plus complexes que ceux abordés dans ces tutoriels, peut sembler beaucoup de travail. Mais gardez à l'esprit qu'une fois que votre flux de travail est terminé et fonctionne comme vous le souhaitez, il vous évitera d'effectuer des tâches répétitives et parfois fastidieuses.
Autres exemples de workflows d'automatisme
Voici un exemple de flux de travail Automator rapides et faciles. MakeUseOf.com a publié plusieurs articles pour des hacks Automator similaires.
Voir les références à la fin de ce guide pour des tutoriels supplémentaires.
Balise Spotlight
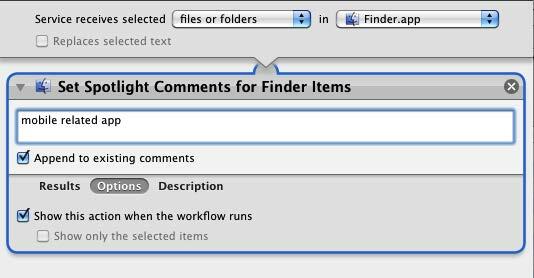
Utilisez ce raccourci pour appliquer rapidement des balises aux fichiers.
Coller dans un nouvel e-mail
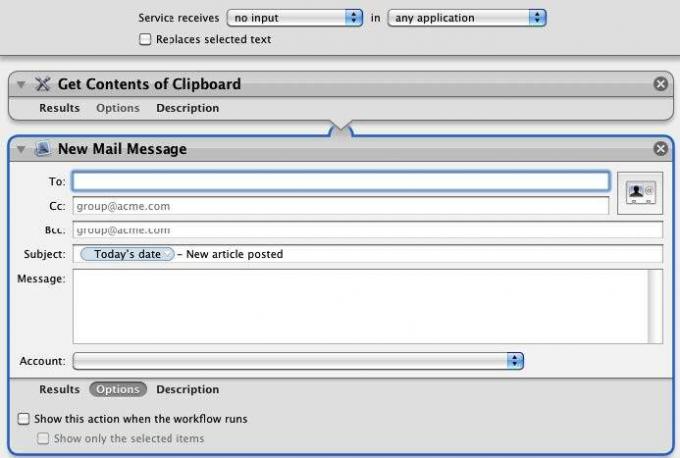
Ces deux actions peuvent être utilisées pour coller le contenu actuel de votre presse-papiers dans un nouveau message électronique. J'utilise ce flux de travail pour envoyer un courriel à un éditeur pour lui faire savoir quand un nouvel article que j'ai écrit est publié. Le flux de travail comprendra son adresse e-mail, la date et le titre de l'article, copiés et collés depuis mon presse-papiers. Lorsque le workflow est lancé, ces dernières informations sont automatiquement incluses dans le message.
Remarquez dans l'exemple ci-dessus que j'inclus ce qu'on appelle une variable de date, qui peut être trouvée dans la bibliothèque de variables d'Automator. Lorsque le flux de travail s'exécute, il crée un nouveau message avec la date actuelle estampillée dans l'en-tête Objet.
URL e-mail
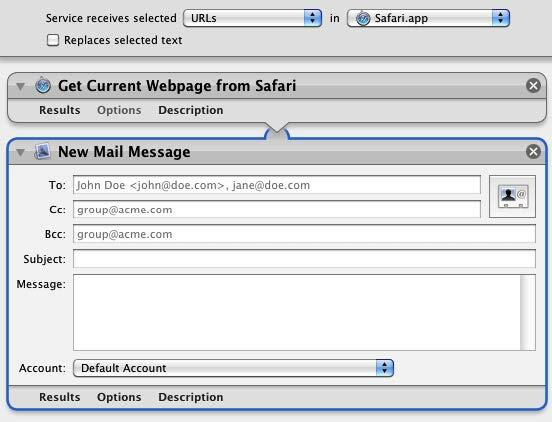
Ce flux de travail est similaire à celui ci-dessus. Sélectionnez l'URL de la page Web actuelle, puis exécutez le flux de travail dans le menu Services. Il créera un nouveau message électronique avec l'URL collée dedans.
Changer l'arrière-plan du bureau
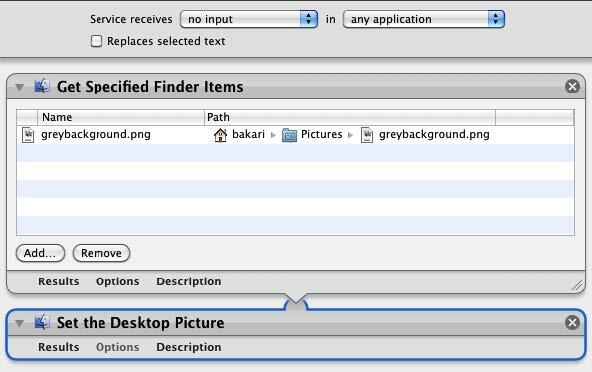
L'exécution de ce flux de travail modifie automatiquement l'arrière-plan de votre bureau. Vous pouvez créer plusieurs workflows distincts avec vos arrière-plans préférés et les exécuter si nécessaire.
Modifier les noms de fichiers
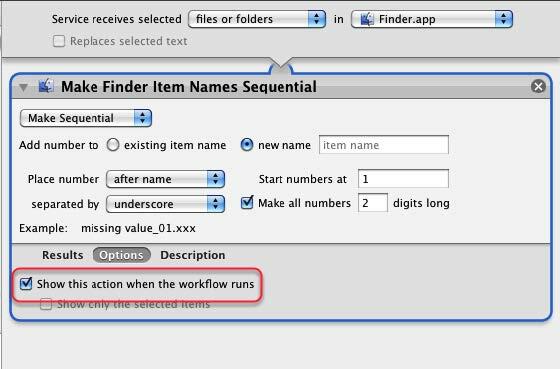
J'utilise cette action pour modifier par lots les noms de fichiers. N'oubliez pas que lorsque vous cochez la case «Afficher cette action lors de l'exécution du workflow», cela signifie que vous pourrez personnaliser les paramètres avant l'exécution des actions.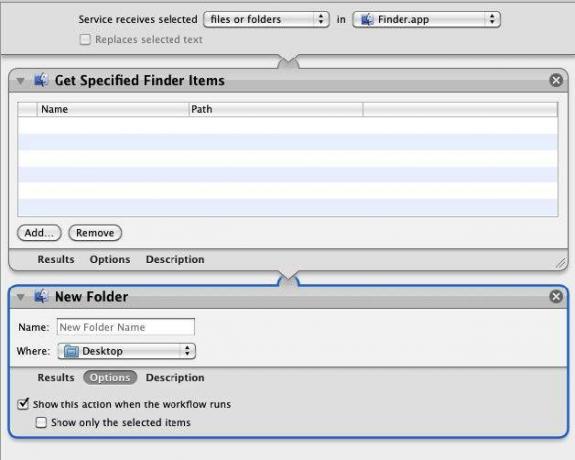
Lorsque vous sélectionnez un ou plusieurs fichiers, ce flux de travail copiera ces fichiers et les placera dans un nouveau dossier. Vous pouvez nommer le dossier avant lui? s enregistré sur le bureau ou à un autre endroit désigné dans votre Finder.
Combiner des PDF
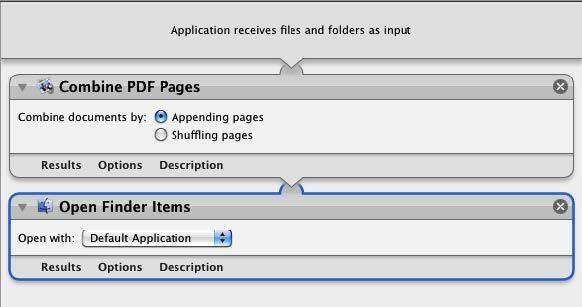
Ce flux de travail copiera et combinera différents documents PDF en un seul et enregistrera le fichier résultant. Enregistrez-le en tant qu'application.
En savoir plus sur Automator
La section précédente ne fait qu'effleurer la surface des capacités d'Automator. Bien que ce que vous devez essentiellement savoir sur Automator ait été présenté dans ce guide, il existe plusieurs ressources pour en savoir plus sur le programme.
L'une des meilleures sources d'introduction est Automator pour Mac OX 10.5: Guide de démarrage rapide visuel, par Ben Waldie.
Site officiel d'Automator
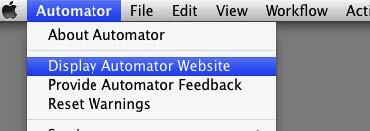
Lorsque vous choisissez Automator> Afficher le site Web d'Automator, il télécharge le site Web officiel d'Automator qui comprend des didacticiels et des flux de travail que vous pouvez télécharger et exécuter.
Actions de Photoshop Automator
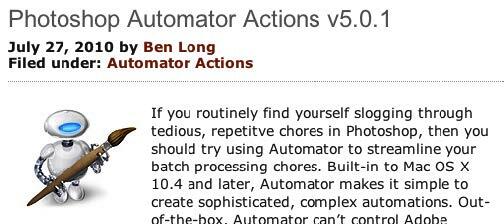
L'écrivain et photographe Ben Long propose une collection de workflows Automator gratuits à utiliser avec Photoshop CS. Il vend un pack professionnel de workflows, mais il fournit des ensembles de workflows gratuitement, pour Photoshop CS 2 à 5.
Accédez au bas de cette page pour télécharger les actions gratuites.
Liste de diffusion Apple
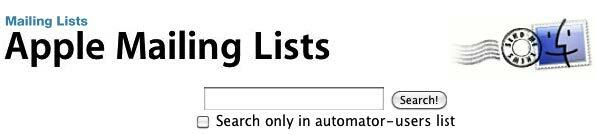
Rejoignez ceci groupe pour vous mettre sur les listes de diffusion Automator. Il existe également une archive de listes sur ce site où vous pouvez obtenir des idées d'Automator. Vous pouvez également accéder à cette liste en choisissant, dans Automator, Aide> Rejoindre les listes de diffusion Automator.
L'automatisation Mac simplifiée
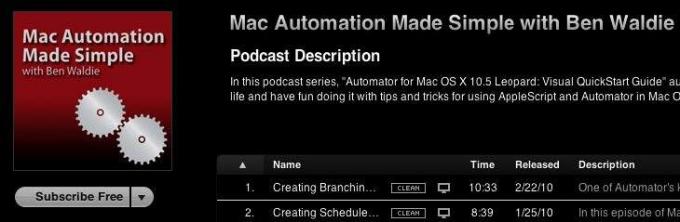
Ben Waldie publie un podcast mensuel de vidéos de didacticiel Automator et AppleScript qui sont très faciles à suivre, avec de très bonnes idées.
Articles MakeUseOf.com sur l'automatisation Mac
- 5 Hacks Mac Automator rapides et faciles pour les photos numériques 5 Hacks Mac Automator rapides et faciles pour les photos numériques Lire la suite
- Comment utiliser Automator pour renommer des images par lots sur Mac Comment utiliser Automator pour renommer des images par lots sur Mac Lire la suite
- 3 workflows d'automatisation simples à créer pour une utilisation quotidienne 3 workflows d'automatisation simples à créer pour une utilisation quotidienne Lire la suite
- 10 applications Automator que vous pouvez créer en moins de 5 minutes 9 applications automatiques que vous pouvez créer en moins de 5 minutesL'utilisation d'Automator sur votre Mac vous permet d'effectuer rapidement des tâches ennuyeuses. Voici quelques workflows simples que vous pouvez créer en quelques minutes. Lire la suite
- Comment créer vos propres options de menu de services sur Mac Comment créer vos propres options de menu de services sur Mac Lire la suite
- Comment puis-je convertir un fichier PDF en texte à l'aide d'Automator sur Mac?
- Alarmes d'anniversaire, notifications automatiques par e-mail et iCal Alarmes d'anniversaire, notifications automatiques par e-mail et iCal [Mac uniquement] Lire la suite
- Le moyen facile d'ajouter automatiquement des films téléchargés à iTunes Le moyen facile d'ajouter automatiquement des films téléchargés à iTunesQuelques expériences plus tard, j'ai trouvé deux façons d'atteindre l'objectif: la voie facile et la voie geek. Lire la suite
- Comment automatiser ce que vous faites dans Photoshop avec des actions Comment automatiser ce que vous faites dans Photoshop avec des actions Lire la suite
- Comment être plus productif sur Mac avec l'aide de services Comment être plus productif sur Mac avec l'aide de services Lire la suite
Guide publié: décembre 2010
Bakari est un écrivain et photographe indépendant. Il est un utilisateur de longue date de Mac, un fan de musique jazz et un homme de famille.