Publicité
Vous souhaitez modifier l'emplacement de vos dossiers d'utilisateurs Windows? Voici comment!
Une nouvelle installation de Windows produit différents dossiers d'utilisateurs différents destinés à contenir des éléments tels que des fichiers téléchargés sur Internet et organiser le contenu 7 façons d'organiser et de contrôler votre bureau WindowsVotre bureau Windows est plus polyvalent que vous ne le pensez. Vous pouvez utiliser un certain nombre d'astuces et d'outils pour garder les choses en ordre et faire avancer les choses plus rapidement. Lire la suite comme la musique et les photographies. Cependant, vous voudrez peut-être personnaliser les choses à votre guise.
Que vous souhaitiez déplacer ces dossiers vers un lecteur externe ou simplement les placer dans un emplacement différent sur votre PC, il n'est pas difficile de changer les choses. Cela étant dit, il vaut la peine de faire le point sur la façon dont vous effectuez cette procédure, car certaines méthodes peuvent avoir des effets très indésirables.
Pourquoi ne devez-vous pas déplacer l'intégralité de votre dossier utilisateur
Avant de commencer, voici un avertissement: ne déplacez pas l'intégralité de votre dossier utilisateur!
Tandis que il y a moyen de le faire, il oblige les utilisateurs à implémenter un outil de déploiement appelé Sysprep. Microsoft déclare qu'il n'y a pas lieu de se méprendre sur le fait que ce processus ne doit être effectuée que dans un environnement de test. Faites-le sur votre PC principal et vous risquez de perdre des données, sinon d'accéder à votre système.
Heureusement, il existe une alternative. Il est relativement facile de déplacer des dossiers utilisateur tels que Téléchargements et Documents sans courir les risques associés au transfert du dossier utilisateur entier Comment rediriger les dossiers d'utilisateurs Windows 10 vers le stockage cloudWindows 10 inclut des raccourcis vers vos dossiers par défaut, mais vous pouvez facilement les déplacer vers le stockage cloud pour vous assurer qu'ils sont sauvegardés. Lire la suite lui-même. De cette façon, vous pouvez déplacer des fichiers qui pourraient occuper beaucoup d'espace sur un autre lecteur, sans risque de catastrophe.
Méthode 1: déplacement des dossiers d'utilisateurs
Tout d'abord, ouvrez Explorateur de fichiers et accédez au dossier utilisateur que vous souhaitez déplacer. Faites un clic droit dessus et sélectionnez Propriétés.

Dirigez-vous vers le Emplacement languette.
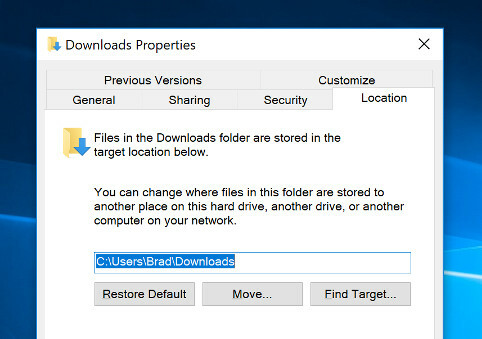
Cliquez sur Bouge toi et choisissez le nouvel emplacement de votre dossier, puis cliquez sur D'accord pour que le changement prenne effet. Répétez ce processus pour tous les dossiers individuels Comment masquer des fichiers, des dossiers et des lecteurs dans Windows 10Avez-vous besoin de masquer des fichiers et des dossiers sur votre ordinateur? Ici, nous couvrons cinq façons de masquer des fichiers, des dossiers, même des lecteurs sous Windows. Lire la suite que vous souhaitez déplacer.
Il est important de réaliser que si vous choisissez un dossier existant, vous le réaffecterez simplement en tant que dossier dans lequel vous apportez des modifications. Il est préférable de créer un nouveau dossier entièrement si vous souhaitez recommencer.
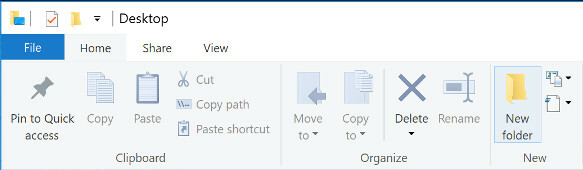
Cette méthode rend la transition rapide et facile. L'emplacement de vos dossiers utilisateur sera même mis à jour automatiquement dans la barre d'accès rapide.
Méthode 2: remplacement des dossiers d'utilisateurs
Le déplacement de dossiers d'utilisateurs à l'aide de cette méthode approuvée par Microsoft ne devrait pas poser de problème. Cependant, si vous vous sentez vraiment prudent, vous voudrez peut-être envisager de remplacer purement et simplement vos dossiers d'utilisateurs.
Cette technique ne modifie pas réellement l'emplacement de vos dossiers d'utilisateurs existants. Au lieu de cela, vous en utiliserez simplement de nouveaux. Étant donné que vous ne bricolez pas les dossiers que Windows 10 s'attend à trouver à un certain endroit, il n'y a aucun moyen que cela puisse interférer avec le système d'exploitation.
La première étape consiste simplement à vous diriger vers l'emplacement dans lequel vous souhaitez placer vos dossiers utilisateur en utilisant l'Explorateur de fichiers Les 10 meilleurs astuces et réglages de l'explorateur de fichiers WindowsNous vous montrerons comment tirer le meilleur parti de l'Explorateur de fichiers Windows avec nos astuces et réglages préférés. Vous découvrirez des fonctionnalités cachées, personnaliserez des menus et bien plus encore. Lire la suite , puis créez un nouveau dossier, en le nommant comme vous le souhaitez. La suite des événements dépendra du type de dossier que vous souhaitez créer.
S'il s'agit d'un nouveau dossier Téléchargements, vous devrez ouvrir votre navigateur Web et sélectionner une nouvelle destination pour le contenu que vous récupérez sur Internet.
Microsoft Edge
Dans Microsoft Edge, cliquez sur le Paramètres et plus, accédez à Réglages avancéset cliquez sur Afficher les paramètres avancés.
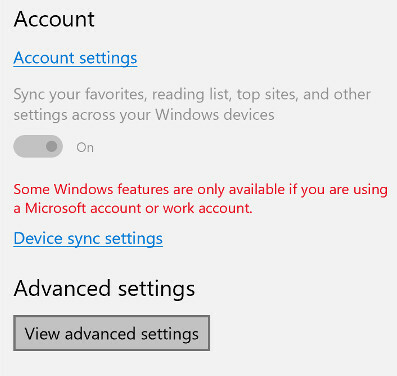
dans le Téléchargements, vous trouverez un champ dans lequel vous pouvez spécifier le dossier dans lequel vous souhaitez que les fichiers se retrouvent.

Google Chrome
Google Chrome est très similaire. Clique le Personnaliser et contrôler Google Chrome puis cliquez sur Réglages.
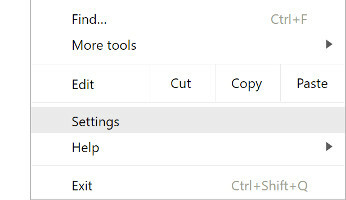
le Téléchargements est vers le bas du menu, dans le champ Avancée section.
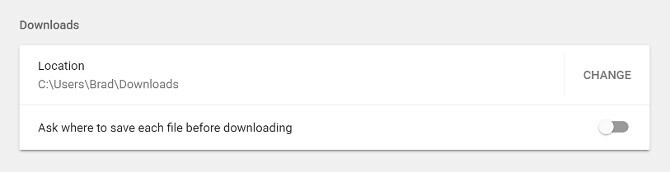
S'il s'agit d'un autre type de dossier, comme Musique ou Images, vous souhaiterez spécifier le type de contenu qui y sera contenu.
Un guide complet pour déplacer le dossier utilisateur Windows 10 de C: vers une autre partition. Faites un clic droit dessus Explorateur de fichiers, puis sélectionnez Propriétés et ouvrez le Personnaliser languette.
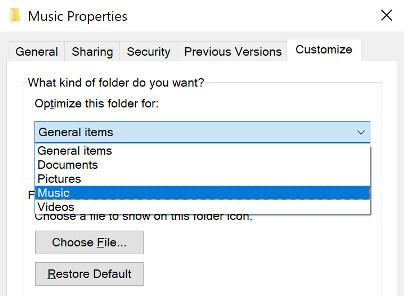
Selon que vous stockez des documents, des images, des fichiers musicaux ou des vidéos, ce réglage garantira que le dossier est correctement optimisé 8 astuces astucieuses sur les dossiers Windows que vous devez savoirPrenez soin de vos dossiers et ils s'occuperont de vous - utilisez ces conseils pour prendre une longueur d'avance! Lire la suite .
La dernière étape consiste à ajouter vos nouveaux dossiers utilisateur au menu Accès rapide. C'est aussi simple que de glisser-déposer l'icône, mais n'oubliez pas de supprimer le lien qui n'est plus utile.
Faites attention à ce que vous changez
Le déplacement du dossier utilisateur Windows peut sembler une modification relativement anodine, mais il peut facilement entraîner des problèmes majeurs. Chaque fois que vous bricolez avec des paramètres liés aux fondations de votre système d'exploitation, il est possible que vous causiez de réels dommages.
Microsoft crée des outils comme Sysprep pour les professionnels à utiliser dans des situations très spécifiques. Alors que les utilisateurs experts peuvent les utiliser à bon escient, il existe une mince ligne entre l'obtention des résultats qui vous voulez et casser quelque chose d'important, surtout si vous suivez simplement les instructions.
Parfois, il vaut mieux être un peu prudent. Cela est particulièrement vrai en ce qui concerne le processus d'installation de Windows ou la manipulation des fichiers système.
Avez-vous une astuce sur la façon d'obtenir les meilleurs résultats lors du déplacement de vos dossiers utilisateur? Ou rencontrez-vous des problèmes avec la méthode expliquée dans cet article?
Écrivain anglais actuellement basé aux États-Unis. Retrouvez-moi sur Twitter via @radjonze.