Publicité
L'Explorateur de fichiers est l'utilitaire de gestion de fichiers par défaut pour Windows. Il s'agit de la première application que vous ouvrez pour gérer les fichiers et dossiers ou tout appareil connecté à votre PC. Cependant, vous pourriez ne pas l'utiliser à son plein potentiel. Les extensions de l'explorateur de fichiers peuvent ajouter des fonctionnalités supplémentaires et vous aider à en faire bien plus.
Ces utilitaires pourraient vous faire économiser du temps et des efforts chaque jour. Voyons quelques applications tierces pour l'Explorateur de fichiers que vous pouvez télécharger et installer dès maintenant.
1. Mountain Duck: Montez le stockage à distance

Si vous devez gérer plusieurs services de stockage cloud à la fois, le basculement entre différentes interfaces peut entraver votre flux de travail. Mountain Duck est une application astucieuse qui vous permet de monter le serveur et le stockage en nuage en tant que volume local dans l'explorateur de fichiers.
Sélectionner
Nouveau signet> Se connecter pour monter le serveur en tant que volume dans l'Explorateur de fichiers. Le serveur apparaîtra dans Ce PC et la barre latérale pour vous permettre de parcourir le contenu et de déplacer rapidement les fichiers. Vous pouvez effectuer toutes les opérations sur les fichiers et dossiers distants comme vous le faites avec les fichiers locaux.Si vous souhaitez reconnecter un serveur distant après le redémarrage, sélectionnez Activer la connexion et Enregistrer l'espace de travail dans les préférences. Mountain Duck comprend l'utilitaire intégré Cryptomator qui peut crypter vos données sur n'importe quel serveur.
L'application prend en charge SFTP, WebDAV, Amazon S3, Backblaze B2, etc. La prochaine version 3 a un fonction de synchronisation intelligente qui fonctionne comme les autres services de stockage cloud.
Télécharger:Canard de montagne (Essai gratuit, 39 $)
2. TeraCopy: copier des fichiers plus rapidement et en toute sécurité

La copie de fichiers volumineux d'un dossier à un autre sur le même lecteur ou sur un autre lecteur n'a jamais été aussi rapide et flexible. Avant même que la copie ne démarre, Windows passe des heures à découvrir et à calculer la quantité de données dont il a besoin pour se déplacer. Si vous rencontrez des erreurs, cela sautera tout le processus et mettra vos données en danger.
TeraCopy est une application utilitaire pour déplacer et copier des fichiers. L'application implémente des ajustements de tampon dynamiques au processus de copie. Il crée des files d'attente en attente avec plusieurs opérations sur les fichiers et les exécute en même temps. Si une erreur survient, il saute simplement le fichier corrompu au lieu de mettre fin à l'ensemble du processus de transfert.
L'application est livrée avec un panneau et des paramètres minimaux. Vous pouvez étendre le panneau pour révéler des propriétés de fichier supplémentaires: la taille du chemin du fichier source, l'état, la source et le CRC cible. Étant donné que TeraCopy s'intègre nativement au menu contextuel, il peut remplacer le gestionnaire de copie par défaut.
Télécharger:TeraCopy (Version Pro gratuite pour 25 $)
3. Icaros: activer les miniatures pour tout type de vidéo

Icaros est un pack d'extensions shell qui active et affiche une miniature de n'importe quel type de vidéo dans l'Explorateur de fichiers. Lorsque vous installez l'application, Icaros enregistre les types de fichiers courants pris en charge par FFmpeg ainsi que les formats FLAC, APE et MPC.
L'application propose une interface complète à partir de laquelle vous pouvez choisir d'activer ou de désactiver les miniatures.
Une fois que vous activez Icaros, tous les fichiers multimédias vidéo révèlent leurs miniatures vous permettant d'avoir un aperçu rapide du contenu sans les ouvrir. Icaros prend en charge les formats vidéo populaires tels que MKV, FLV, AVI, MP4, etc. Si vous avez beaucoup de fichiers vidéo, cette extension peut s'avérer utile.
Télécharger:Icaros (Gratuit)
4. Listary: puissant utilitaire de recherche pour Windows

Nous finissons par perdre beaucoup de temps à parcourir les dossiers pour trouver les fichiers importants car la recherche intégrée n'est pas trop intelligente. Listary est une application utilitaire de recherche qui vous permet de trouver rapidement des fichiers sur votre PC et d'effectuer des actions en appuyant sur une touche de raccourci. Lors du premier lancement, une barre de recherche apparaîtra avec trois icônes intégrées.
le Favoris l'icône affiche une liste de dossiers, Récent L'icône répertorie tous les répertoires que vous avez parcourus récemment et Commandes intelligentes répertorie certaines commandes utiles. Vous pouvez ajouter / supprimer des dossiers, des commandes et les personnaliser afin qu'ils soient facilement accessibles. Listary s'intègre également à la «Boîte de dialogue Ouvrir et enregistrer» pour ouvrir et enregistrer rapidement des fichiers.
Il vous fait gagner du temps sur les clics répétitifs. Avec la recherche floue Listary, vous pouvez trouver des fichiers en tapant simplement quelques caractères. Appuyez sur la flèche droite du clavier pour développer le menu contextuel de l'Explorateur et le menu d'action de Listary.
Vous trouverez des commandes utiles pour simplifier les opérations quotidiennes sur les fichiers. La version gratuite de Listary est déjà riche en fonctionnalités. Vous pouvez passer à la Version Pro pour plus de fonctionnalités.
Télécharger:Listary (Version Pro gratuite pour 20 $)
5. Convertisseur de fichiers: convertir des fichiers à l'aide du menu contextuel
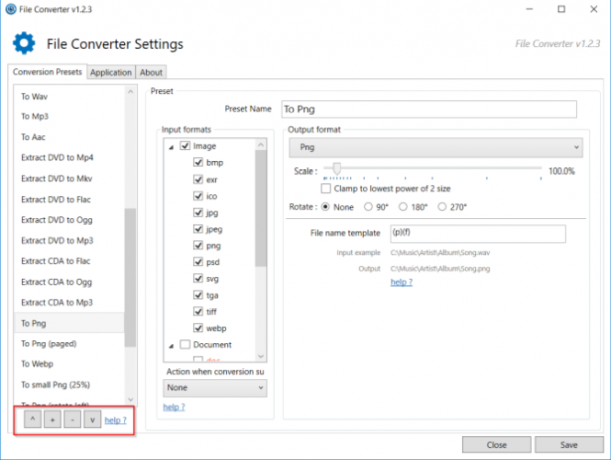
File Converter est une application simple qui vous permet de convertir un ou plusieurs fichiers à l'aide du menu contextuel. Il prend en charge beaucoup de différents formats de fichiers. Par exemple, vous pouvez convertir des documents Word, des feuilles Excel en PDF, un fichier PSD en JPEG et bien plus encore. Vous pouvez personnaliser l'application pour ajouter / supprimer des préréglages de conversion dans les menus contextuels ou même modifier ceux actuels.
Pour créer un préréglage simple, ouvrez les paramètres du convertisseur de fichiers et sélectionnez un préréglage que vous souhaitez créer. Clique le Plus pour créer un nouveau préréglage dans le panneau de gauche avec leurs options dans le panneau de droite. Pour les images, la barre latérale droite inclura des paramètres pour mettre à l'échelle, faire pivoter et renommer les fichiers d'image.
Télécharger:Convertisseur de fichiers (Gratuit)
6. Outils FileMenu: Personnaliser le menu contextuel de l'explorateur

Le menu contextuel peut vous rendre productif. Il peut également le faire dérailler avec un encombrement de commandes. FileMenu Tools est une application intuitive et riche en fonctionnalités qui vous aide à personnaliser le menu contextuel.
Par exemple, modifiez le menu «Envoyer vers» et éliminer l'encombrement ajouté par d'autres applications Comment ajouter et supprimer des entrées du menu contextuel de WindowsTout le monde aime les raccourcis. Pendant ce temps, votre menu contextuel est encombré d'entrées que vous ne touchez jamais. Nous allons vous montrer comment personnaliser le menu contextuel avec des raccourcis que vous voudrez réellement utiliser. Lire la suite . FileMenu est livré préchargé avec tout un tas d'outils utiles. Ajoutez des commandes personnalisées en fonction des types de fichiers, utilisez le renommeur avancé pour renommer des fichiers par lots, synchronisez deux dossiers à partir de l'Explorateur et faites-en plus.
Vous pouvez l'organiser avec des icônes, un séparateur et un nom via la boîte de dialogue des propriétés. La version Pro vous permet d'ajouter des commandes personnalisées et un nombre illimité de fichiers et de dossiers.
Télécharger:Outils FileMenu (Version Pro gratuite pour 11 $)
7. Extension de Shell de liens: liens physiques et liens symboliques

Parfois, il peut être utile d'avoir un seul fichier présent dans plusieurs dossiers sur votre ordinateur, au lieu d'avoir simplement des copies distinctes de ce même fichier dans des emplacements différents. Windows a cette fonctionnalité, mais il a besoin de compétences avec l'invite de commande Windows.
Link Shell Extension est une sorte d'outil graphique pour simplifier le processus de création de liens durs, de jonctions ou de points de montage de volume et de liens symboliques (liens symboliques) en quelques clics. Recherchez le fichier ou le dossier, cliquez avec le bouton droit et sélectionnez Choisir la source du lien dans le menu.
Ensuite, accédez à un autre dossier, cliquez avec le bouton droit et choisissez Déposer sous. Choisir Hardlink pour créer un lien dur vers un fichier, ou Lien symbolique pour créer un lien logiciel vers un fichier ou un répertoire. Si vous travaillez souvent avec des liens durs et des liens symboliques, cette application peut vous faire gagner beaucoup de temps.
Télécharger:Extension de Shell de lien (Gratuit)
8. Groupy: organiser l'explorateur en onglets groupés
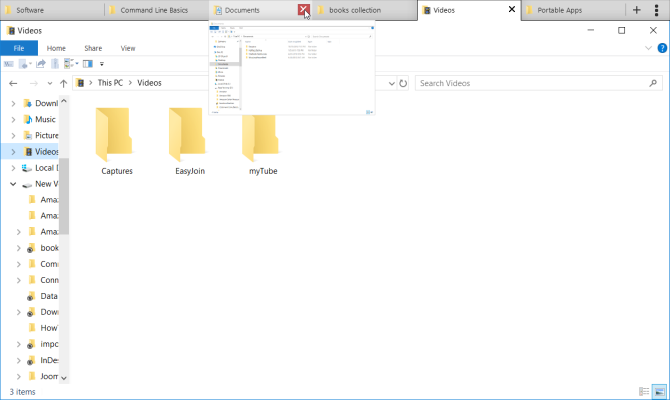
Groupy est une application utilitaire pour un meilleur système de gestion de fenêtres. Il crée des onglets pour les applications Windows, à la fois UWP moderne et Win32 classique. Faites simplement glisser une fenêtre que vous souhaitez regrouper sur la barre de titre d'une autre fenêtre. Vous pouvez utiliser cette application pour organiser plusieurs fenêtres de l'Explorateur en groupes.
Lors de l'installation, Groupy vous demandera de définir la position des onglets. Pour rendre les onglets révélateurs, activez Afficher l'icône de la fenêtre sur les onglets. Vous pouvez également combiner automatiquement certains types d'applications.
Si vous travaillez quotidiennement avec un ensemble de fenêtres similaire, enregistrez le groupe et relancez l'application pour charger les onglets. L'application peut être utile pour ceux qui travaillent sur plusieurs tâches en même temps.
Télécharger:Groupy (Essai gratuit de 30 jours, 5 $)
9. Méta-fichier: afficher et modifier les métadonnées pour tout type de fichier

Chaque fichier stocké sur votre ordinateur est associé à des métadonnées. Les métadonnées sont les informations sur la source, la taille, la note, la date de dernière modification d'un fichier, etc. Ces métadonnées rendent la recherche et l'organisation des fichiers sur Windows beaucoup plus rapides.
Microsoft a restreint les métadonnées à certains types de fichiers comme les images, la musique et les fichiers Microsoft Office. File Meta vous permet d'ajouter et de modifier des métadonnées pour n'importe quel fichier.
Pour ajouter des métadonnées, sélectionnez l'extension de fichier et choisissez un profil de propriétés modifiables donné par Windows. Puis clique Ajouter un fichier Meta Handler. Redémarrez l'explorateur pour prendre effet.
File Meta Association Manager contrôle les propriétés affichées dans «Panneau d'aperçu», «Info tip» et dans l'onglet «Détails» de la boîte de dialogue Propriétés d'un fichier. Les propriétés des métadonnées seront également visibles dans le volet principal de l'explorateur de fichiers.
Télécharger:File Meta (Gratuit)
10. DropIt: organiser automatiquement les fichiers et les dossiers

Vous voulez éliminer la corvée d'ouvrir manuellement des dossiers, de renommer des fichiers ou de les déplacer vers différents emplacements? Utilisez DropIt pour automatiser toute la gestion de vos fichiers.
Utiliser DropIt est simple. Créez des associations entre les règles et les actions. Faites ensuite glisser-déposer des fichiers ou des dossiers sur l'icône flottante pour commencer à les traiter. Vous pouvez définir comment filtrer votre fichier par nom, taille, date, propriété et associer l'une des 21 actions disponibles à effectuer. Il prend en charge des actions telles que Télécharger, Renommer, Chiffrer, Compresser, Modifier les propriétés et bien plus encore.
DropIt vous permet également de surveiller un dossier à un intervalle défini et prend des mesures sur eux automatiquement. L'action se déroule en arrière-plan. Vous n'avez rien à manipuler.
Télécharger:Laisse tomber (Gratuit)
Fonctionnalités peu connues de l'Explorateur de fichiers Windows
Si vous passez beaucoup de temps dans l'Explorateur de fichiers, essayez certaines de ces applications et voyez si elles vous rendent plus productif.
Bien que l'explorateur de fichiers soit simple, ne vous laissez pas berner par son apparence simple. Il est ouvert à de nombreux actions et réglages cachés 10 petites fonctionnalités connues de l'Explorateur de fichiers WindowsNe laissez pas l'Explorateur de fichiers Windows vous tromper avec son apparence simple. Il est capable de beaucoup plus d'actions et de réglages qu'il n'en laisse! Laissez-nous vous en montrer un tas. Lire la suite que vous ignorez peut-être, tels que ceux-ci des moyens rapides de partager des fichiers à partir de l'Explorateur de fichiers 4 façons de partager rapidement un fichier à partir de l'Explorateur WindowsIl existe de nombreuses façons de partager des fichiers et des dossiers avec d'autres personnes. Avez-vous considéré l'Explorateur Windows comme un outil de partage de fichiers? Lire la suite . Vous rencontrez des problèmes avec la fonction de recherche dans l'Explorateur? Voici comment corriger la recherche de l'Explorateur de fichiers Windows 7 façons de corriger la recherche de l'explorateur de fichiers WindowsLa recherche dans l'Explorateur de fichiers Windows peut s'arrêter pour plusieurs raisons. Voici sept méthodes que vous pouvez utiliser pour corriger la recherche dans l'Explorateur de fichiers. Lire la suite .
Rahul est rédacteur à MakeUseOf. Il est titulaire d'une maîtrise en optométrie du Bharati Vidyapeeth College, Pune. J'ai une expérience d'enseignement de 2 ans. J'ai également travaillé avec d'autres publications en ligne pendant plus de 4 ans avant de rejoindre ici. J'aime écrire sur la technologie pour les lecteurs qui ne la comprennent pas bien. Vous pouvez me suivre sur twitter.

