Publicité
 Quelle que soit la version de Windows que vous utilisez, vous constaterez que votre PC ralentit après quelques mois d'utilisation régulière. Cela vaut également pour la dernière incarnation - Windows 7. Il existe plusieurs utilitaires tiers qui optimisent Windows, mais il n'est pas sûr d'exécuter des programmes système de développeurs inconnus.
Quelle que soit la version de Windows que vous utilisez, vous constaterez que votre PC ralentit après quelques mois d'utilisation régulière. Cela vaut également pour la dernière incarnation - Windows 7. Il existe plusieurs utilitaires tiers qui optimisent Windows, mais il n'est pas sûr d'exécuter des programmes système de développeurs inconnus.
Dans ce guide, nous aborderons l'accélération de Windows 7 et comment optimiser votre PC ou ordinateur portable Windows 7 en toute sécurité. Ces étapes n'impliquent aucun «piratage», vous pouvez donc les utiliser en toute sécurité sans endommager votre système de quelque manière que ce soit.
# 1: Supprimer les programmes inutilisés et les fonctionnalités Windows
Lorsque vous achetez un PC ou un ordinateur portable, il est généralement préinstallé avec un grand nombre de logiciels de démonstration, de version d'essai, à essayer avant d'acheter. Si vous aimez jouer avec de nouvelles applications tout le temps, vous pourriez avoir installé un logiciel téléchargé sur Internet. Chaque programme installé sur votre ordinateur utilise des ressources système que vous gaspillez si vous n’avez pas vraiment besoin du logiciel. Supprimez et désinstallez tous les logiciels dont vous n'avez plus besoin
Panneau de configuration ""> Programmes ""> Désinstaller un programme. Regarde aussi Comment désinstaller efficacement les applications et supprimer les fichiers obsolètes Comment désinstaller efficacement les applications et supprimer les fichiers obsolètes Lire la suite .Aussi, à partir de Panneau de configuration> Programmes «»> Activer ou désactiver les fonctionnalités Windows, décochez toutes les fonctionnalités Windows dont vous n'avez pas besoin.
# 2: Examiner les programmes de démarrage
La cause la plus courante de ralentissement est les programmes qui s'exécutent automatiquement au démarrage de Windows et continuent de s'exécuter en arrière-plan en consommant une mémoire système précieuse.
Le moyen le plus simple de détecter les programmes en cours d'exécution au démarrage de Windows consiste à vérifier la zone de notification dans la barre des tâches. Cliquez sur la flèche vers le haut pour afficher les icônes cachées. Désinstallez tous les programmes dont vous n'avez pas besoin ou désactivez l'option de ce programme pour le démarrer automatiquement.
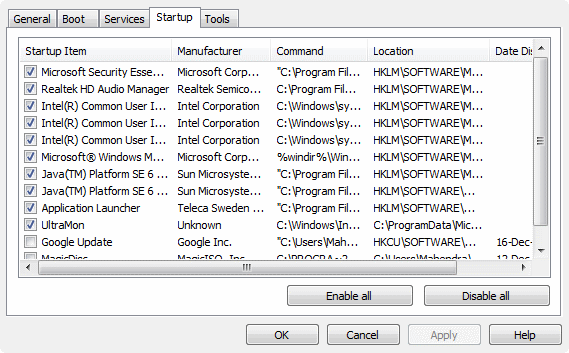
Une meilleure façon d'examiner les programmes de démarrage consiste à utiliser l'utilitaire de configuration système. Dans le menu Démarrer, entrez msconfig dans la zone de recherche et lancez-le à partir du résultat de la recherche. Dans cet utilitaire, cliquez sur le Commencez onglet et passez en revue chaque entrée. Si vous voyez des entrées de programmes dont vous n'avez pas besoin, décochez la case pour désactiver cette application au démarrage. Remarque : cela ne désinstalle pas les applications de votre système, il les désactive uniquement de s'exécuter automatiquement au démarrage.
Les utilisateurs avancés devraient utiliser le libre Autoruns pour Windows sur le site Web de Microsoft. Il s'agit du moniteur le plus complet de toutes sortes de programmes et services de démarrage dont vous aurez besoin.
# 3: Ajuster les effets visuels
Un joli Windows n'est pas le Windows le plus rapide. Vous pouvez ajuster les effets visuels pour obtenir de meilleures performances de votre système. Dans le Panneau de configuration, recherchez Performance et sélectionnez Ajustez l'apparence et les performances de Windows du Système catégorie dans les résultats.
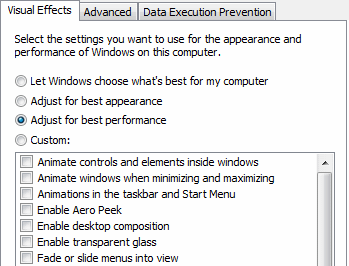
Dans la fenêtre contextuelle, vous pouvez choisir Ajuster pour de meilleures performances ou faites une sélection personnalisée des effets visuels dont vous avez besoin.
# 4: Ajuster les options d'indexation
Windows indexe en continu les lecteurs et les emplacements où il pense que vous recherchez vos fichiers, y compris tous les dossiers dans les bibliothèques. Vous devez modifier ces paramètres afin que Windows indexe uniquement les emplacements où vous effectuez des recherches fréquentes. Dans le Panneau de configuration, recherchez Indexage et sélectionnez Options d'indexation. Cliquez sur Modifier.
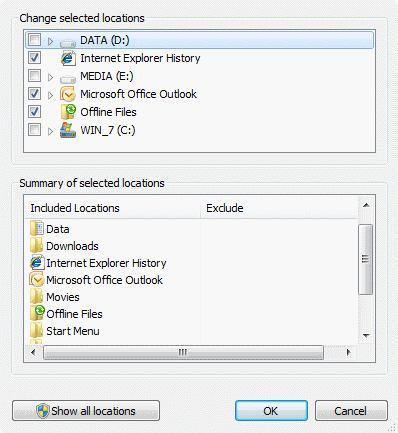
Dans la boîte de dialogue contextuelle, cliquez sur Afficher tous les emplacements si activé. Désactivez la case à cocher pour les emplacements où vous effectuez rarement des recherches, puis cliquez sur D'accord.
# 5: Ajustez les paramètres d'alimentation
Le paramètre de gestion de l'alimentation par défaut dans Windows 7 est Équilibré, économisant l'énergie au détriment des performances. Si vous n'êtes pas concerné par l'utilisation de la batterie et la consommation d'énergie et plutôt par l'accélération de Windows 7, vous pouvez modifier le paramètre pour des performances maximales. Dans Panneau de configuration, aller à Options d'alimentation.
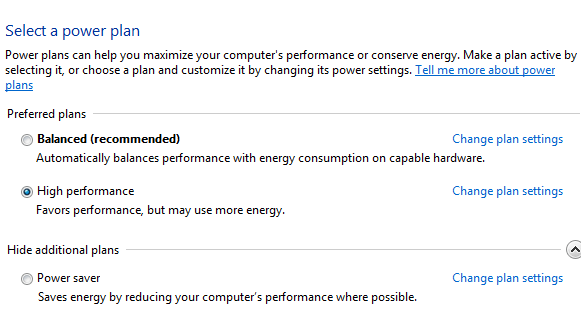
Cliquez sur la flèche vers le bas pour Afficher les plans supplémentaireset sélectionnez Haute performance plan d'alimentation.
# 6: Désactiver les sons
Vous pouvez désactiver les sons Windows indésirables pour augmenter les performances. Aller à Panneau de configuration ""> Matériel et audio ""> Modifier les sons du système. dans le Schéma sonore déroulant, choisissez Pas de sons, décochez Lire le son de démarrage de Windows et cliquez D'accord.
# 7: Tweak Windows Services
Cette étape est destinée aux utilisateurs avancés. Les services Windows s'exécutent en arrière-plan et fournissent des fonctions essentielles du système d'exploitation à votre ordinateur. Cependant, la plupart des utilisateurs n'ont pas besoin de tous les services exécutés par défaut. Étant donné que chaque service en cours d'exécution consomme des ressources système, l'ajustement des paramètres par défaut pour lesquels les services s'exécutent automatiquement au démarrage permet d'accélérer Windows 7. Vous pouvez afficher et modifier ces paramètres en entrant services.msc dans le Démarrer ""> Rechercher boîte.
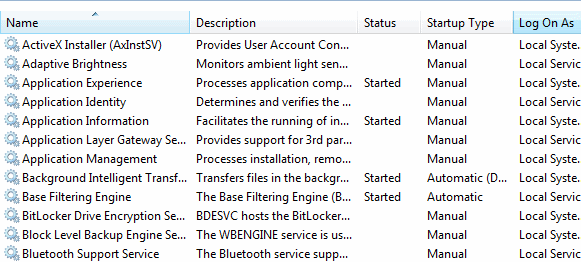
Chaque service peut être défini sur Automatique (démarrage automatique au démarrage), Manuel (démarrer si nécessaire) ou Désactivé (ne peut pas démarrer). Quels paramètres de service devez-vous modifier? Un excellent guide de référence fiable est fourni par «Vipère noire“. Utilisez le Sûr configuration dans laquelle les paramètres de 19 services ont été modifiés par rapport à leur état par défaut. Si vous savez ce que vous faites, vous pouvez utiliser les paramètres du Tweaked configuration pour un maximum d'avantages.
# 8: Autres conseils pour améliorer les performances
En dehors de ce qui précède, les conseils suivants contribuent également à améliorer les performances de Windows 7:
- Utilisez ReadyBoost comme expliqué dans # 7 de 12 autres astuces et astuces pour Windows 7 12 autres astuces et astuces pour Windows 7 Lire la suite .
- Utilisez CCleaner comme décrit dans Freeware pour accélérer votre ordinateur Freeware pour accélérer votre ordinateur Lire la suite .
- Utilisez un bon Programme antivirus Meilleures applications antivirus gratuites sans écrans Nag et BloatwareLes applications antivirus lancinantes sont une énorme douleur. Vous n'avez pas à les supporter, même gratuitement. Voici les meilleurs programmes antivirus qui ne sont pas accompagnés de fenêtres contextuelles ou de fichiers indésirables. Lire la suite comme Microsoft Security Essentials Suite de sécurité gratuite pour Windows: Microsoft Security Essentials Lire la suite .
- Redémarrez Windows 7 au moins une fois par semaine.
- Ne modifiez pas la planification d'exécution automatique de la défragmentation de disque par défaut.
Ces conseils couvrent tous les éléments essentiels que vous devez connaître pour accélérer Windows 7. Il n'est pas nécessaire d'installer des utilitaires tiers qui modifient Windows 7, d'autant plus que la plupart d'entre eux ne sont pas officiellement pris en charge par Microsoft. Avez-vous d'autres conseils pour accélérer Windows 7? Partagez-les avec nous dans les commentaires!
Je travaille dans l'informatique (logiciels) depuis plus de 17 ans, dans le secteur de l'externalisation, des sociétés de produits et des startups web. Je suis un des premiers à adopter, des tendances technologiques et un père. Je passe du temps à écrire pour MakeUseOf, en tant qu'éditeur à temps partiel chez Techmeme, et à bloguer chez Skeptic Geek.