Publicité
Lorsque vous utilisez Linux, il peut arriver que vous deviez gérer des disques durs, des supports amovibles tels que des lecteurs USB et des cartes SD, etc. Cela est particulièrement vrai si vous prévoyez un double démarrage avec Windows ou une deuxième installation Linux.
Par conséquent, il est important de savoir comment gérer vos disques et les partitions qui s'y trouvent. Le redimensionnement d'une partition, le reformatage de votre disque dur ou la vérification de son état sont quelques-unes des choses que vous pouvez faire avec l'Utilitaire de disque d'Ubuntu.
Aperçu général
Pour lancer l'Utilitaire de disque, ouvrez le Tiret en cliquant sur le Logo Ubuntu près du coin supérieur gauche. Tapez disques, puis cliquez sur Disques. La disposition de l'utilitaire est assez simple. Vous avez une liste de disques sur le côté gauche que vous pouvez gérer. Tout le reste affiché concerne le lecteur actuellement sélectionné.

La moitié supérieure contient des informations générales sur le lecteur, telles que son nom, la capacité de stockage dont il dispose, la façon dont il est partitionné et l'état SMART du lecteur (plus d'informations à ce sujet plus tard). Vous pouvez également effectuer des actions sur l'ensemble du lecteur via le menu dans le coin supérieur droit de l'utilitaire.
Dans la moitié inférieure, vous verrez la disposition de la partition; cela vous donne des informations sur la partition actuellement sélectionnée. En utilisant la vue de la disposition des partitions, vous pouvez également ajouter / supprimer des partitions, démonter des partitions et effectuer d'autres tâches masquées dans l'icône d'engrenages.
Passons en revue les options individuelles plus en détail. Tout d'abord, voici les actions que vous pouvez appliquer à des disques entiers.
Actions sur le disque

Formater le disque vous permet de reformater votre disque dur en créant une toute nouvelle table de partition et en remplaçant l'ancienne, ce qui empêche votre système de reconnaître les partitions éventuellement présentes sur le disque. Vous pouvez choisir entre les options Rapide et Lent, ce qui signifie simplement que cela remplacera simplement la table de partition et les données sont techniquement toujours intactes (bien qu'inutilisables sans outil de récupération), ou elles écrasent toutes les données sur le disque avec des zéros.
Le choix entre MBR et GPT est un peu plus compliqué à expliquer. MBR signifie Master Boot Record et prend en charge jusqu'à quatre partitions (mais vous pouvez créer une partition logique qui contient plusieurs partitions, éliminant efficacement la limite de quatre) et jusqu'à 2 To de disque dur disques. GPT signifie GUID Partition Table et élimine essentiellement les quatre partitions et les limitations de 2 To. Donc, choisir GPT est plus récent et "meilleur", mais il n'y a aucune raison de ne pas utiliser MBR tant que ses limites ne vous affectent pas.
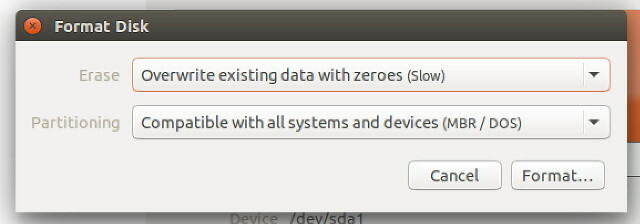
Vous pouvez également créer des images de votre disque, ce qui constitue d'excellentes sauvegardes. Si vous devez restaurer un lecteur à l'aide d'une image, vous pouvez également utiliser l'utilitaire. Ces options sont Créer / restaurer une image disque. Assurez-vous simplement que lorsque vous créez une image, vous disposez d'un autre support de stockage suffisamment grand pour contenir l'image.
Si vous êtes curieux de savoir à quel point votre disque est vraiment rapide, vous pouvez le comparer avec Disque de référence pour voir à quelle vitesse vos vitesses de lecture et d'écriture sont, ainsi que votre temps d'accès (temps nécessaire au lecteur pour localiser un fichier).
Si vous pensez que votre conduite a eu un comportement étrange, vous pouvez jeter un SMART data et effectuer des auto-tests pour voir si le système peut détecter des irrégularités avec le disque. S'il détecte des problèmes, vous ne pouvez probablement pas faire grand-chose pour y remédier, mais au moins vous savez qu'il s'agit d'un problème matériel. Si le système ne trouve rien de mal, cependant, quel que soit le problème que vous pourriez avoir, il doit être causé par autre chose.
Vous pouvez appliquer des paramètres de cache d'écriture sous le Paramètres du lecteur option pour accélérer votre lecteur. L'activation du cache d'écriture peut améliorer les performances de votre lecteur car elle l'oblige à mettre des données doit être écrit dans son cache en premier, et une fois qu'il se remplit, il est écrit en permanence sur le disque. En effet, un événement d'écriture est plus rapide que de nombreux événements d'écriture lorsque la quantité de données à écrire est de la même taille. Sachez simplement que l'activer peut entraîner une perte de données en cas de perte d'alimentation - les données qui sont dans le cache mais qui ne sont pas encore écrites de manière permanente sur le disque disparaîtront lorsque l'alimentation sera coupée.
Actions de partition
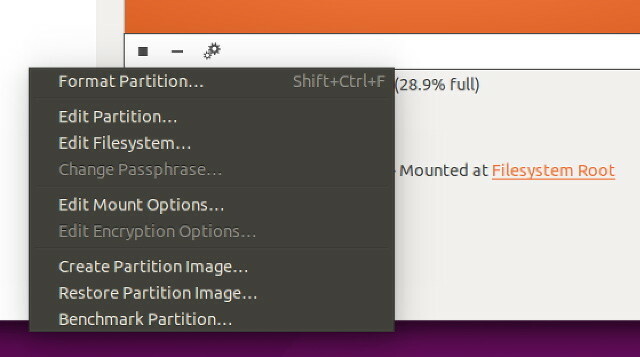
Comme je l'ai déjà mentionné, vous pouvez ajouter, supprimer et démonter des partitions de la vue de disposition des partitions. Vous pouvez également cliquer sur une partition spécifique puis sur l'icône engrenages, qui vous donnera une liste d'actions similaires mais qui affectent uniquement la partition en question.
Par exemple, vous pouvez formater la partition (avec des méthodes rapides et lentes) pour un nouveau type de système de fichiers De FAT à NTFS à ZFS: les systèmes de fichiers démystifiésDifférents disques durs et systèmes d'exploitation peuvent utiliser des systèmes de fichiers différents. Voici ce que cela signifie et ce que vous devez savoir. Lire la suite avec Formater la partition. Vous pouvez créer et restaurer des images qui contiennent juste une partition plutôt que le disque entier avec Créer / restaurer une image de partition. Enfin, vous pouvez également comparer la partition pour voir si vous pouvez obtenir des augmentations de performances de différents types de systèmes de fichiers (comme btrfs Ext4 vs Btrfs: Pourquoi nous faisons le changement [Linux]Honnêtement, l'une des dernières choses que les gens examinent est le système de fichiers utilisé. Les utilisateurs de Windows et Mac OS X ont encore moins de raisons de regarder, car ils n'en ont vraiment qu'un ... Lire la suite ) ou d'autres facteurs Partition de référence.
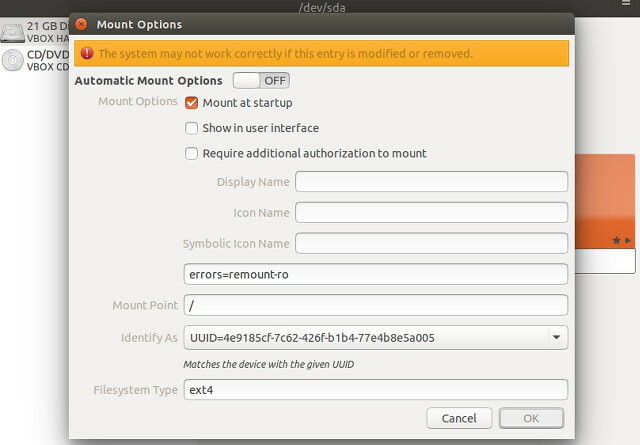
Il existe quelques options supplémentaires disponibles pour les partitions qui ne sont pas possibles pour les lecteurs.
Sous Modifier la partition vous pouvez choisir de quel type de partition il s'agit (ce qui est différent du formatage effectif avec un certain type de système de fichiers).
Utilisation Modifier le système de fichiers pour modifier le libellé / nom de la partition. Il n'y a rien d'autre.
Avec Modifier les options de montage, vous pouvez choisir de monter le système de fichiers pendant le démarrage et apporter d'autres modifications si vous le souhaitez. Vous voudrez y aller si vous avez ajouté un nouveau disque dur à votre système et que vous souhaitez qu'il soit monté automatiquement.
Si vous avez configurer une partition avec cryptage Comment créer un lecteur USB sécurisé dans Ubuntu avec la configuration de clé unifiée LinuxVotre clé USB portable de format pouce est un risque pour la sécurité. Mais si vous êtes un utilisateur Linux, vous pouvez facilement crypter le disque pour protéger les données en cas de vol. Lire la suite , vous pouvez également modifier ces paramètres sous Modifier les options de cryptage.
Montage des ISO
Vous pouvez également utiliser l'Utilitaire de disque pour monter des images ISO en tant que lecteurs. Cliquez simplement sur le Disques menu qui apparaît lorsque vous passez votre souris sur le panneau tout en haut de votre écran, puis cliquez sur Attacher une image disque. Trouvez l'image ISO que vous souhaitez monter et vous avez terminé.
La gestion facile des disques est incluse
L'Utilitaire de disque est un excellent outil et capable de faire à peu près tout ce dont vous pourriez avoir besoin. Si vous recherchez des alternatives, je suggère GParted, un outil de gestion de disque hautement performant GParted - L'ultime logiciel de partitionnement Lire la suite ou en utilisant des outils de gestion de lecteur de terminal et de partitionnement. Bien sûr, si vous n'êtes pas encore très à l'aise avec l'utilisation des outils de terminal, il serait préférable de consulter d'abord GParted. Dans tous les cas, il est bon qu'Ubuntu dispose d'un outil de gestion de disque réellement utile et facile à utiliser.
Quelle est votre façon préférée de gérer vos disques? Faites le nous savoir dans les commentaires!
Danny est un senior à l'Université de North Texas qui aime tous les aspects des logiciels open source et Linux.
