Publicité
L'autre jour, je parlais à un de mes amis, qui est un grand utilisateur de Linux. Il m'a dit que l'une des fonctionnalités de Linux dont il ne peut tout simplement pas se passer est les «bureaux virtuels». Ce sont de multiples espaces de travail qui vous permettent de diviser et de conquérir votre charge de travail en plusieurs zones distinctes, donc que vous n'obtenez pas un tas d'icônes sans rapport encombrant votre barre des tâches et vous distrayant de ce que vous essayez de faire. Eh bien, maintenant je peux dire à mon ami qu'une telle chose Est-ce que existent dans le monde Windows - peut-être pas en tant que fonctionnalité native, mais sous la forme du puissant Dexpot application gratuite pour un usage personnel. En fait, l'application se présente comme «l'outil qui manque à Windows».
Dexpot est un acteur reconnu dans l'espace de bureau virtuel Windows - si vous avez déjà cherché une solution logicielle de bureau virtuel pour Windows, vous l'avez peut-être rencontrée. Il est en développement actif, avec la dernière version publiée le 29 juin de cette année. Il y a aussi un
version portable que vous pouvez emporter sur une clé USB.Fonctionnalité prête à l'emploi
Lorsque vous installez et exécutez Dexpot, vous verrez instantanément quelques modifications subtiles de votre système. La première chose que vous remarquerez peut-être, c'est que l'icône de la barre des tâches de l'application offre un accès instantané à quatre espaces de travail. Cela ressemble à ceci:

Si vous cliquez sur l'un des autres espaces de travail, toutes vos tâches en cours d'exécution disparaîtront instantanément de la barre des tâches. Cela peut être un véritable moment «a-ha» lorsque vous montrez l'application à quelqu'un - c'est une démonstration instantanée de la façon dont elle peut radicalement modifier votre style de travail et désencombrer votre bureau.
Le prochain changement que vous remarquerez peut-être au départ est que Dexpot ajoute sa propre entrée de menu pour le menu Fenêtre de chaque application exécutée sur votre système:
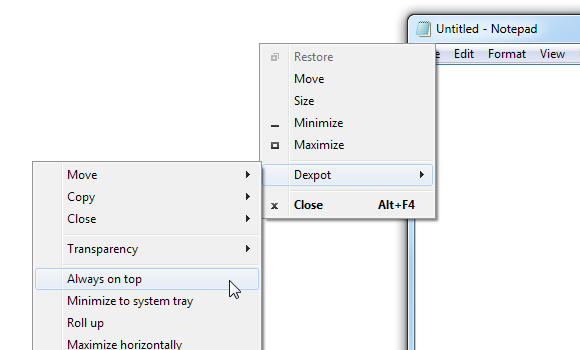
C’est une façon d’obtenir instantanément une idée de la puissance de Dexpot. Le menu vous permet d'effectuer toutes sortes d'opérations avec la fenêtre, qui ne sont pas toutes liées à d'autres bureaux virtuels - vous pouvez la définir comme toujours en haut ou la minimiser dans le bac également. Mais évidemment, utiliser le menu au jour le jour ne serait pas le moyen le plus simple de profiter de Dexpot puissance, alors ce serait le moment idéal pour plonger dans l'interface de configuration et trouver un clavier raccourcis!
Configuration initiale
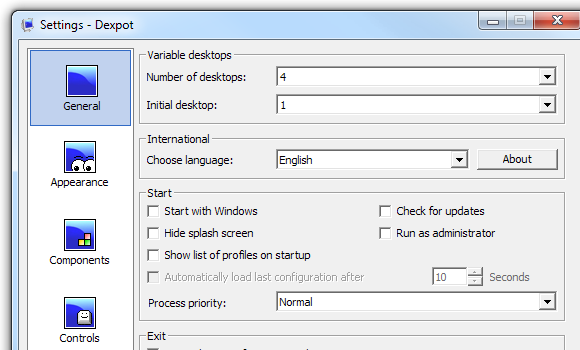
Comme on peut s'y attendre pour une application aussi mature, l'interface de configuration de Dexpot regorge d'options, de réglages et de paramètres. Je ne vous expliquerai pas toute l'interface (la moitié du plaisir est d'explorer!), Mais examinons certaines des options les plus courantes.
J'aime la façon dont Dexpot ne se configure pas automatiquement pour démarrer avec Windows - c'est très poli et non intrusif. Mais si vous envisagez sérieusement d'utiliser l'application, vous voudrez certainement cocher la case qui dit Commence avec windows. De plus, si vous débutez avec cette idée de bureau virtuel, quatre bureaux (par défaut) peuvent être trop. J'ai changé le mien en trois - j'ai un système à deux moniteurs, donc beaucoup de fenêtres peuvent tenir sur un seul bureau, et je pense que trois devraient suffire pour moi. En parlant de deux moniteurs - un «bureau» comprend les deux moniteurs. C'est tout votre espace de travail, aussi grand soit-il.
Revenons maintenant aux raccourcis clavier que je vous avais promis. Vous pouvez trouver une cargaison de ces sous Contrôles:

Comme vous pouvez le voir, la clé par défaut pour changer de bureau est Alt + numéro (Alt + 2 pour le bureau 2, etc.). Et pour envoyer (déplacer) une fenêtre vers un autre bureau, utilisez Alt + Maj + numéro. Vous pouvez également changer d'espace de travail à l'aide de la souris, et Dexpot propose également une interface complexe pour configurer ce qui se produit lorsque vous interagissez avec la barre de titre d'une fenêtre:

Cloches et sifflets
La dernière chose dont je voudrais discuter est les plugins optionnels de Dexpot. La plupart d'entre eux sont désactivés par défaut, mais ils peuvent ajouter de nombreuses fonctionnalités. Par exemple, le plugin Dexcube permet un effet de cube 3D rotatif de type Compiz pour basculer entre les bureaux:
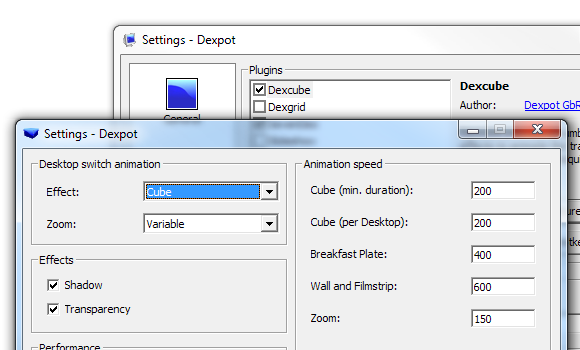
Sur un système à deux moniteurs, le cube n'apparaît que sur un seul moniteur. Mais sur mon système (qui n'est pas une plate-forme de jeu monstre), les transitions de cube étaient incroyablement fluides et rapides. Il existe également de nombreux autres plugins.
Dernières pensées
Comme d'habitude lors de l'examen de ces applications puissantes, je n'ai fait qu'effleurer la surface de ce que Dexpot peut faire. Je n'ai même pas discuté de la personnalisation du papier peint par bureau, des noms de bureau et de nombreuses autres choses que vous pouvez définir et modifier.
Ce n'est pas souvent que je décris une application comme «humble», mais c'est le premier mot qui me vient à l'esprit quand je pense à Dexpot. L'installer, c'est comme rencontrer une nouvelle personne qui ne ressemble pas beaucoup au début, mais ensuite vous commencez à leur parler et découvrez à quel point ils sont vraiment profonds. Hors de la boîte, les valeurs par défaut de Dexpot sont très sensées - conservatrices, même. Mais en fouillant dans ses innombrables paramètres et options, vous découvrirez qu'il offre des options de personnalisation fantastiques. Autrement dit, c'est un très puissante solution logicielle de bureau virtuel. Hautement recommandé.