Publicité
Lorsque vous travaillez avec des données dans Apple Numbers sur votre Mac, vous risquez de rencontrer des doublons. Cela peut être des noms, des adresses e-mail, des produits, des couleurs ou autre chose. Et si vous avez beaucoup de données dans votre feuille de calcul, trouver et supprimer ces doublons peut être un défi.
Nous allons vous montrer quelques méthodes différentes que vous pouvez utiliser pour trouver des doublons, puis les marquer ou les supprimer si vous le souhaitez.
Rechercher des doublons dans les nombres avec le tri
Si vous ne disposez pas de beaucoup de données dans votre feuille de calcul, vous pouvez les trier et rechercher manuellement les doublons. Cette méthode peut vous faire gagner du temps à long terme, mais encore une fois, uniquement si vous n'avez pas des milliers de lignes dans votre feuille.
Trier par une colonne
- Sélectionnez le tableau de données en cliquant n'importe où dans le tableau, puis en cliquant sur le cercle en haut à gauche. C'est à gauche de la colonne A.
- Déplacez votre curseur sur la colonne que vous souhaitez trier.
- Clique le La Flèche qui s'affiche à côté de la lettre de la colonne et choisissez Trier par ordre croissant ou Trier par ordre décroissant.

Trier par plusieurs colonnes
- Suivez les mêmes étapes que ci-dessus, mais au lieu de sélectionner une option de tri dans le menu contextuel, cliquez sur Afficher les options de tri.
- La barre latérale droite doit s'ouvrir Trier
- Sois sûr que Trier tout le tableau est sélectionné dans la première liste déroulante.
- dans le Trier par liste déroulante, choisissez la colonne et en dessous, choisissez Croissant ou Décroissant.
- Une autre liste déroulante devrait apparaître sous laquelle vous pouvez choisir une autre colonne et son ordre de tri.
- Les données doivent être triées automatiquement, mais sinon, cliquez sur le Trier maintenant bouton en haut de la barre latérale.
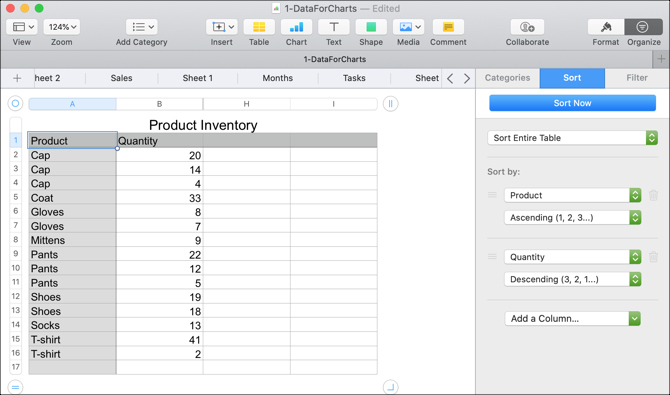
Une fois que vous avez trié vos données, vous devriez plus facilement être en mesure de repérer les doublons, puis de les marquer ou de les supprimer selon vos besoins.
Rechercher des doublons dans des nombres avec des fonctions
Il existe deux fonctions intégrées dans Numbers que vous pouvez utiliser pour rechercher des doublons. Ce sont les fonctions IF et COUNTIF. IF peut afficher les doublons comme Vrai ou Faux, ou un mot que vous attribuez. COUNTIF affichera combien de fois un élément apparaît pour indiquer des doublons.
Rechercher des doublons avec la fonction IF
Pour illustrer le fonctionnement de la fonction, nos exemples de données seront des noms de produit dans la colonne A et notre tableau a des en-têtes de colonne dans la ligne 1.
- Ajoutez une autre colonne ou déplacez-vous vers une colonne vide de votre feuille où vous souhaitez que l'indicateur en double.
- Cliquez sur la cellule de la deuxième ligne, sous l'en-tête, et ouvrez l'éditeur de fonctions en entrant le Signe égal (=).
- Entrer SI (A2) = (A1), "Dupliquer", "" dans l'éditeur. Cela comparera la cellule avec celle du dessus et entrera le mot Dupliquer s'il s'agit d'un doublon et entrez un espace dans le cas contraire.
- Clique le coche pour appliquer la formule.
- Copiez la formule dans les cellules suivantes en cliquant sur la cellule dans laquelle elle se trouve et en la faisant glisser vers le bas de la colonne lorsque vous voyez le cercle jaune à la frontière.

Si vous préférez ne pas utiliser votre propre mot et afficher simplement Vrai pour les doublons et Faux pour les non-doublons, vous pouvez simplement saisir (A2) = (A1) dans l'éditeur. Cela fonctionne sans ajouter IF avant.

Rechercher des doublons avec la fonction COUNTIF
Nous utiliserons les mêmes exemples de données que ci-dessus en utilisant la colonne A et notre tableau comporte des en-têtes de colonne.
- Ajoutez une autre colonne ou déplacez-vous vers une colonne vide de votre feuille où vous souhaitez que l'indicateur en double.
- Cliquez sur la cellule de la deuxième ligne, sous l'en-tête, et ouvrez l'éditeur de fonctions en entrant le Signe égal (=).
- Entrer COUNTIF (A, A2) dans l'éditeur. A est la colonne et A2 représente la ligne.
- Clique le coche pour appliquer la formule.
- Copiez la formule dans les cellules suivantes de la même manière qu'à l'étape 5 ci-dessus.

Vous devriez maintenant voir des nombres dans cette nouvelle colonne indiquant combien de fois l'élément dans votre colonne en double apparaît. Pour notre exemple dans la capture d'écran ci-dessus, vous pouvez voir que Cap apparaît trois fois, Manteau une fois et Gants deux fois.
Supprimer les doublons des nombres
Si vous utilisez l'une des fonctions ci-dessus pour identifier vos doublons parce que vous avez beaucoup de données, vous souhaiterez probablement les supprimer sans rechercher manuellement, non? Si c'est le cas, vous pouvez simplement sauter en haut de notre didacticiel et utiliser l'une des méthodes de tri.
Vous pouvez trier par le mot Dupliquer en utilisant la fonction IF, Vrai ou Faux, ou par des nombres, si vous utilisez la fonction COUNTIF. Une fois le tri effectué, vous pouvez simplement supprimer les lignes en double.
Fusionner et supprimer des doublons de nombres
Vous souhaitez peut-être supprimer les doublons, mais vous ne voulez pas non plus perdre de données. Par exemple, vous pourriez avoir des données d'inventaire pour des produits comme dans notre exemple. Vous devez donc totaliser ces montants avant de supprimer les doublons. Pour ce faire, vous devez d'abord fusionner les données et pour cette tâche, vous utiliserez les deux une formule et une fonction en nombres Comment utiliser des formules et des fonctions dans les nombres sur MacUtilisez des feuilles de calcul sur votre macOS? Découvrez comment utiliser des formules et des fonctions dans Numbers pour faciliter l'utilisation de vos données. Lire la suite .

Fusionner les données
Pour notre exemple, nous allons laisser la colonne d'indicateur Duplicate que nous avons utilisée avec la fonction IF, car nous en aurons besoin plus tard. Ensuite, nous allons ajouter une autre colonne à droite pour nos totaux.
- Cliquez sur la cellule de la deuxième ligne, sous l'en-tête, et ouvrez l'éditeur de fonctions en entrant le Signe égal (=).
- Entrer (B2) + IF (A2) = (A3), (H3), 0 dans l'éditeur. (Vous pouvez voir une ventilation de ces éléments de formule ci-dessous.)
- Clique le coche pour appliquer la formule.
- Copiez la formule dans les cellules suivantes.

Répartition de la formule
(B2) est la cellule contenant notre première quantité.
+ ajoutera cette quantité à ce qui suit.
SI (A2) = (A3) recherche un doublon entre les deux cellules.
(H3) est l'endroit où le résultat de la quantité totale s'affiche.
0 sera ajouté s'il n'y a pas de doublon.
Une fois que vous avez terminé de fusionner les données, il est important que vous revérifiez pour vous assurer que tout s’additionne correctement.
Supprimer les doublons
Pour supprimer les doublons après avoir fusionné les données, vous utiliserez à nouveau l'action de tri. Mais d'abord, vous devez créer de nouvelles colonnes pour copier et coller les résultats des données en tant que valeurs afin qu'elles ne soient plus des formules.
En utilisant notre même exemple, nous allons copier et coller les colonnes Dupliquer et Total.
- Sélectionnez les deux colonnes, puis cliquez sur Éditer > Copie dans la barre de menus.
- Sélectionnez les nouvelles colonnes où vous souhaitez les coller et cliquez sur Éditer > Coller les résultats de la formule dans la barre de menus.
- Supprimez les colonnes avec les formules en les sélectionnant à nouveau et en cliquant avec le bouton droit ou en cliquant sur la flèche d'en-tête de colonne et en choisissant Supprimer les colonnes sélectionnées.
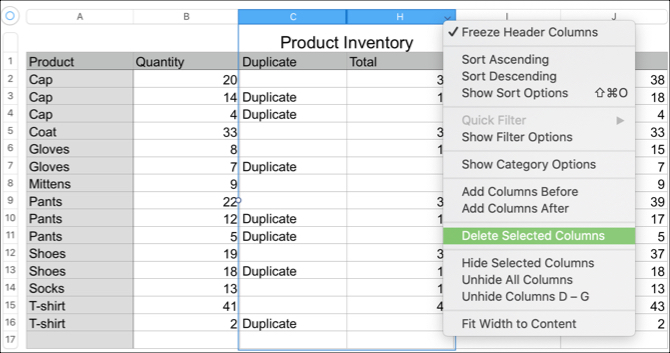
Vous pouvez maintenant trier par la colonne d'indicateur Duplicate que vous continuez à utiliser les instructions de tri au début de ce didacticiel. Vous devriez voir tous vos doublons regroupés afin de pouvoir supprimer ces lignes.
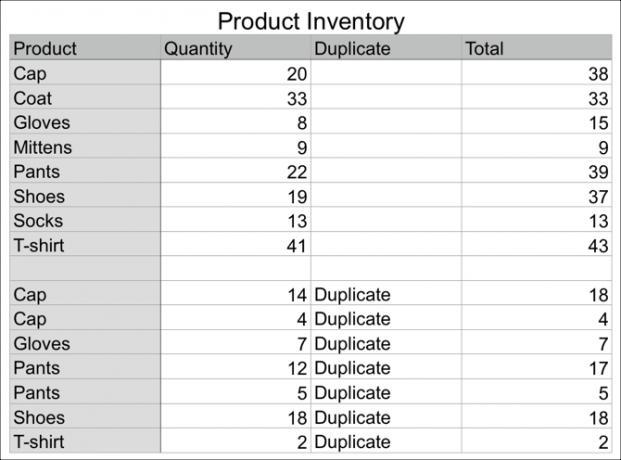
Vous pouvez ensuite également supprimer les colonnes Quantité et Dupliquer d'origine que vous avez utilisées pour les fonctions et les formules. Cela vous laissera sans doublons ni données fusionnées.

Remarque: Encore une fois, avant de supprimer des colonnes, des lignes ou d'autres données de votre feuille de calcul, assurez-vous que tout est correct et que vous n'en avez plus besoin.
Doubles en chiffres
Cela doit se produire à un moment ou à un autre, des doublons apparaissent dans vos feuilles de calcul Numbers. Mais avec ce tutoriel, j'espère que vous pourrez facilement identifier ces doublons, fusionner leurs données si nécessaire, puis supprimer les doublons pour une feuille plus propre.
Pour plus d'aide sur vos feuilles de calcul, découvrez comment utiliser la mise en forme conditionnelle dans Numbers Comment utiliser la mise en forme conditionnelle dans les nombres sur MacLe formatage conditionnel fait ressortir vos feuilles de calcul. Voici comment utiliser la mise en forme conditionnelle dans Numbers sur Mac. Lire la suite ou ajouter des cases à cocher, des curseurs et des menus contextuels dans Numbers Comment ajouter des cases à cocher, des classements, des curseurs et des menus contextuels dans Numbers pour MacUtiliser des numéros sur votre Mac? Voici comment ajouter des cases à cocher, des curseurs, des steppers, des étoiles et des menus contextuels à vos feuilles de calcul. Lire la suite sur Mac. Apprenez aussi comment organiser sa vie avec Numbers sur Mac Comment organiser votre vie avec des chiffres pour MacVoici comment utiliser Numbers sur macOS pour planifier des repas, planifier des projets de travail ou planifier votre budget à l'aide de modèles. Lire la suite .
Avec son BS en technologie de l'information, Sandy a travaillé pendant de nombreuses années dans l'industrie informatique en tant que chef de projet, chef de département et chef de cabinet. Elle a alors décidé de poursuivre son rêve et écrit maintenant sur la technologie à plein temps.

