Publicité
Lorsque vous travaillez avec des images dans Photoshop, obtenir des sélections parfaites vous permet de travailler dans les moindres détails. Mais les outils de stylo et de lasso ne facilitent pas la capture de petits détails dans des zones complexes. L'outil baguette magique peut vous aider, mais il est imprévisible.
Si votre sélection n'est pas parfaite, votre design en souffrira. Alors, que faites-vous?
Ne vous inquiétez pas, car l'outil Affiner le bord de Photoshop peut venir à la rescousse. Il est maintenant caché derrière le nouveaux outils de sélection et de masquage Adobe Photoshop CC 2018: 9 superbes nouvelles fonctionnalitésPhotoshop CC 2018 est arrivé! Et il a de nouvelles fonctionnalités impressionnantes. Cliquez pour voir neuf fonctionnalités qui changeront la façon dont vous utilisez Photoshop. Lire la suite , mais c'est toujours l'une des fonctions les plus utiles de Photoshop CC. Regardons ça.
Quand utiliser Affiner le bord dans Photoshop
Vous pouvez utiliser l'option Affiner le contour sur n'importe quelle image, mais elle brille vraiment lorsque vous avez un premier plan que vous essayez de sélectionner sur un arrière-plan contrasté.
C'est également préférable lorsque vous travaillez avec des bords complexes, comme les cheveux (que nous utiliserons pour ce didacticiel). Tout ce qui a des lignes droites est assez facile à obtenir avec l'outil stylo. Mais de nombreux petits projets, transitions et espaces vides bénéficieront de l'outil Affiner le bord.
Une fois que vous avez appris à l'utiliser, vous pouvez utiliser l'outil sur n'importe quelle image. C'est particulièrement bien quand vous êtes changer l'arrière-plan d'une image Comment changer l'arrière-plan d'une photo dans PhotoshopVous voulez changer l'arrière-plan d'une photo dans Photoshop? Adobe a facilité la modification de l'arrière-plan d'une photo. Lire la suite . Mais avec le temps, vous saurez sur quelles images il est préférable d’utiliser.
Voyons comment utiliser Affiner le contour.
Étape 1: faire une sélection lâche
Vous pouvez utiliser l'outil Affiner le contour sur une image entière, mais vous obtiendrez de meilleurs résultats si vous aidez Photoshop à se concentrer sur la zone qui vous intéresse. Voici l'image que nous allons utiliser:

Pour isoler le sujet de l'arrière-plan, nous allons devoir obtenir une sélection incluant ses cheveux. Surtout sur le côté gauche, ce serait difficile, voire impossible, avec l'outil stylo.
Avant de commencer à utiliser l'outil Affiner le bord de Photoshop, cependant, il est utile de faire une sélection générale. Tout d'abord, dupliquez le calque en cliquant avec le bouton droit sur le calque 0 et en sélectionnant Couche en double. Nous nommerons le nouveau calque «Arrière-plan».

Nous utiliserons l'outil stylo pour dessiner le visage de la femme et affiner la sélection autour de ses cheveux.

Maintenant, sélectionnez le Chemins onglet, clic droit Chemin de travailet transformez ce chemin en sélection.

Enfin, transformez cette sélection en masque de calque.
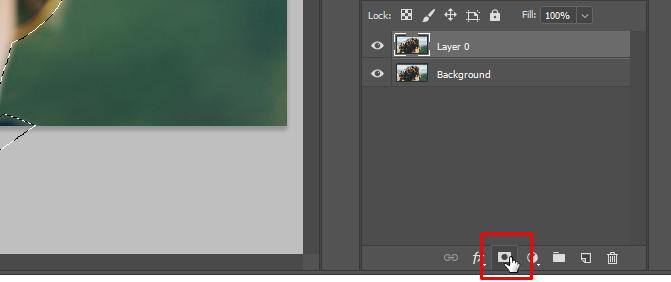
Étape 2: Ouvrez les outils de sélection et de masquage
Rien n’arrive à l’image lorsque vous ajoutez le masque de fusion. Pour voir votre sélection plus clairement, rendez le calque d'arrière-plan invisible.

Nous avons maintenant une meilleure idée de ce que nous avons réellement sélectionné. Pour accéder à l'outil Affiner le contour, nous devons ouvrir la fenêtre Sélectionner et masquer. Sélectionnez l'outil de sélection rectangulaire (raccourci clavier M) ou l'outil lasso (raccourci clavier L).
Vous verrez un bouton dans la barre de menu qui dit Sélectionner et masquer. Cliquez sur ce bouton pour ouvrir une nouvelle fenêtre.

Remarque: Pour rendre un peu plus facile de voir où l'outil Affiner le bord apporte des modifications, j'ai ajouté un calque et je l'ai rempli de rose.
Sélectionnez le Outil d'affiner le pinceau de bord.
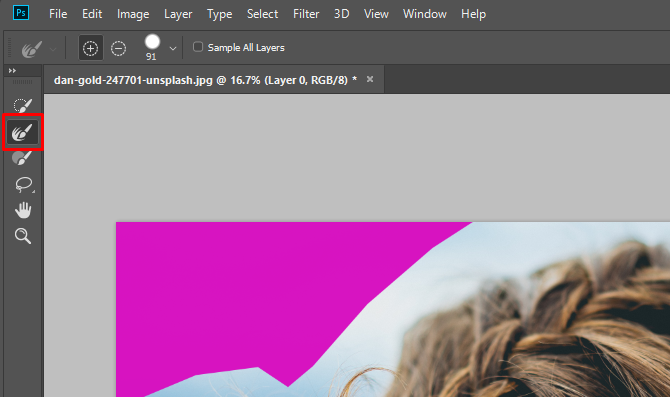
Étape 3: Brossez votre sélection
Avec cet outil sélectionné, nous brosserons les bords que nous voulons que Photoshop affine. Avant de commencer, cependant, vous souhaiterez peut-être modifier la taille du pinceau. Il y a une liste déroulante de taille de pinceau dans la barre de menu qui vous permet d'augmenter ou de réduire rapidement la taille du pinceau.

Il peut être utile de commencer avec une brosse plus grande, puis de passer à une plus petite à mesure que la sélection s'affine.
Maintenant, frottez la zone.

Photoshop extrait les pixels contrastants pour votre sélection beaucoup plus rapidement que vous ne le pourriez avec un outil manuel. Comme vous pouvez le voir, la sélection n'est pas parfaite. Mais c'est beaucoup plus rapide que les méthodes manuelles. Continuez à brosser jusqu'à ce que vous obteniez la sélection souhaitée.

Étape 4: peaufiner la sélection
Une fois que vous avez fait votre sélection avec l'outil Affiner les bords, il est temps de faire quelques ajustements pour l'améliorer. La première chose à essayer est Décontaminer les couleurs. dans le Propriétés, faites défiler vers le bas jusqu'à ce que la case Décontaminer les couleurs apparaisse. Cliquez dessus et vérifiez les résultats.
Ici, vous pouvez voir la différence entre les deux options:

Dans notre cas, certains bords deviennent un peu plus nets, nous allons donc laisser la décontamination.
Sous cette case, vous trouverez le Sortie vers: menu déroulant. Vous pouvez envoyer cette sélection à un nouveau masque de calque ou au masque existant. Nous sélectionnerons Masque de calque pour l'ajouter à notre masque actuel.

Cliquez sur D'accord.
Nous pouvons maintenant apporter quelques modifications supplémentaires. Par exemple, dans cette zone, l'outil Affiner le contour a rendu transparente une partie des cheveux de la femme.

Sélectionnez le masque de calque et l'outil pinceau (raccourci clavier B). Définissez la couleur de premier plan sur noir et peignez la zone qui a été mal sélectionnée.

Vous pouvez utiliser un pinceau pour nettoyer toute sélection dont vous n'êtes pas satisfait. Une fois que vous avez sélectionné la zone souhaitée, vous pouvez commencer à ajuster votre arrière-plan. (J'ai ajouté un calque de réglage pour transformer l'arrière-plan en noir et blanc pour une aspect de couleur sélective.)

Continuez à vous entraîner avec l'outil Affiner le bord
Bien que les outils de détection des contours de Photoshop soient très avancés, ils ne sont pas parfaits. Vous devrez donc vous entraîner à travailler avec eux et à peaufiner vos sélections finales. Vous pouvez améliorer la sélection pour capturer un peu du premier plan et un peu de l'arrière-plan. Ou utilisez un très petit pinceau pour saisir des détails encore plus petits que Photoshop n’a pas.
Vous pouvez également jouer avec les paramètres Affiner le contour, comme Plume et Contraste, et l'outil Transformer, pour voir comment ils affectent vos sélections. Comme tout autre outil dans Photoshop, il faut du temps pour maîtriser Affiner le bord.
Mais avec de la pratique, vous pouvez devenir un maître du raffinement des bords, et vous serez en bonne voie pour maîtriser toutes sortes de techniques Photoshop. Avez-vous textures essayées, encore Comment créer des textures dans Photoshop CCVoici comment créer une texture dans Photoshop CC et comment appliquer cette texture à une autre image. Lire la suite ?
Dann est un consultant en stratégie de contenu et en marketing qui aide les entreprises à générer de la demande et des prospects. Il blogue également sur la stratégie et le marketing de contenu sur dannalbright.com.
