Publicité
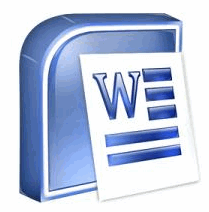 D'après mon expérience limitée en tant qu'écrivain indépendant, je sais que le deuxième remède le plus efficace pour bloquer l'écrivain est de créer des contours. Le premier fait une longue marche. Mais bien sûr, ce ne sera pas une excellente idée pour un poste lié à la technologie. Parlons donc de l'importance de créer des contours avant de démarrer un projet créatif.
D'après mon expérience limitée en tant qu'écrivain indépendant, je sais que le deuxième remède le plus efficace pour bloquer l'écrivain est de créer des contours. Le premier fait une longue marche. Mais bien sûr, ce ne sera pas une excellente idée pour un poste lié à la technologie. Parlons donc de l'importance de créer des contours avant de démarrer un projet créatif.
Appeler un contour un bref croquis ou un schéma des points principaux et vous ne serez pas hors de propos. Une idée approximative de l'endroit où vous allez vous rendre est importante pour chaque type de projet, de l'organisation de votre vie à l'organisation de votre prochain travail d'écriture.
La question de savoir si le point où vous créez des contours doit venir avant ou après la recherche est discutable. À mon avis, un schéma devrait servir à organiser les données de recherche. Alors que nous commençons à organiser toutes les données, un aperçu nous dira si nous avons comblé toutes les lacunes ou si nous devons faire quelque chose de plus. En effet, un contour nous montre logiquement le chemin du début à la fin (et les courbes entre les deux).
Lorsque vous créez des contours, cela aide également à façonner l'écriture Web, car le contenu Web concerne idéalement un contenu numérisable avec des points à puces et des sections en-tête.
Créer des contours est en fait facile. Cela commence par un peu de remue-méninges et ensuite vous pouvez chercher du papier ou MS Word. MS Word est le processeur de choix pour les documents et la création de contours efficaces n'est qu'un de ses travaux les plus banals. Voici donc un de plus Guide pratique de MS Word“¦
Ouvrez un nouveau document Word et créez des plans en 5 étapes faciles
- MS Word 2007 a une vue spéciale appelée Contour qui fait de la tâche un jeu d'enfant. Clique sur le Vue onglet, puis sélectionnez Contour du Vues du document panneau. Ici, vous avez toutes les commandes pour gérer les contours de votre document.

- Le nouveau document a une puce avec un moins symbole. C'est le marqueur de la première rubrique. Tapez-le et appuyez sur Entrée. Saisissez d'autres titres de la même manière. Les titres définissent les principales sections du document.
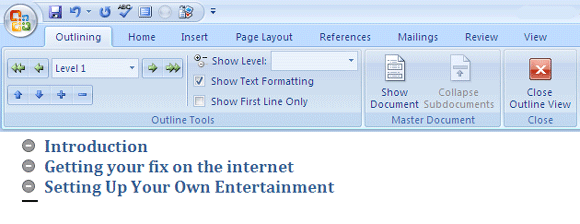
- Vous pouvez écrire les titres spontanément. Les petites flèches haut et bas sur le ruban vous permettent de changer l'ordre et d'organiser les en-têtes. Vous pouvez également faire glisser et déposer pour modifier l'ordre ou pour déplacer le texte vers la droite ou la gauche.
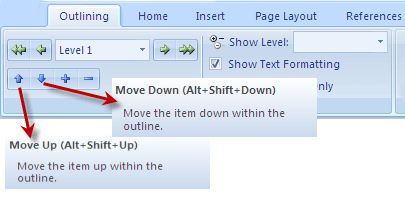
- Un document comporte plusieurs niveaux de détails. Pour développer les titres, continuez à ajouter des idées avec les mêmes étapes de saisie et entrez. Tout titre créé peut être converti en sous-titre. Placez votre curseur dans la phrase que vous souhaitez transformer en sous-titre et cliquez sur le Rétrograder flèche dans la barre d'outils Plan. Il marque le texte sélectionné par rapport à celui au-dessus.
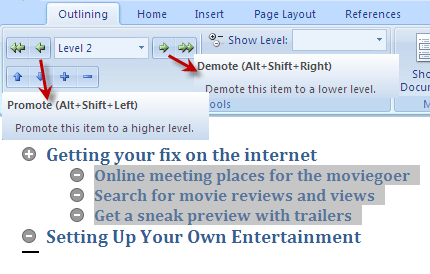
De même, vous pouvez monter une sous-position d'un niveau en cliquant sur le Promouvoir bouton sur le Décrire barre d'outils.
- En utilisant le bouton de rétrogradation, un contour à plusieurs niveaux peut ainsi être créé en un éclair. Le niveau le plus bas du contour est le corps du texte. Par exemple, le corps du texte peut être écrit sous forme d'idées de dialogue ou de phrases que vous souhaitez inclure sous les sous-titres. Pour le corps du texte, créez un titre ou un sous-titre, puis cliquez sur la flèche à double tête (Rétrograder au corps du texte). le Passer à la rubrique 1 de l'autre côté fait exactement l'inverse.

Vous voulez améliorer l'apparence de votre contour?
Clique sur le Accueil onglet puis le modes panneau. Par exemple, si vous souhaitez modifier l'apparence des titres principaux, faites un clic droit sur Rubrique 1 et cliquez Modifier pour définir votre propre style de formatage.
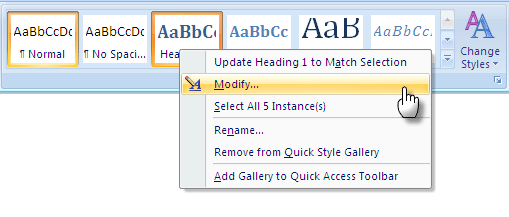
Les rubriques principales sont formatées dans la rubrique 1, les sous-rubriques dans la rubrique 2, et ainsi de suite. Vous pouvez choisir de conserver le style en l'ajoutant au Style rapide liste.
Pour changer l'apparence de l'ensemble du contour, cliquez sur Changer les styles et en choisir un parmi les disponibles Ensembles de styles.
Prendre une impression
Pendant le brainstorming, il est souvent utile de prendre du recul et de regarder les idées à distance. Une impression permet de garder les contours à portée de main. Dans MS Word, l'impression des contours fonctionne comme un travail d'impression normal, mais avec une toute petite différence. Vous pouvez réduire ou développer les en-têtes et sous-titres pour définir la vue d'impression souhaitée. Après ça, c'est tout de même.
Ou utilisez-le également dans PowerPoint
Les contours peuvent être facilement exportés vers PowerPoint. Chaque niveau de titre principal correspond au titre d'une diapositive distincte. Le moyen le plus simple consiste à enregistrer le document de plan, puis à l'ouvrir à partir de PowerPoint Nouvelle diapositive - Diapositives du plan.
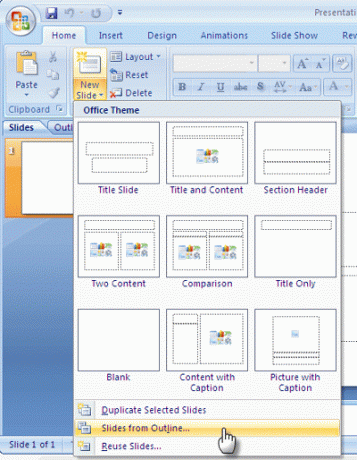
La deuxième façon consiste à utiliser le Envoyer vers PowerPoint commande accessible depuis Options Word - Personnaliser - Toutes les commandes et placé dans le Barre d'accès rapide.
Eh bien, maintenant que j'ai décrit et élaboré les étapes, voici une ressource qui peut être utile - Microsoft's 18 Modèles de plan en téléchargement gratuit.
À quelle fréquence utilisez-vous l'habitude de décrire vos documents et présentations? Pensez-vous que la «préfabrication» de votre travail est un moyen plus rapide du brainstorming au projet fini?
Saikat Basu est rédacteur en chef adjoint pour Internet, Windows et la productivité. Après avoir éliminé la saleté d'un MBA et une carrière de marketing de dix ans, il est maintenant passionné d'aider les autres à améliorer leurs compétences en narration. Il cherche la virgule d'Oxford manquante et déteste les mauvaises captures d'écran. Mais les idées de photographie, de Photoshop et de productivité apaisent son âme.

