Publicité
En ce qui concerne les exigences d'espace disque, Windows 10 est carrément gourmand avec son exigence minimale de 16 Go (pour la version 32 bits) et 20 Go (pour la version 64 bits). Comparez cela à macOS Sierra, qui a besoin d'un peu moins de 9 Goet Ubuntu, qui a à peine besoin de 5 Go.
Ce n'est peut-être pas un problème si vous utilisez un disque dur de 1 To, mais il peut être frustrant de gaspiller autant d'espace sur un SSD de 32 ou 64 Go. (Et vous devrait utiliser un SSD!) Heureusement, Windows 10 offre plusieurs fonctionnalités et façons de réduire l'empreinte du système d'exploitation et de récupérer une partie de cet espace.
1. Sens du stockage
Dans la mise à jour des créateurs, Windows 10 a reçu une nouvelle fonctionnalité de nettoyage automatique appelée Sens du stockage. Il ne fait rien de nouveau mais existe en tant que mise à niveau de qualité de vie qui vous libère de la responsabilité d'organiser et de supprimer les fichiers vous-même. Pour activer la fonction:
- Lancez le Réglages app.
- Aller vers Système> Stockage> Sens du stockage.
- Basculer Sur.
Pour un regard plus approfondi, consultez notre présentation de Storage Sense Libérez automatiquement de l'espace disque avec Windows 10 Storage SenseLorsque vous manquez d'espace disque, que faites-vous? Windows 10 a une fonctionnalité appelée Storage Sense qui peut vous aider à éliminer ces porcs spatiaux. Nous vous montrons comment le configurer. Lire la suite .
2. OS compact
OS compact est une fonctionnalité de Windows 10 qui utilise la compression pour réduire l'espace global occupé par les fichiers système et les applications du Windows Store. Lorsque vous l'allumez, il vous faudra quelques minutes pour tout compresser. Mais une fois cela fait, vous pouvez voir un gain instantané de 1 à 7 Go.
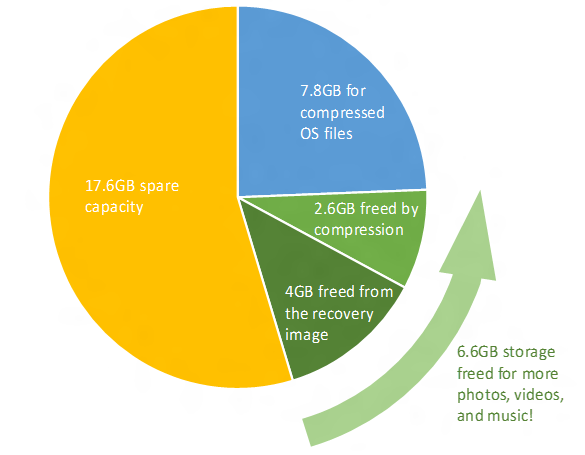
Le système d'exploitation compact nécessite un peu plus de RAM lors de l'accès aux fichiers système en raison de la décompression, mais c'est à peu près tout en termes de perte de performances. Pour plus de détails sur les benchmarks, les risques potentiels et les instructions de configuration, consultez notre présentation de Compact OS Comment économiser plus d'espace disque avec un système d'exploitation compact sous Windows 10Et si vous pouviez facilement et définitivement économiser jusqu'à 6,6 Go d'espace disque sur n'importe quel appareil Windows 10? C'est possible avec Compact OS et nous vous montrons comment. Lire la suite .
3. Compression NTFS
Saviez-vous que Windows peut compresser de manière sélective des fichiers et des dossiers individuels tout en vous permettant de les utiliser comme vous le feriez normalement? La fonctionnalité est appelée Compression NTFS et peut être une meilleure option que d'utiliser une application comme 7-Zip pour compresser et décompresser des fichiers à la demande.
- lancement Explorateur de fichiers (Touche Windows + E) et accédez à n'importe quel fichier ou dossier.
- Faites un clic droit sur le fichier ou le dossier et sélectionnez Propriétés.
- Dans l'onglet Général, cliquez sur Avancée…
- Cochez la case pour Compresser le contenu pour économiser de l'espace disque.

Notez qu'il y a un compromis à la compression NTFS! En échange de la réduction de l'utilisation de l'espace disque, les fichiers et les dossiers utiliseront plus de CPU lors de leur accès car ils doivent être décompressés. Combien en plus? C'est difficile à dire car cela dépend du type de fichier. Cependant, si vous avez un système moderne avec un processeur relativement rapide, vous ne remarquerez probablement pas beaucoup de performances.
Nous ne recommandons la compression NTFS que pour les fichiers rarement utilisés, tels que les documents de sauvegarde, les documents de référence, etc. Évitez de l'utiliser pour des fichiers audio et vidéo, car ils ont probablement déjà été compressés en fonction de leurs codecs. N'utilisez PAS la compression NTFS pour les fichiers ou dossiers système!
4. Applications et médias sur le stockage externe
La première mise à jour majeure de Windows 10 a introduit la possibilité d'installer des applications du Windows Store sur des périphériques de stockage externes, y compris des lecteurs USB, des cartes SD et des lecteurs de données externes. Alors que la plupart des les applications par défaut de Windows 10 ne sont pas géniales, il y a beaucoup de applications Windows Store impressionnantes à essayer Les meilleures applications du Microsoft Store pour Windows 10Les applications du Microsoft Store pour Windows 10 ont parcouru un long chemin. Voici notre sélection des meilleures applications Windows 10, gratuites et payantes. Lire la suite .
Il fonctionne également avec les fichiers multimédias, tels que les images, l'audio, la vidéo, etc. Cela peut aider à libérer beaucoup d'espace sur votre disque principal. Mais avant de faire quoi que ce soit, assurez-vous de brancher un périphérique de stockage externe et de configurer la redirection de média:
- Lancez le Réglages app.
- Aller vers Système> Stockage> Plus de paramètres de stockage.
- Cliquez sur Modifier l'emplacement d'enregistrement du nouveau contenu.
- Pour les types de fichiers que vous souhaitez rediriger, changez le périphérique de stockage de Ce PC au nom du périphérique de stockage externe branché.
- Cliquez sur Appliquer pour enregistrer vos modifications.

5. Stockage en ligne
Vous n'utilisez probablement pas OneDrive - peu de gens le font - mais vous voudrez peut-être reconsidérer cela. Microsoft propose un forfait gratuit d'une capacité totale de 5 Go, et si vous désactivez toutes les options de synchronisation, vous pouvez l'utiliser comme stockage séparé.
- Lancez le OneDrive app.
- Dans la barre d'état système, cliquez avec le bouton droit sur l'icône OneDrive et sélectionnez Réglages.
- Dans l'onglet Compte, cliquez sur Choisissez des dossiers.
- Décochez tous les dossiers que vous ne souhaitez pas synchroniser.
- Cliquez sur D'accord.

Le seul inconvénient est que vous devrez utiliser OneDrive sur le Web pour télécharger et télécharger des fichiers selon vos besoins. En tant que tel, nous vous recommandons de réserver OneDrive pour les fichiers importants mais rarement utilisés. Peut-être qu'à l'avenir, Microsoft permettra une interface directe pour cela dans l'Explorateur de fichiers sans avoir besoin de se synchroniser.
6. Allocations réservées
Il existe trois fonctionnalités principales dans Windows 10 qui réservent de gros morceaux de votre lecteur de données pour le stockage des données: mise en veille prolongée, restauration du système et fichier d'échange. Nous ne recommandons pas de falsifier le fichier d'échange, mais les deux premiers peuvent être ajustés pour récupérer de l'espace disque.
Hibernation
Enregistre un instantané de votre état actuel du système, l'enregistre dans un fichier appelé hiberfil.sys, puis éteint l'écran, les ports, le lecteur de données et la RAM. Ceci est utile lorsque vous souhaitez vous éloigner de quelques heures sans tout arrêter, car le réveil de l'hibernation est beaucoup plus rapide que le démarrage à froid.
Mais le hiberfil.sys le fichier est volumineux - par défaut, il représente environ 75% de votre RAM totale. Si vous avez 4 Go de RAM, le fichier fait 3 Go! Et ce fichier existe tout le temps, réservé au cas où vous voudriez hiberner. Pour vous en débarrasser, vous devez désactiver complètement l'hibernation.
- presse Touche Windows + X et sélectionnez Invite de commandes (Admin).
- Pour désactiver l'hibernation, tapez: powercfg.exe / hibernate off
- Pour activer l'hibernation, tapez: powercfg.exe / hibernate on
Notez que l'hibernation doit être activée si vous souhaitez profiter de la Fonction de démarrage rapide dans Windows 10 Ce petit ajustement rendra le démarrage de Windows 10 encore plus rapideVoici un paramètre simple que vous pouvez activer sur votre PC qui accélérera le démarrage de Windows 10. Lire la suite .
Restauration du système
Windows 10 n'a pas de partition de récupération système. Au lieu de cela, il s'appuie sur la restauration du système, une fonctionnalité qui crée et enregistre des instantanés de l'ensemble de votre système que vous pouvez utiliser pour restaurer votre système en cas de problème. En savoir plus à ce sujet dans notre présentation de la restauration du système dans Windows 10 Comment réinitialiser les paramètres d'usine de Windows 10 ou utiliser la restauration du systèmeDécouvrez comment la restauration du système et la réinitialisation d'usine peuvent vous aider à survivre à toutes les catastrophes de Windows 10 et à récupérer votre système. Lire la suite .
Le problème est que ces instantanés prennent beaucoup d'espace et que la quantité réservée est basée sur un pourcentage de la capacité de votre lecteur de données. Par défaut, Windows 10 réserve 15%. Pour un disque dur de 500 Go, c'est 75 Go. Vous pouvez soit réduire le pourcentage, soit désactiver complètement la restauration du système.
- Lancez le Panneau de configuration app.
- En haut à droite, recherchez restauration du système.
- Dans les résultats, sous Système, cliquez sur Créer un point de restauration.
- Dans l'onglet Protection du système, cliquez sur Configurer…
- Pour désactiver complètement la restauration du système, sélectionnez Désactiver la protection du système. Sinon, sous Utilisation de l'espace disque, déplacez le Utilisation maximale curseur vers l'espace que vous souhaitez réserver pour la restauration du système.

Notez qu'un point de restauration moyen prend environ 600 Mo. Nous vous recommandons de réserver suffisamment d'espace pour au moins cinq d'entre eux, soit environ 3 Go minimum.
7. Nettoyage de disque
L'exécution de Nettoyage de disque une fois par mois peut aider à garder votre système propre en supprimant les fichiers inutiles. Cependant, nous vous recommandons également d'exécuter la version système de Nettoyage de disque après chaque mise à jour Windows réussie.
Lors de la mise à jour de Windows, il conserve un instantané de sauvegarde de votre système avant la mise à jour au cas où quelque chose se passe mal et que vous souhaitez revenir en arrière. Ces instantanés peuvent être énormes. En passant de la mise à jour anniversaire à la mise à jour des créateurs, l'instantané de mon système dépassait 5 Go. Avant cela, les instantanés de la mise à jour d'automne atteint jusqu'à 24 Go!
- Lancez le Nettoyage de disque app.
- Cliquez sur Nettoyer les fichiers système.
- Sélectionnez tous les types de fichiers que vous souhaitez supprimer. Nous recommandons au moins le nettoyage de Windows Update, les fichiers Internet temporaires, les fichiers temporaires et la corbeille. Assurez-vous simplement que la dernière mise à jour de Windows n'a causé aucun problème et que vous n'avez besoin de rien dans la corbeille!
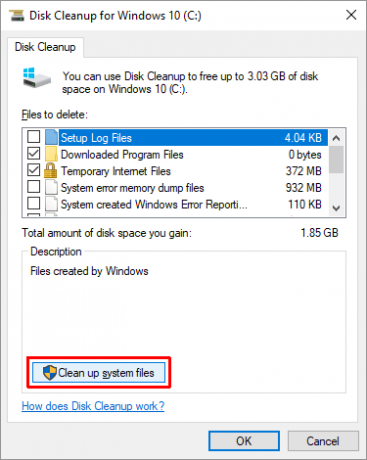
Comment économiser de l'espace dans Windows 10?
Il était une fois, les lecteurs de données étaient mesurés en mégaoctets. Les gigaoctets étaient un luxe que la plupart ne pouvaient se permettre. N'est-ce pas drôle de voir que nous avons maintenant des lecteurs de téraoctets mais que nous manquons toujours trop d'espace? En utilisant les fonctionnalités et les conseils ci-dessus, nous espérons que vous pourrez désormais en adapter un peu plus sur votre système saturé.
Quels autres trucs et astuces utilisez-vous pour gérer l'espace disque? S'il y a quelque chose que nous avons manqué ou si vous avez d'autres idées, nous aimerions avoir de vos nouvelles. Veuillez partager dans un commentaire ci-dessous!
Joel Lee a un B.S. en informatique et plus de six ans d'expérience en rédaction professionnelle. Il est le rédacteur en chef de MakeUseOf.