Publicité
![Comment créer un formulaire cool dans Numbers '09 [iOS] numéros icône](/f/63ad012daff61f3883ec3c632423e358.jpg) Il y a quelques semaines, j'ai écrit un article sur comment créer un formulaire ou une enquête dans Google Documents Utilisez Google Forms pour collecter les informations de contact sur un appareil mobileÀ l'aide de Google Forms, vous pouvez collecter des noms, des e-mails et d'autres informations de contact sur votre ordinateur ou appareil mobile prenant en charge la navigation mobile. Toutes les données sont enregistrées dans une feuille de calcul qui peut être utilisée ... Lire la suite à des fins de collecte d'informations de contact et d'autres données. Mais récemment, j'ai découvert une fonctionnalité similaire dans la version iOS d'Apple Numéros ’09. Dans cette version mobile de l'application, vous pouvez utiliser un formulaire pour collecter des données, qui remplit automatiquement les lignes d'une feuille de calcul adjacente.
Il y a quelques semaines, j'ai écrit un article sur comment créer un formulaire ou une enquête dans Google Documents Utilisez Google Forms pour collecter les informations de contact sur un appareil mobileÀ l'aide de Google Forms, vous pouvez collecter des noms, des e-mails et d'autres informations de contact sur votre ordinateur ou appareil mobile prenant en charge la navigation mobile. Toutes les données sont enregistrées dans une feuille de calcul qui peut être utilisée ... Lire la suite à des fins de collecte d'informations de contact et d'autres données. Mais récemment, j'ai découvert une fonctionnalité similaire dans la version iOS d'Apple Numéros ’09. Dans cette version mobile de l'application, vous pouvez utiliser un formulaire pour collecter des données, qui remplit automatiquement les lignes d'une feuille de calcul adjacente.
Cette fonctionnalité n'est même pas présente dans la version Mac de Numbers. Comme vous le verrez, la fonctionnalité de formulaire est un moyen plus attrayant de collecter des données et plus efficace que la méthode du stylo et du papier.
Aperçu
Vous trouverez ci-dessous un exemple de formulaire Numbers et à quoi il ressemble sur l'iPad et l'iPhone. Certes, il ne permet aucune personnalisation, par exemple en ajoutant votre propre arrière-plan, votre logo ou des modifications au style de police.
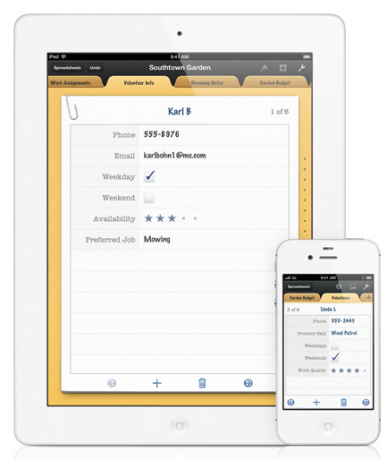
Mais ce qu'il offre, c'est la possibilité d'utiliser Numbers pour collecter des données et les synchroniser entre tous vos appareils Apple, via iCloud et exporter au format PDF, Excel ou Numbers par e-mail.
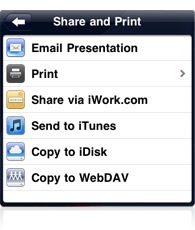
La version du formulaire est beaucoup plus facile à utiliser que la version de la feuille de calcul sur l'iPad ou l'iPhone car il n'y a pas de tableau qui se déplace et il est plus facile de taper sur des cellules vides pour saisir des données. Il est parfait pour une utilisation à une table d'inscription lors de conférences ou d'autres événements. Vous pouvez collecter des données sur place et ne pas avoir à les transcrire ultérieurement à partir de feuilles d'enregistrement papier. Et si votre appareil iOS est sur Wi-Fi ou 3G, vos données sont instantanément sauvegardées sur iCloud.
Création d'une feuille de calcul
Créer une feuille de calcul et la lier à un formulaire est relativement facile si vous savez déjà comment utiliser Numbers ’09 sur un appareil iOS. Mais je vais supposer que vous ne le faites pas et vous guiderai à travers le processus de base. Lorsque vous lancez Numbers, appuyez sur le bouton + et sélectionnez Créer une feuille de calcul.
![Comment créer un formulaire cool dans Numbers '09 [iOS] Numbers create docuement](/f/6b6cd52a6317604bf90805ccf2ae223a.png)
Une feuille de calcul standard vous sera présentée en haut à gauche de la section Modèle. Appuyez dessus. (Remarque: Il existe des instructions supplémentaires pour la création de feuilles de calcul dans le manuel Mise en route dans la partie Feuille de calcul de l'application.)
![Comment créer un formulaire cool dans Numbers '09 [iOS] choisissez template1](/f/59d3afe6619757e879dd1037ec38204f.png)
Appuyez n'importe où sur l'écran pour faire apparaître les poignées grises. Appuyez et maintenez le bouton en haut à droite de la poignée et déplacez-le vers la droite jusqu'à ce que vous n'ayez que quatre colonnes. Si vous faites une erreur à tout moment au cours de ce processus, appuyez sur le bouton Annuler dans la barre de menu.
Appuyez maintenant sur le bouton en haut à gauche de la poignée, puis appuyez sur l'icône Pinceau dans la barre de menus. Sélectionnez En-têtes. Où il est indiqué Colonnes d'en-tête, remplacez ce nombre par 0. Nous n'avons pas besoin de l'en-tête de colonne pour ce didacticiel. Et là où il est écrit Pieds de page, remplacez-le par 1.
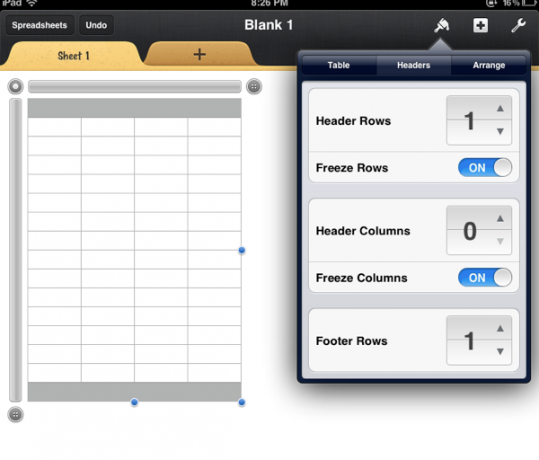
Avec la poignée toujours présente, appuyez au-dessus de la première colonne, puis sélectionnez l'icône Pinceau et le bouton Format. Faites défiler vers le bas et sélectionnez Texte, qui indique aux chiffres que vous voulez que cette colonne soit un champ de texte. Vous verrez plus tard pourquoi c'est important. Faites cela pour toutes les colonnes.
![Comment créer un formulaire cool dans Numbers '09 [iOS] spreadsheet1](/f/8d904f072246667ca08f0035fe58e783.png)
Appuyez maintenant sur et donnez un titre à chaque colonne de l'en-tête, par exemple, Prénom, Nom, E-mail et Numéro de téléphone. Lorsque vous créez cette pièce, vous pouvez également appuyer à nouveau sur l'outil Pinceau et sélectionner Cellules pour personnaliser les styles de texte et la couleur de remplissage de l'en-tête. Il en va de même pour le pied de page. Vous n'avez vraiment pas besoin d'être fantaisiste avec cette feuille de calcul, car elle ne sera utilisée que pour collecter des données saisies sur le formulaire.
![Comment créer un formulaire cool dans Numbers '09 [iOS] text options1](/f/d4373cbd555039d0f1ff3d45bb3d07c7.png)
Créer le formulaire
Maintenant que votre feuille de calcul est configurée, appuyez sur le bouton + pour ajouter une deuxième feuille. Sélectionnez Nouveau formulaire.
![Comment créer un formulaire cool dans Numbers '09 [iOS] new form1](/f/979ecd347fe773cbf3d42fcfa728d1f7.png)
Il vous sera demandé de choisir une table à laquelle lier le formulaire, sélectionnez donc celle que vous venez de créer.
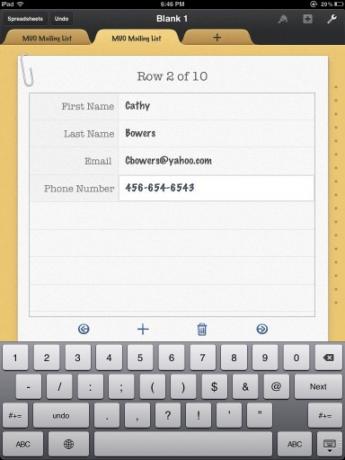
Votre formulaire est maintenant prêt à être utilisé. Encore une fois, vous ne pouvez pas le personnaliser, mais remarquez à quoi il ressemble mieux que la feuille de calcul. Pour le tester, remplissez quelques lignes. Remarquez que parce que vous avez formaté chaque cellule en tant que texte, le clavier de texte apparaît plutôt que le clavier numérique. Vous pouvez utiliser le bouton Suivant pour déplacer la prochaine zone de texte vide. Pour passer à un nouvel enregistrement, appuyez simplement sur le bouton fléché au-dessus du clavier. Pour vous débarrasser du clavier, appuyez sur la petite icône du clavier en bas à droite.
Astuce: si vous allez collecter de nombreuses adresses e-mail, vous devez créer un extrait de raccourci dans les paramètres des serveurs courants, comme "yahoo.com", vous n'avez donc pas à taper cette partie d'un adresse.
Maintenant, lorsque vous appuyez de nouveau sur votre feuille de calcul, vous devriez voir toutes les données de contact que vous avez entrées.
![tableur_3 Comment créer un formulaire au look sympa dans Numbers '09 [iOS] feuille de calcul 3](/f/a9e59809876af1a33a55f69ae6586fc1.png)
Ajouter une fonction de comptage
Les feuilles de calcul utilisent généralement des formules et des fonctions à des fins de calcul et de génération de rapports. Ajoutons-le donc dans le pied de page de votre feuille de calcul. Appuyez sur la première cellule la plus à gauche dans le pied de page, puis appuyez sur la touche Fonctions. De là, faites défiler vers le bas et appuyez sur Statistiques, puis sélectionnez la fonction COUNTA.
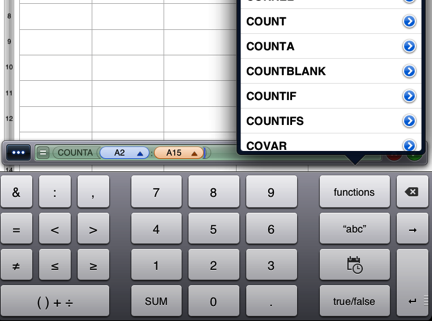
Tapez surlignez le bouton «valeur» et faites défiler pour tapoter la cellule A2; ajoutez deux points, puis faites défiler vers le bas et appuyez sur la dernière cellule au-dessus de la cellule Pied de page. Appuyez sur le bouton Vérifier, et il devrait vous donner le nombre de personnes répertoriées dans cette ligne. Le décompte est mis à jour chaque fois que de nouveaux noms sont ajoutés.
Il existe en fait de nombreuses utilisations de Numbers et des deux autres applications de suite bureautique qui composent iWorks pour iOS. L'utilisation d'un formulaire sur votre iPad et / ou iPhone est un moyen intelligent et avancé de collecter des données. Dites-nous ce que vous pensez de cette fonctionnalité et comment vous pouvez l'utiliser.
Bakari est un écrivain et photographe indépendant. Il est un utilisateur de longue date de Mac, un fan de musique jazz et un homme de famille.