Publicité
Photoshop est le meilleur programme que vous pouvez obtenir pour traitement de vos photos, mais cela peut être intimidant lorsque vous l'utilisez pour la première fois: il est conçu pour les professionnels, après tout.
La bonne nouvelle est que Photoshop est beaucoup plus accessible aux débutants que vous ne l'imaginez. Vous pouvez obtenir les informations de base très rapidement. Vous pourrez ranger vos photos, fixer les couleurs, les rendre plus percutantes et les préparer pour l'impression ou le partage en seulement une heure.
Démarrez l'horloge et allons-y.
(Si vous ne l’avez pas encore, vous pouvez acheter une copie de Photoshop ici ou commencer un essai gratuit.)
Trouvez votre chemin dans Photoshop

L'interface Photoshop, telle que nous la rencontrerons, est divisée en quatre parties principales:

La barre de menu. Comme tous les autres logiciels, vous trouverez diverses options, de l'enregistrement à la modification en passant par la personnalisation de la mise en page.

La barre d'outils. Situé en bas à gauche de l'écran, il contient tous les outils clés de Photoshop. Lorsque l'icône a un petit triangle dans le coin inférieur droit, vous pouvez accéder à des outils connexes supplémentaires en maintenant la souris sur cette icône. De nombreux outils sont liés à la conception graphique, il est donc possible que vous ne les utilisiez jamais. Nous expliquerons les photos pertinentes lorsque nous les rencontrerons.
La barre des options. Lorsque vous sélectionnez un outil, la barre d'options change pour afficher les options liées à cet outil. C'est là que vous pouvez choisir la taille du pinceau et d'autres choses plus spécifiques.

Panneaux. À droite de l'écran, vous trouverez une colonne de panneaux, parfois également appelés palettes. Cela inclut les panneaux Ajustements et Calques, que vous utiliserez tous les deux lorsque vous commencerez à traiter vos images.
Lorsque vous sélectionnez une option dans le panneau Réglages, cela ouvrira un autre nouveau panneau. Il s'agit en fait d'une boîte de dialogue contenant diverses options et curseurs pour régler votre image. Cliquez sur l'icône à double flèche en haut à droite pour la fermer.
Montage non destructif
Photoshop propose plusieurs méthodes pour prendre en charge l'édition non destructive de photos, et nous les utiliserons ici. En termes simples, l'édition non destructive signifie que vous ne modifiez jamais directement l'image d'origine, donc aucune de vos modifications n'est permanente.
Nous allons modifier de manière non destructive à l'aide de calques. Cela inclut les calques de réglage, où les réglages de couleur et de tonalité sont placés sur leur propre calque individuel qui se trouve au-dessus de l'image d'origine. Un clic sur une option du panneau Réglages crée automatiquement un nouveau calque de réglage.

Vous pouvez modifier un calque de réglage à tout moment en double-cliquant dessus, ou vous pouvez le masquer (cliquez sur le bouton Œil icône) ou supprimez-le.
Parfois, nous devrons modifier directement l'image. Nous allons donc créer une copie en double pour la placer sur son propre calque. Le calque d'arrière-plan contiendra toujours une copie intacte de l'image d'origine.
Si vous n'êtes pas déjà familier avec les calques et leur fonctionnement, nous vous recommandons lire ce guide Conseils Adobe Photoshop: Tutoriel Photoshop Layers Lire la suite pour se mettre au courant.
L'édition non destructive est légèrement plus complexe que l'édition directe d'une image, mais cela vaut la peine de s'y habituer dès le départ. La modification directe de l'image d'origine est une mauvaise pratique.
Ouvrez votre image
Vous pouvez ouvrir une image dans Photoshop de la même manière que vous ouvrez n'importe quel autre fichier dans n'importe quel autre programme. Double-cliquez sur votre bureau, faites un clic droit et sélectionnez Ouvrir avec, choisir Fichier> Ouvrir à partir de Photoshop, etc.
Vous pouvez ouvrir plusieurs photos à la fois. Chacun apparaîtra dans son propre onglet à l'intérieur de l'interface Photoshop.

Si vous travaillez avec beaucoup d'images, vous feriez mieux d'utiliser une application dédiée pour les garder gérées et organisées. Adobe Bridge est une option aussi bonne que n'importe quelle autre. Il est fourni gratuitement avec un compte Adobe de base et non payant, et il fonctionne avec Photoshop et Photoshop Express.
Recadrer et redresser
La première chose que vous voudrez faire sur presque toutes les images est de les recadrer et de les redresser. Cela vous permet de resserrer la composition et de vous assurer que votre horizon est de niveau.

Sélectionnez le Surgir dans la barre d'outils ou appuyez sur C sur votre clavier. Dans la barre des options, assurez-vous Supprimer les pixels recadrés est NE PAS vérifié. Cela vous permet de recadrer de manière non destructive.

Faites glisser les poignées en haut, en bas, dans les coins et sur les côtés de l'image vers l'intérieur jusqu'à ce que vous trouviez le recadrage que vous recherchez. Sinon, si vous souhaitez recadrer à une taille ou un rapport spécifique, saisissez-le dans la barre des options. Frappé Entrer confirmer.
Pour ajuster le recadrage ultérieurement, appuyez sur o C, cliquez à l'intérieur de l'image et recadrez.
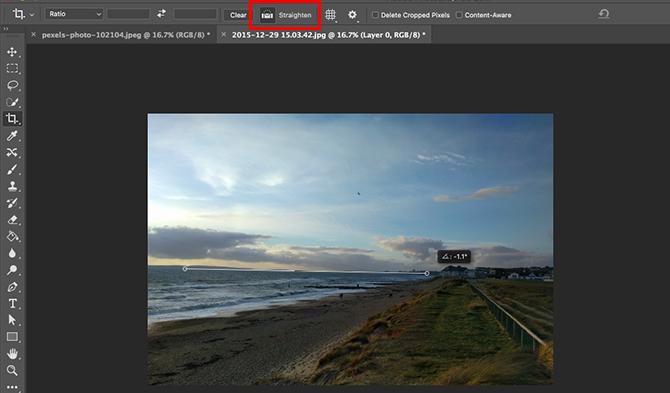
Pour redresser votre photo, cliquez sur le Redresser bouton. Tracez maintenant une ligne horizontale le long de l'horizon. Lorsque vous relâchez le bouton de la souris, l'image pivote et les coins sont rognés. Frappé Entrer pour confirmer (ou Échapper annuler).
Faire pivoter l'image
La plupart des appareils photo détectent automatiquement si vous avez pris une photo en mode portrait ou paysage. Mais parfois, cela échoue et vous devez faire pivoter l'image manuellement. Pour ce faire, allez sur Image> Rotation de l'image puis choisissez soit 90 ° dans le sens horaire ou 90 ° dans le sens antihoraire.
Fixer l'exposition
Lorsque votre photo est trop claire ou trop sombre, vous devrez la corriger. Il existe deux outils rapides que vous pouvez utiliser, chacun s'attaquant à un problème différent.
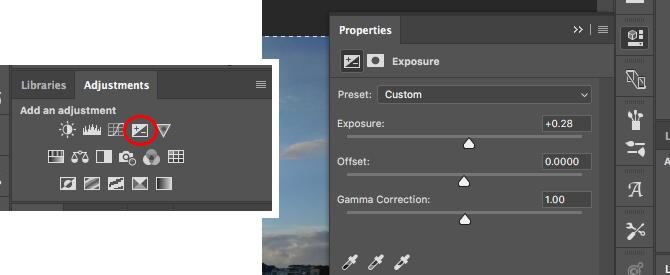
le Exposition L'outil ajuste toutes les valeurs tonales de la même manière et convient mieux lorsque la photo est sous ou surexposée. Dans le panneau Réglages à droite, cliquez sur Exposition. Faites glisser le Exposition curseur vers la droite pour éclaircir ou vers la gauche pour assombrir l'image.

L'option Luminosité se concentre davantage sur les tons moyens et peut éclaircir l'image sans affecter les hautes lumières ou les ombres. Ceci est préférable pour la plupart des photos, où elles sont correctement exposées mais nécessitent un petit ajustement pour les rendre plus claires ou plus sombres.
Sélectionner Le contraste de luminosité dans le panneau Réglages et faites glisser le Luminosité curseur vers la gauche ou la droite au goût.
Vous pouvez également effectuer un réglage de contraste de base ici, bien qu'il existe de meilleures façons de le faire, comme nous le verrons.
Boostez les couleurs
Un moyen facile de rendre presque n'importe quelle image plus attrayante est de donner un coup de pouce aux couleurs.
Accédez au panneau Réglages et sélectionnez Vibrance. Vous verrez deux curseurs. Saturation change toutes les couleurs également. Vous pouvez le régler sur -100 pour créer une image en noir et blanc, mais sinon vous devez l'éviter.

Vibrance est plus subtil, car il se concentre sur les couleurs moins saturées sans affecter celles qui sont déjà suffisamment lumineuses. Faites glisser le curseur vers la droite pour augmenter les couleurs. N'en faites pas trop: +15 à +30 sera suffisant.
Ajouter un contraste avec les niveaux
Comme les couleurs, de nombreuses photos peuvent bénéficier d'un contraste en relief. Cela les rend plus percutants et moins plats. Photoshop a plusieurs façons de régler le contraste. Le meilleur pour les débutants est l'outil Niveaux, puissant mais facile à saisir.
Cliquez sur Niveaux dans le panneau Réglages pour commencer. Niveaux est construit autour de l'histogramme Comprendre et utiliser les histogrammes dans Adobe LightroomSi vous utilisez Adobe Lightroom pour modifier vos photos, l'histogramme est un outil dont vous devez vous familiariser. Lire la suite . Il s'agit d'un tableau qui montre la gamme tonale de la photo, du noir à gauche au blanc à droite.
L'astuce simple pour ajouter du contraste est de faites glisser l'onglet de gauche vers l'intérieur jusqu'à ce qu'il soit en ligne avec le premier groupe de données dans l'histogramme. Faites de même avec le onglet droit.
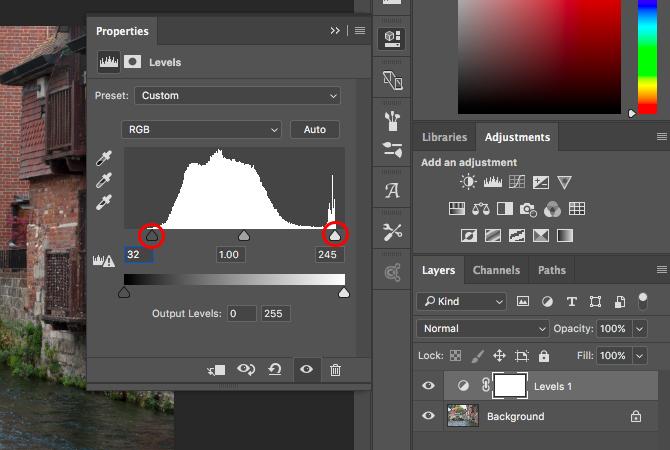
Cela a pour effet d'augmenter la plage tonale de la photo. Le point le plus sombre de la photo sera 100% noir, le plus clair 100% blanc. Lorsque vous faites glisser les onglets, vous remarquerez une amélioration immédiate.
Si le résultat est plus sombre ou plus clair que vous ne le souhaiteriez, faites glisser l'onglet central - qui ajuste les tons moyens - gauche ou droite pour le corriger.
Fixer la balance des blancs avec les niveaux
Les appareils photo sont assez bons pour régler la bonne balance des blancs. Mais parfois, ils peuvent être rejetés, laissant une dominante de couleur sur l'image.

Vous pouvez résoudre ce problème en cliquant sur Niveaux dans le panneau Réglages. Il y a trois pipettes sur la gauche du panneau. Celui du milieu est utilisé pour sélectionner un point gris sur la photo, ce qui corrige à son tour la balance des blancs.
Sélectionnez la pipette, puis localisez une zone de gris sur votre photo et cliquez à l'intérieur. Vous devriez voir une correction immédiate. Si vous n'aimez pas le résultat, continuez à cliquer.
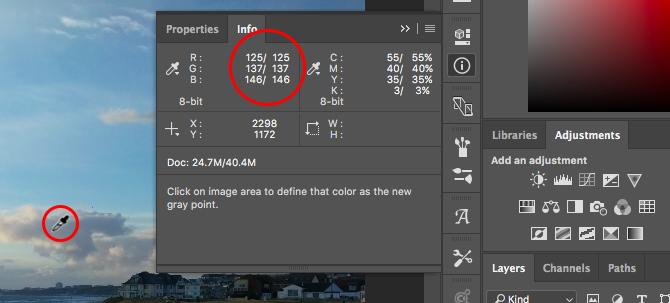
Si vous ne trouvez rien dans votre image qui est gris, choisissez une couleur neutre à la place. Clique sur le Info dans le panneau Calques et recherchez les valeurs R, G et B en haut à droite. Placez maintenant la pipette sur l'image jusqu'à ce que vous trouviez une zone où les valeurs RVB sont à peu près les mêmes. Cliquez pour appliquer la correction.
Supprimer les objets indésirables
Peu importe la qualité de la composition de votre prise de vue, il n’est pas rare d’avoir dans le cadre des éléments que vous n’y préférez pas. Il peut s'agir de poussière sur le capteur ou d'une poubelle laide à l'arrière-plan de votre paysage.
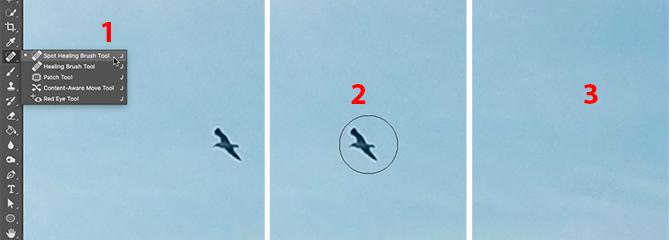
Pour commencer, dupliquez votre calque d'arrière-plan afin de pouvoir le modifier de manière non destructive. Pour ce faire, mettez en surbrillance le calque et appuyez sur Ctrl + J sous Windows, ou Cmd + J sur Mac.
Si vous avez déjà des calques en double que vous avez utilisés pour d'autres modifications, sélectionnez le calque supérieur de ces calques et faites-en une copie à la place.
Enlever la poussière et les taches
Pour la poussière ou d'autres taches, sélectionnez Outil de brosse de guérison par points dans la barre d'outils ou appuyez sur J. Choisissez une taille de pinceau dans la barre des options ou en utilisant les touches de crochet pour l'agrandir ou la réduire. Choisissez-en un qui est légèrement plus grand que le grain que vous souhaitez supprimer. Cliquez ensuite sur le grain. Cela devrait disparaître.
Supprimer les yeux rouges
Les photos prises au flash peuvent parfois laisser des taches rouges dans les yeux du sujet. Pour les supprimer, sélectionnez Outil yeux rouges (il est caché sous l'outil Pinceau de guérison par points), puis cliquez sur le point rouge sur l'œil. Le traitement prend quelques secondes, mais réussit généralement.
Supprimer des objets plus gros
Pour supprimer un objet plus grand, sélectionnez-le soit en utilisant le Outil de sélection (M) et dessiner un carré autour d'elle, ou avec le Outil Lasso (L) et le dessiner à main levée.

Ensuite, allez à Édition> Remplir Et mettre Contenu à Conscient du contenu. Frappé Entrer et après quelques secondes, l'objet devrait disparaître. Vous pouvez répéter le processus pour supprimer les bords rugueux qui restent.
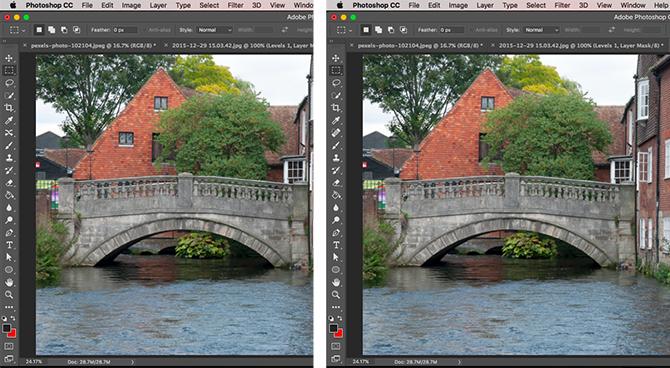
Votre succès avec cet outil dépend de la taille de l'objet que vous supprimez et de la complexité de l'arrière-plan sur lequel il se trouve. Supprimer des éléments d'images détaillées est une compétence avancée.
Pour aider supprimer les ombres des photos Comment supprimer les ombres des photosVoici tout ce que vous devez savoir sur la façon de supprimer les ombres des photos à l'aide d'Adobe Photoshop. C'est plus simple que vous ne le pensez. Lire la suite , jetez un œil à notre guide utile.
Déplacer des objets
En plus de supprimer les éléments dont vous ne voulez pas dans votre image, vous pouvez les déplacer vers de nouvelles positions ou les dupliquer.
L'outil rapide est mieux utilisé sur les éléments plus petits placés sur des arrière-plans unis ou des arrière-plans avec des textures non uniformes (comme le feuillage). Travailler avec quelque chose de plus grand ou plus difficile nécessite des compétences Photoshop plus étendues.

Pour déplacer des objets, dupliquez le calque d'image, puis sélectionnez Outil de déplacement sensible au contenu. Cela se trouve sous l'outil Spot Healing Brush, ou en appuyant sur Maj + J pour parcourir les outils de ce sous-menu.
Maintenant, dessinez simplement autour de l'objet que vous souhaitez déplacer. Lorsque vous relâchez le bouton de la souris, vous avez effectué une sélection, indiquée par une ligne pointillée. Cliquez à l'intérieur de cette sélection et faites glisser l'objet vers sa nouvelle position. Lorsque vous l'avez au bon endroit, appuyez sur Entrer.

L'outil doit mélanger l'objet avec son nouvel environnement et remplir l'espace laissé derrière avec un nouvel arrière-plan. Pour dupliquer des objets au lieu de les déplacer, accédez à la barre des options et définissez Mode à Étendre.
Améliorez les détails avec Dodge et Burn
Dodge et Burn sont des concepts qui ont été repris des jours de cinéma de la photographie. Dans Photoshop, ils sont un excellent moyen d'ajouter du contraste local et d'améliorer les détails.
Les outils Dodge et Burn sont des pinceaux que vous peignez sur des zones sélectionnées de votre image. Tout ce que vous devez savoir, c'est que Dodge éclaircit l'image et Burn l'assombrit. Plus vous peignez sur une zone, plus elle devient claire ou foncée.

Aller à Couche> Nouveau> Couche. Ensemble Mode à Recouvrir, puis cochez la case intitulée Remplir avec une couleur neutre de superposition (50% de gris). Frappé Entrer. Cela ajoute un calque gris invisible au-dessus de votre image, et vous pouvez appliquer vos ajustements d'esquive et de gravure à ce calque de manière non destructive.

Sélectionnez le Outil Dodge (ou appuyez sur O sur le clavier). Dans la barre des options, choisissez une taille et une dureté de brosse (une plus petite et douce est normalement meilleure), puis décidez si vous souhaitez cibler les hautes lumières, les ombres ou les tons moyens de l'image - cette dernière est choisie par défaut.
Maintenant, commencez à peindre sur les zones de l'image que vous souhaitez éclaircir et utilisez Brûler outil sur les zones que vous souhaitez assombrir. Utilisez de petits traits et n’exagérez pas l’effet. Essayez-le sur les cheveux pour faire ressortir, sur les textures Comment créer des textures dans Photoshop CCVoici comment créer une texture dans Photoshop CC et comment appliquer cette texture à une autre image. Lire la suite pour faire ressortir les détails, ou des ombres pour ajouter du drame à votre image.
Blanchir les dents
Alors que vous devez vous méfier du sur-traitement de vos portraits, éclaircir les dents de votre sujet est un moyen rapide et subtil de rendre la photo plus attrayante. Et ne vous inquiétez pas, ce n'est pas un commentaire sur leur hygiène dentaire - cela fonctionne aussi sur des dents parfaites, surtout là où elles ne sont pas éclairées aussi bien qu'elles le pourraient.
Choisir la Outil de sélection rapide (W). Sélectionnez une taille de pinceau proportionnelle à la taille de votre image et définissez Dureté à environ 80%. Maintenant, zoomez.

Avec le calque d'arrière-plan sélectionné, cliquez et faites glisser sur les dents. Au fur et à mesure que vous faites glisser, la sélection doit s'étendre automatiquement pour inclure toutes les dents, sans saisir les lèvres et les gencives. Si un élément indésirable est ajouté à la sélection, maintenez la Alt et tirez dessus pour l'enlever.
Lorsque vous êtes satisfait de la sélection, appuyez sur Ctrl + J sous Windows, ou Cmd + J sur Mac. Cela créera une nouvelle couche contenant uniquement les dents.

Mettez maintenant en surbrillance ce nouveau calque. Sélectionnez le Outil Dodge (O), met le Intervalle à Tons moyens, puis peignez sur les dents. Vous devriez les voir s'éclairer en temps réel. Continuez à peindre jusqu'à ce qu'ils soient aussi brillants que vous le souhaitez. Pour affiner l'effet, sélectionnez Opacité dans le panneau Calques et réduisez-le jusqu'à ce qu'il soit bien (et de façon réaliste) mélangé.
Éclairez les yeux
Notez que vous pouvez également faire la même chose pour faire briller les yeux de votre sujet. Cette fois, sélectionnez le Outil de sélection elliptique (M). Met le Plume dans la barre des options à 20 pixels, puis dessinez autour des yeux. Frappé Ctrl + J ou Cmd + J pour les dupliquer sur leur propre calque.

Utilisez maintenant le Esquive outil pour égayer les yeux. Restez subtil et utilisez le Opacité curseur pour affiner l'effet.
Ajoutez du drame au ciel avec un filtre ND gradué
Vous ne pouvez pas toujours contrôler les conditions dans lesquelles vous photographiez. Cela vaut particulièrement pour le ciel. Dans les scènes à contraste élevé, le ciel se retrouve souvent surexposé ou, par temps nuageux, vous vous retrouvez avec une masse grise ennuyeuse qui remplit le haut du cadre.
La meilleure façon de résoudre ce problème est de monter un filtre de densité neutre gradué Que sont les filtres photographiques et pourquoi importent-ils?Plus vous approfondissez la photographie, plus vous réalisez de vitesse dont vous pourriez avoir besoin. Les filtres sont l'un des accessoires photographiques les plus importants, en particulier pour les photographes de paysage. Lire la suite à l'objectif de votre appareil photo. Si vous n'en avez pas, vous pouvez facilement simuler l'effet dans Photoshop.
Commencez par dupliquer le calque d'image. Puis appuyez sur Ctrl + L sous Windows, ou Cmd + L sur Mac pour ouvrir le Niveaux outil. (Vous devez appliquer cet ajustement particulier directement au calque, donc ne sélectionnez pas Niveaux dans le panneau Ajustements comme nous l'avons fait auparavant.)

Saisissez l'onglet central sous l'histogramme et faites-le glisser vers la droite jusqu'à ce que le ciel soit mieux exposé - plus il sombre, plus il aura l'air dramatique. Ignorez le fait que le reste de l'image sera désormais trop sombre. Cliquez sur D'accord continuer.
L'étape suivante consiste à appliquer un masque au calque.
Présentation des masques
Les masques sont une partie fondamentale de Photoshop 17 termes essentiels que tout débutant Photoshop doit connaîtrePhotoshop est livré avec une courbe d'apprentissage abrupte, en particulier avec la terminologie. Ne vous inquiétez pas, nous sommes là pour vous aider à trier vos «modes de fusion» de vos «masques de calque». Lire la suite et sont extrêmement puissants. Ils vous permettent de mélanger de façon transparente deux ou plusieurs couches.
En termes simples, un masque contrôle l'opacité du calque sur lequel il est placé. Cela se fait en peignant des zones blanches et noires sur le masque: les zones blanches sont entièrement opaques et les zones noires sont entièrement transparentes. Là où il y a du noir, vous pouvez voir le contenu du calque directement en dessous.
Lorsque vous utilisez un dégradé du blanc au noir, vous obtenez une transition en douceur entre le calque supérieur et ce qui est visible en dessous.
Ajouter un masque de calque
Avec votre calque dupliqué et nouvellement modifié sélectionné, appuyez sur le Ajouter un masque de calque en bas du panneau Calques.

Dans la barre d'outils, sélectionnez le Outil de dégradé (G). dans le Barre d'options sélectionnez le Éditeur de dégradéet choisissez le Blanc à noir pente.

Dessinez maintenant un dégradé sur l'image. Cliquez à environ un tiers du haut, puis faites glisser vers le bas en ligne droite jusqu'à l'horizon. Les deux couches vont maintenant se mélanger; le bas sera votre premier plan correctement exposé et le haut votre nouveau ciel dramatique.
Redessiner le dégradé écrase l'effort précédent, vous pouvez donc essayer à plusieurs reprises jusqu'à ce que vous trouviez l'effet qui vous convient.
Expérience avec le noir et blanc
Photoshop facilite l'expérimentation de la photographie en noir et blanc. Il n'est pas destructif, vous pouvez donc annuler les modifications à tout moment.
Sélectionnez le calque contenant votre image, puis dans le Ajustements panneau cliquez Noir blanc. La couleur sera désormais supprimée de la photo, mais toutes les modifications seront enregistrées sur un calque de réglage distinct. Supprimez simplement ce calque pour revenir à la version couleur de votre photo.

Dans le panneau Noir et blanc, vous verrez une série de curseurs. Chacun se rapporte à une couleur, qui à son tour affecte le ton de la couleur correspondante dans l'image d'origine. je
Si vous faites glisser le curseur Vert vers la droite, toutes les parties de l'image qui contenaient à l'origine du vert s'éclairciront. Faites glisser le curseur Bleu vers la gauche et toutes les zones bleues de l'image - comme le ciel - deviendront plus sombres.
Expérimentez avec les curseurs jusqu'à ce que vous trouviez un effet que vous aimez. Vous verrez que certains amélioreront les détails dans certaines zones, tandis que d'autres créeront des ombres plus spectaculaires. Vous pouvez également toucher le Auto pour créer un résultat équilibré.
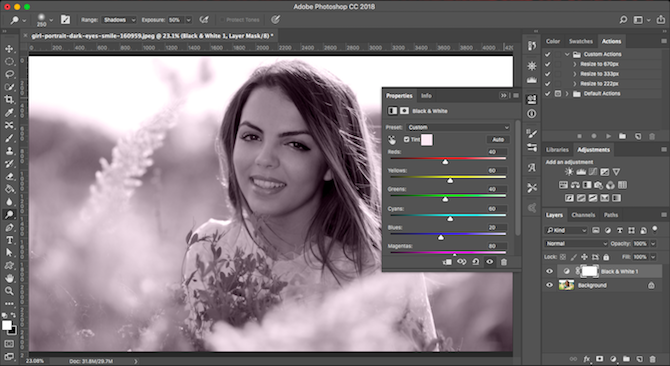
Pour un effet encore plus créatif, cliquez sur le Teinte bouton et choisissez une couleur.
Réduction de bruit
À présent, votre photo devrait être plutôt belle. Il est donc temps de le terminer en abordant quelques aspects techniques. Tout d'abord, le bruit.

Dupliquez votre couche d'image et accédez à Filtre> Bruit> Réduire le bruit. Ajuste le Force curseur pour définir la réduction du bruit que vous souhaitez appliquer. Une quantité plus élevée supprime plus de bruit, mais adoucit également l'image et supprime les détails. Vous pouvez essayer de récupérer les détails en déplaçant le Conserver les détails glissière.
La réduction du bruit consiste à trouver le bon équilibre entre le bruit et les détails. Utilisez-la trop et vous donnerez à votre photo un aspect doux et artificiel.
Affûtage
La plupart des images peuvent utiliser un peu de netteté pour les faire apparaître. Tout d'abord, dupliquez votre calque d'arrière-plan (ou si vous avez déjà créé des doublons, choisissez le calque supérieur contenant l'image).
Mettez en surbrillance le calque en double puis accédez à Filtre> Affiner où vous verrez différentes options pour rendre vos photos plus nettes. Celui que vous devez utiliser s'appelle Masque flou. Malgré ce que son nom l'indique, cela ne rendra pas votre photo moins nette. Sélectionnez-le pour ouvrir Masque flou boite de dialogue.

L'affûtage est une compétence à part entière, donc pour l'instant vous pouvez simplement vous limiter à utiliser le Montant curseur pour trouver le niveau de netteté dont vous avez besoin. Cliquez à l'intérieur de la fenêtre d'aperçu pour basculer entre une vue avant et après au fur et à mesure.
Comme toujours, n’en faites pas trop. Jusqu'à ce que vous soyez sûr de ce que vous faites, essayez d'éviter d'aller au-delà 120%.
Ajouter un cadre
L'ajout d'un cadre ou d'une bordure à une image peut souvent la rendre plus agréable lorsqu'elle est partagée en ligne. Cela ne prend que quelques secondes.

Sélectionnez le calque d'arrière-plan puis allez à Image> Taille de la toile. Ce que nous allons faire, c'est augmenter la taille de la toile sur laquelle l'image est placée. L'image elle-même restera de la même taille, et la plus grande toile derrière elle donnera l'effet d'une bordure.
Au bas de la boîte de dialogue Taille du canevas, définissez Couleur d'extension de toile à blanc. Ce sera la couleur du cadre, vous pouvez donc choisir le noir à la place, ou toute autre chose si vous préférez.

Maintenant, sous Nouvelle taille définir un nouveau Largeur dans Pixels. Un bon point de départ est d'augmenter la taille de 1 à 1,5%, donc si votre image a une largeur de 4000px, entrez 4060px comme nouvelle largeur. Maintenant, augmentez la la taille par le même nombre de pixels et appuyez sur Entrer. Votre image a maintenant un cadre.
Sauvegarder votre travail
Lorsque vous enregistrez votre travail, il est important de choisir le bon format de fichier.
JPEG ou autre formats d'image courants CompressNow: compressez facilement la taille des images JPG, GIF, JPEG et PNG Lire la suite , ne prend pas en charge les calques Photoshop. Pour conserver les informations de couche et les garder modifiables à l'avenir, vous devez enregistrer le fichier au format PSD.
L'enregistrement au format JPEG (ou tout autre format d'image courant) aplatira l'image, perdra les données de calque et écrira définitivement vos modifications dans le fichier d'origine. Cependant, vous devrez enregistrer dans ces formats pour partager vos photos en ligne.

Par conséquent, vous souhaiterez peut-être conserver deux copies de l'image - le PSD est votre copie «principale» et le JPEG est votre version partageable.
Redimensionner l'image pour l'impression et le partage
Une fois que vous avez enregistré votre image, vous êtes prêt à l'imprimer ou à la partager. Avant de procéder, vous souhaiterez peut-être redimensionner l'image, soit pour produire une taille de fichier plus petite et plus gérable, soit parce que vous ne souhaitez pas publier le fichier en pleine résolution en ligne.
Pour redimensionner, allez à Image> Taille de l'image et entrez vos dimensions préférées. Ou vous pouvez sélectionner le Adapter à menu déroulant pour accéder aux préréglages pour différentes tailles d'impression courantes.

Une bonne règle d'or consiste à imprimer des images Les 10 sites les plus abordables pour imprimer des photos numériques en ligneLes photos imprimées sont bien meilleures que de regarder un écran numérique. Mais pourquoi imprimer dans une boutique photo d'une heure alors que vous pouvez les faire imprimer en ligne et les livrer? Lire la suite à une résolution de 300 pixels par pouce, ou au moins pas inférieure à 200ppi (ce qui entraînera des impressions pixellisées). Pour résoudre ce problème, multipliez simplement la longueur de votre impression prévue en pouces par 300. Un 10 ″ x 8 ″ serait donc 3000 x 2400 pixels.
Pour le partage en ligne, vous pouvez choisir la taille que vous souhaitez. Gardez à l'esprit que la plupart des gens ont des écrans de bureau ou portables d'au moins 1920 pixels de large. N'allez pas en dessous si vous souhaitez pouvoir regarder l'image en plein écran ou si vous souhaitez utiliser l'image comme fond d'écran.
N'oubliez pas de sauvegarder à nouveau une fois que vous avez redimensionné. C'est une bonne idée d'enregistrer une nouvelle copie pour l'impression ou le partage.
Travailler avec des fichiers RAW
Si vous filmez en RAW Photographe en herbe? Voici pourquoi vous devriez prendre des photos brutesTous les reflex numériques, les prosommateurs et même certains appareils photo compacts haut de gamme ont la possibilité d'enregistrer des fichiers d'images brutes. Ce n'est pas seulement une qualité d'image supérieure, c'est un cadeau des dieux de la photographie. Lire la suite , vos photos s'ouvriront par défaut dans Camera Raw. Cela vous permet de traiter les images avant de les importer dans Photoshop. Il vous donne accès à de nombreuses fonctionnalités que nous avons examinées ici, notamment le recadrage et le redressement, la balance des blancs, l'exposition et le contraste, la suppression des taches, la réduction du bruit et la netteté.
Vous ne pouvez pas enregistrer les modifications apportées à un fichier RAW. Si vous apportez les modifications dans Camera Raw et cliquez sur Terminé, il enregistrera un fichier .XMP distinct contenant des informations sur ces modifications. Vous devez le stocker avec le fichier RAW afin de ne pas perdre les modifications à l'avenir.

Sinon, cliquez sur Ouvrir l'image pour commencer à travailler sur votre fichier directement dans Photoshop.
Les prochaines étapes
Vous connaissez maintenant les bases du traitement des photos dans Photoshop. Vous pouvez redresser vos images, corriger l'exposition et les couleurs, supprimer les éléments indésirables, réduire le bruit et ajouter de l'impact grâce à la netteté. Grâce à ces compétences, vos images sont prêtes à imprimer ou à partager en ligne.
Lorsque vous êtes prêt à explorer Photoshop plus avant, vous devriez jeter un œil à ces outils et techniques:
- Courbes: similaire à l'outil Niveaux, mais beaucoup plus puissant.
- Outil stylo: le meilleur moyen de faire des sélections très précises, et indispensable pour ajouter des éléments ou arrière-plans changeants Comment changer l'arrière-plan d'une photo dans PhotoshopVous voulez changer l'arrière-plan d'une photo dans Photoshop? Adobe a facilité la modification de l'arrière-plan d'une photo. Lire la suite .
- Outil Tampon de clonage: efficace pour supprimer des objets plus gros ou réparer (ou truquer) des images.
- Masques: il y a beaucoup plus à apprendre sur les masques, et vous les utiliserez beaucoup à mesure que vos images deviennent plus complexes.
Photoshop est un outil infiniment gratifiant. Il est facile de commencer et plus vous en investissez, plus vous en apprenez. Mais même si vous voulez simplement vous en tenir aux bases, vos photos seront désormais meilleures que jamais.
Et maintenant? Nous recommandons d'apprendre comment utiliser le mode de fusion dans Photoshop de même que comment créer une palette de couleurs personnalisée. Et si vous souhaitez accélérer votre flux de travail, donner une chance aux espaces de travail Photoshop personnalisés Pourquoi vous devriez commencer à utiliser des espaces de travail Photoshop personnalisésLes espaces de travail Photoshop personnalisés peuvent vous faciliter la vie. Voici comment vous pouvez commencer à utiliser un espace de travail Photoshop personnalisé. Lire la suite .
Andy est un ancien journaliste de la presse écrite et rédacteur en chef d'un magazine qui écrit sur la technologie depuis 15 ans. Au cours de cette période, il a contribué à d'innombrables publications et produit des travaux de rédaction pour de grandes entreprises technologiques. Il a également fourni des commentaires d'experts aux médias et animé des panels lors d'événements de l'industrie.

