Publicité
Deux des actions les plus courantes que chaque utilisateur d'ordinateur effectue tout le temps est «Copier» (Ctrl + C) et «Coller» (Ctrl + V) - à l'aide du presse-papiers. En regardant l'utilité du presse-papiers pour nous, il est étrange que le nombre par défaut d'éléments qui peuvent être enregistrés dans l'historique du presse-papiers soit limité à un seul. Vous devez copier chaque élément que vous souhaitez coller, même si cet élément a déjà été copié dans le presse-papiers. Si vous travaillez avec un long document et que vous devez copier et coller plusieurs éléments plusieurs fois, cette limitation est vraiment gênante.
C’est pourquoi nous avons des gestionnaires de presse-papiers. Ces outils créeront un presse-papiers plus grand qui peut contenir plus d'éléments à l'intérieur, garder une trace de l'historique du presse-papiers et permettre aux utilisateurs de choisir et de coller facilement n'importe quel élément de l'historique. Il y a beaucoup de gestionnaires de presse-papiers
6 gestionnaires d'historique de presse-papiers gratuits pour suivre ce que vous copiez et collezVous avez besoin d'un gestionnaire de presse-papiers car il peut se souvenir de tout ce que vous copiez et collez. Nous avons compilé cinq des outils les plus fonctionnels pour gérer votre historique de presse-papiers. Lire la suite là-bas, mais si vous voulez un très petit et portable qui ne gère rien au-delà du texte, vous pouvez peut-être essayer ClipCube.Le clic gauche
Comme le fichier ne fait que 150 Ko environ, le téléchargement sera terminé avant que vous ne le sachiez. Extrayez le fichier compressé dans un dossier et vous êtes prêt à partir. Une bonne idée que vous pouvez faire avec une application portable aussi petite est de la conserver dans votre dossier Dropbox et d'y avoir accès depuis chaque ordinateur que vous utilisez.
Après avoir exécuté l'application, elle résidera silencieusement dans la barre d'état système, en attendant que les éléments du clip se déversent.

Un clic gauche dessus ouvrira la liste du presse-papiers et vous y verrez tous les éléments récents du presse-papiers. Pour voir plus de chaque élément, vous pouvez facilement redimensionner les fenêtres en faisant glisser les bords de la fenêtre.
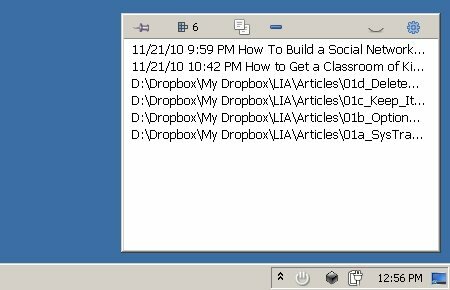
Il existe plusieurs menus auxquels vous pouvez accéder à partir de la barre d'outils ci-dessus. L'icône "Paramètres" à l'extrême droite vous permet de "Afficher les horodatages“, “Lignes de quadrillage", Et de choisir d'afficher ou non la liste à l'aide d'un"Police à largeur fixe“.

Cliquez sur l'icône en forme d'œil à côté de "Paramètres" pour alterner le volet de prévisualisation. Si vous voulez savoir ce qu'il y a à l'intérieur d'un élément, cliquez sur l'œil ouvert. Les autres icônes sont (de droite à gauche): Supprimer, Copier, nombre d'éléments du presse-papiers et épingler.
Pour coller l'un des éléments dans le document sur lequel vous travaillez actuellement, sélectionnez l'élément, choisissez l'icône Copier, accédez au document et collez. Une chose intéressante que j'ai trouvée est que si vous copiez une adresse Web, vous pouvez aller directement à l'adresse depuis ClipCube.
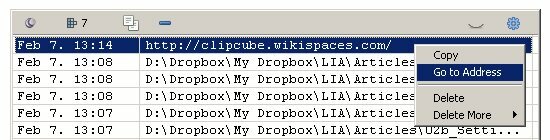
Le clic droit
Un clic droit sur l'icône de la barre d'état système fera apparaître plusieurs menus rapides. Le "Les options»Vous permet de mettre l'application dans la liste de démarrage afin qu'elle soit toujours disponible à chaque (redémarrage) de votre système.
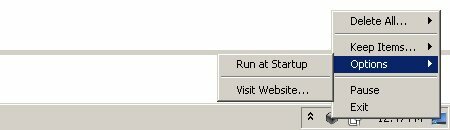
Le "Conserver les articles»Vous permet de déterminer la durée pendant laquelle les éléments du presse-papiers doivent rester dans la liste. Vous pouvez conserver les articles indéfiniment, mais je pense personnellement que trop d'articles sur la liste ne vous aideront pas à être plus productif.
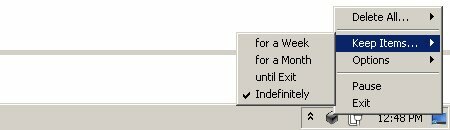
Le moyen le plus rapide de vider votre presse-papiers est de choisir "Supprimer tout“.
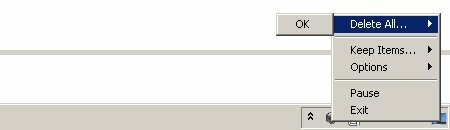
Vous pouvez également "suspendre" le ClipCube pour qu'il n'enregistre plus d'éléments du presse-papiers jusqu'à ce que vous le réactiviez.
Plus de paramètres et liste de souhaits
Si vous aimez bricoler le code, vous pouvez trouver les paramètres de configuration dans le dossier de ClipCube. Ouvrez le fichier avec le Bloc-notes (ou un autre logiciel d'édition de texte) et modifiez les paramètres à l'aide de «1 (Oui)» ou «0 (Non)». Celui que j'ai trouvé utile est la possibilité de définir la taille et la position de la fenêtre du presse-papiers.

Ma rapide vérification des faits m'a dit que ClipCube est toujours en cours de développement. Même si cela devrait fonctionner correctement sous Windows XP, Vista et 7, il y a une chose que le développeur devrait ajouter dans une future version: les touches de raccourci. La possibilité d'accéder rapidement à l'application et de coller l'un des éléments de la liste à l'aide de raccourcis rendra ce joli petit outil encore plus utile. J'ai trouvé une option de raccourci dans le texte des paramètres de configuration, mais je n'ai rien trouvé dans l'application elle-même.
Avez-vous essayé ClipCube? Utilisez-vous une autre alternative? Veuillez partager vos gestionnaires de presse-papiers préférés en utilisant les commentaires ci-dessous.
Crédit d'image: TooFarNorth
Écrivain indonésien, musicien autoproclamé et architecte à temps partiel; qui veut faire d'un monde un meilleur endroit un article à la fois via son blog SuperSubConscious.