Publicité
 Une souris pourrait être l'une des meilleures choses qui soient arrivées à l'ordinateur personnel. Il rend l'expérience informatique conviviale graphiquement et permet de pointer et cliquer facilement. Mais du point de vue de la productivité, la plupart d'entre nous travailleront plus rapidement et plus efficacement avec nos mains de la souris que d'aller et venir constamment entre la souris et le clavier.
Une souris pourrait être l'une des meilleures choses qui soient arrivées à l'ordinateur personnel. Il rend l'expérience informatique conviviale graphiquement et permet de pointer et cliquer facilement. Mais du point de vue de la productivité, la plupart d'entre nous travailleront plus rapidement et plus efficacement avec nos mains de la souris que d'aller et venir constamment entre la souris et le clavier.
Par exemple, la sélection et la copie de plusieurs groupes de texte seraient plus rapides - et moins fatigantes - en utilisant une combinaison de touches fléchées + Maj et Ctrl + C, plutôt qu'en utilisant la souris.
Vous travaillerez également plus rapidement si vous pouvez utiliser des raccourcis pour ouvrir vos fichiers et applications préférés au lieu de fouiller constamment dans votre menu Démarrer et / ou Windows Explorer. C’est exactement l’idée derrière SE-TrayMenu [No Longer Available]: mettre vos applications (et fichiers) préférés dans la barre d'état système de Windows pour un accès rapide, et éventuellement leur attribuer des touches de raccourci pour encore plus rapidement accès.
La petite merveille
SE-TrayMenu est disponible en tant qu'application Windows normale et application portable. La taille de téléchargement de la version portable compressée est juste un peu plus de 100 Ko, et pourtant cette minuscule application peut grandement améliorer votre flux de travail informatique. L'application résidera tranquillement dans la barre d'état système et chaque fois que vous passerez votre souris sur l'icône de la barre d'état, une liste d'applications apparaîtra. Vous pouvez cliquer sur l'un des éléments pour l'ouvrir rapidement.
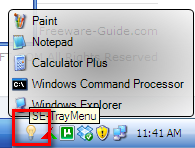
Mais le véritable pouvoir de cette application réside dans le "Réglages“. Faites un clic droit sur l'icône de la barre d'état pour y accéder.
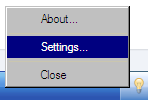
Il y a l'habituel "Réglages principaux"Avec les éléments habituels comme l'option de lancer l'application à chaque démarrage de Windows.
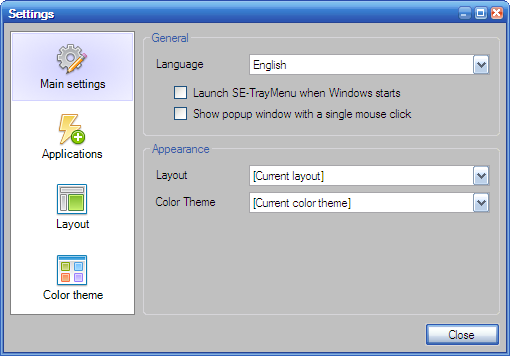
Il existe également des menus déroulants rapides pour accéder aux options de mise en page,
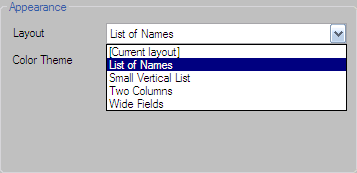
Et des thèmes de couleurs.
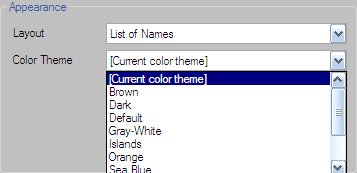
Nous discuterons de ces deux éléments plus tard.
L'histoire principale se trouve dans le «ApplicationsOnglet ". C'est l'endroit où vous pouvez ajouter, supprimer et modifier des applications et des fichiers que vous souhaitez rendre disponibles à partir de la barre d'état système.
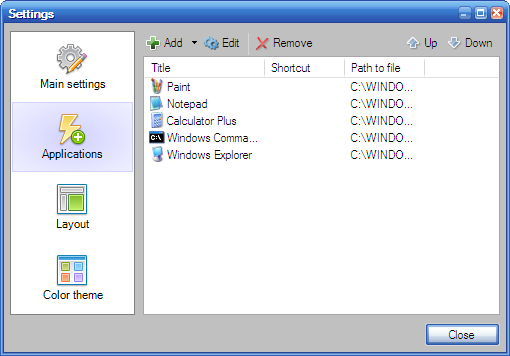
Le "AjouterLe bouton ”vous offre trois options: pour ajouter des fichiers exécutables individuellement, ajouter des éléments à partir de la liste des applications fréquemment utilisées et ajouter des éléments à partir du menu Démarrer.
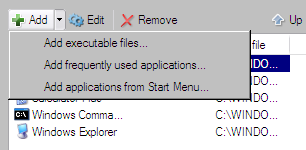
La première option est en fait définie pour ajouter des applications à la liste, mais vous pouvez la modifier légèrement pour permettre l'ajout de tout type de fichiers (y compris les documents et les multimédias). Cliquez sur la liste déroulante de "Des fichiers de type"Et choisissez"Tous les fichiers“. Cette action révèlera des fichiers en dehors du domaine d'application.
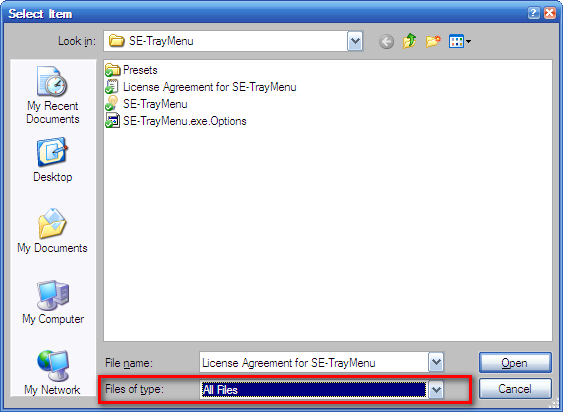
Le choix des deuxième et troisième options vous donnera une longue liste de contrôle des applications. Les ajouter à la liste est aussi simple que de cocher les cases à côté des applications.
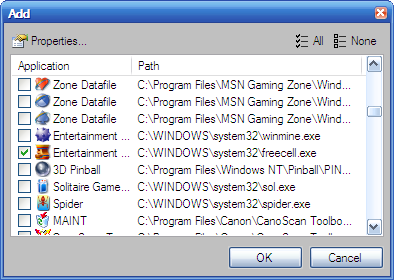
Pour ajouter des raccourcis pour ouvrir les applications, sélectionnez une application dans la liste et cliquez sur le bouton "Éditer" bouton. Vous pouvez choisir l'un des raccourcis disponibles dans le "Raccourcis»Ou vous pouvez attribuer vos propres combinaisons de raccourcis« complexes »préférées.
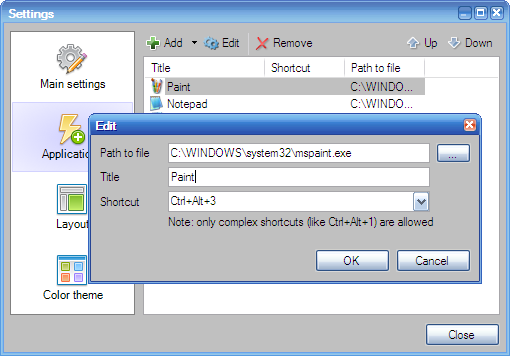
Après avoir enregistré les paramètres et fermé le "Réglages”, Vous pouvez ouvrir les fichiers et applications que vous avez choisis en appuyant simplement sur la combinaison de touches de raccourci correspondante. Si vous oubliez la combinaison, passez votre souris au-dessus de l'icône de la barre d'état et cliquez sur l'élément que vous souhaitez ouvrir.
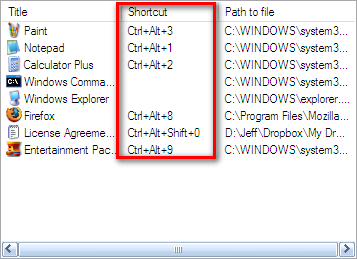
Embellir le look
Une autre chose que vous pourriez faire pour améliorer SE-TrayMenu est de modifier l'apparence à votre guise en choisissant la combinaison de mise en page et de thème. Le "Réglages principauxL'onglet ”vous offre des options rapides pour modifier ces deux, mais si vous souhaitez les personnaliser davantage, vous pouvez utiliser le menu dédié.
Le "DispositionL'onglet "vous permet de choisir le nombre de colonnes, la taille de l'image, la marge, l'espacement, etc.
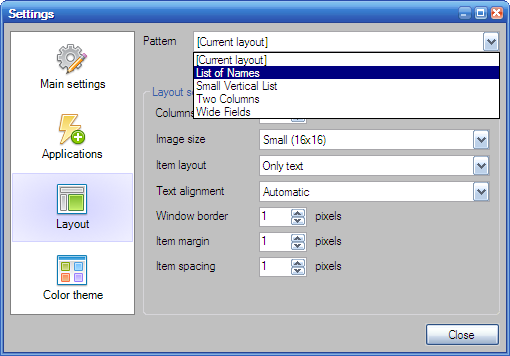
Tandis que le "Thème de couleurL'onglet "vous donne accès à des éléments plus détaillés du thème tels que la couleur et le type de police.
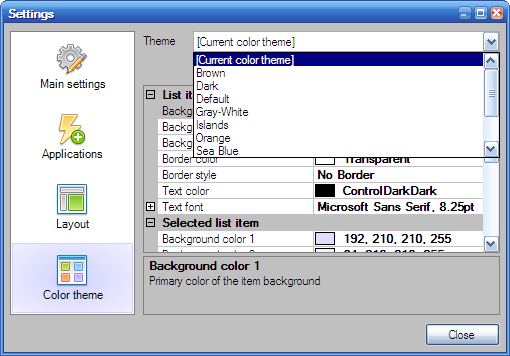
La combinaison d'éléments de thème Mise en page et Couleur vous offre de nombreuses possibilités d'apparence pour la liste des applications / fichiers. Par exemple, vous pouvez le faire ressembler à ceci:

Ou ca:

Même si le véritable objectif de cette application est de minimiser votre interaction avec la souris et de vous aider à être plus efficace, il est également agréable d'avoir une belle liste d'applications.
En tant qu'amateur de clavier, SE-TrayMenu est une application incontournable pour moi. Et toi? Souhaitez-vous utiliser cette application pour vous aider à accéder à vos applications et fichiers préférés? Ou avez-vous votre propre application préférée pour le faire? Veuillez partager vos pensées et opinions en utilisant les commentaires ci-dessous.
Crédit d'image: ActiveSteve
Écrivain indonésien, musicien autoproclamé et architecte à temps partiel; qui veut faire d'un monde un meilleur endroit un article à la fois via son blog SuperSubConscious.
