Publicité
Lors de la conférence Apple Worldwide Developers Conference (WWDC) 2019, la société a annoncé une toute nouvelle façon de profiter de l'iPad avec iPadOS. L'iPadOS remanié est désormais sa propre entité pour les tablettes d'Apple, offrant les mêmes fonctionnalités que iOS 13 pour iPhone et quelques extras impressionnants.
Que vous soyez complètement nouveau sur l'iPad ou que vous soyez un utilisateur de longue date de l'iPad regardant iPadOS pour la première fois, voici une introduction aux principes de base de l'iPadOS.
Le nouvel écran d'accueil de l'iPad
L'écran d'accueil sur iPadOS vous offre des options de mise en page repensées et des widgets sympas que vous pouvez épingler pour un accès facile.
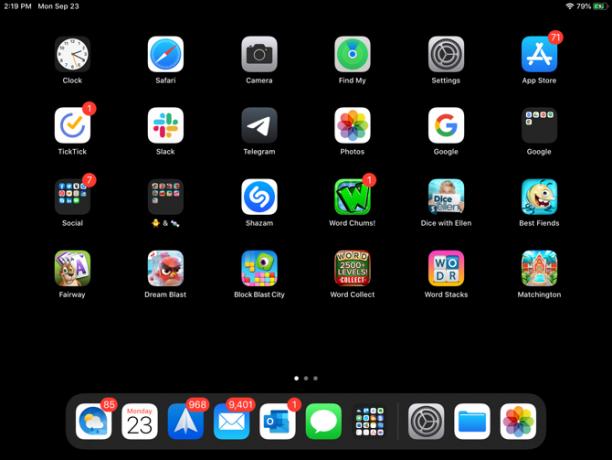
Modification de la mise en page
Lorsque vous regardez iPadOS, vous remarquerez tout de suite que vous pouvez installer plus d'applications sur votre écran. La grille de vos applications est plus serrée, vous permettant d'en voir plus à la fois. Cependant, si vous n'êtes pas fan de cette vue condensée, vous pouvez la modifier.
- Ouvrez le Réglages application et sélectionnez Affichage et luminosité.
- Sous Disposition de l'écran d'accueil, marquez le bouton pour Plus gros.
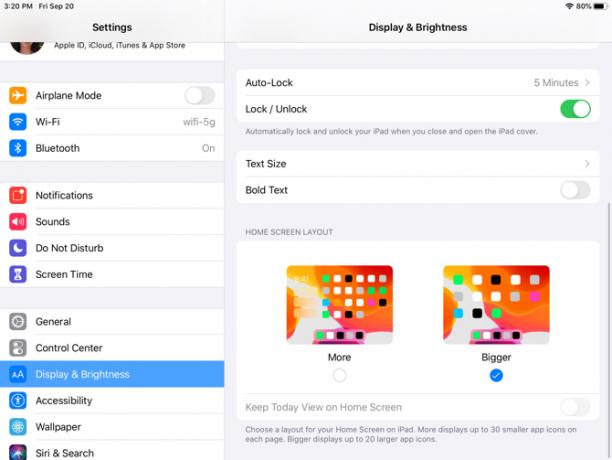
Plus gros mettra la grille de 20 icônes d'application sur votre écran, alors qu'avec le Plus mise en page, vous obtenez 30.
Voir aujourd'hui
Une autre amélioration de l'écran d'accueil de l'iPad est la vue Aujourd'hui. Accédez à cette section pratique en glissant de gauche à droite. Vous avez alors une vue rapide de la date et de l'heure, ainsi que des widgets.
Vous pouvez choisir de conserver la vue Aujourd'hui sur l'écran d'accueil ou d'y accéder uniquement en glissant. Pour le conserver sur l'écran d'accueil, procédez comme suit:
- Ouvrez le Réglages application et sélectionnez Affichage et luminosité.
- Sous Disposition de l'écran d'accueil, activez la bascule pour Conserver la vue d'aujourd'hui sur l'écran d'accueil.
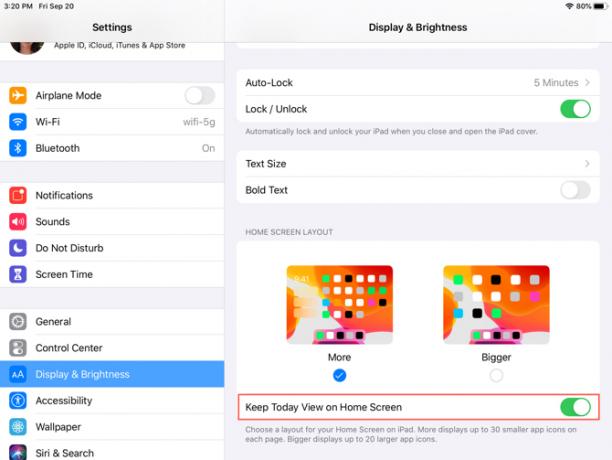
Vous pouvez également voir un message en haut de la vue Aujourd'hui pour Ajouter à l'écran d'accueil; appuyez simplement dessus pour l'ajouter. Vous pouvez également faire glisser vers le bas de la vue Aujourd'hui, appuyez sur Éditeret activez la bascule sur l'écran suivant.
Notez que si vous décidez de conserver la vue Aujourd'hui sur votre écran d'accueil, elle n'y restera qu'en mode paysage.
Widgets épinglés et favoris
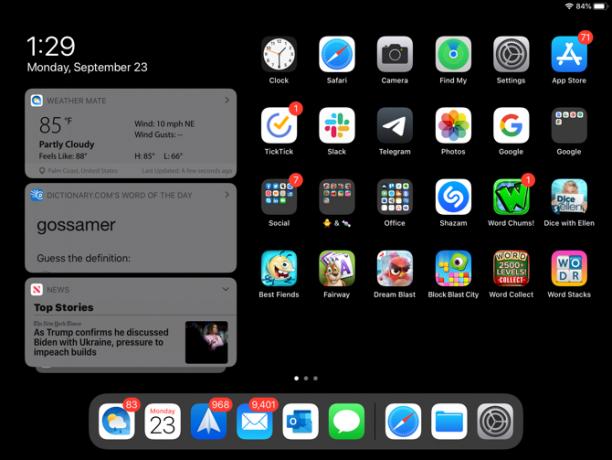
La vue Aujourd'hui décrite ci-dessus est un endroit utile pour les widgets d'application, similaire aux widgets de l'écran Aujourd'hui sur iPhone. Il est donc parfait pour les applications que vous utilisez quotidiennement ou plusieurs fois par jour. Plus, les meilleurs widgets vous donnent un aperçu rapide des informations Les 10 meilleurs widgets iPhone (et comment les utiliser à bon escient)Les widgets iPhone vous permettent d'accéder aux informations de l'application en un coup d'œil et peuvent être extrêmement utiles. Voici quelques-uns des meilleurs widgets iPhone. Lire la suite comme la météo, les tâches, les actualités ou d'autres détails relatifs à l'application.
Pour ajouter, supprimer et réorganiser des widgets, balayez vers le bas de la vue Aujourd'hui et appuyez sur Éditer. Vous disposez de deux méthodes pour gérer les widgets dans la vue Aujourd'hui: Favoris épinglés et Favoris.
Favoris sont des widgets qui apparaissent dans la vue Aujourd'hui, tandis que Favoris épinglés sont des favoris qui apparaîtront toujours dans la vue Aujourd'hui. Si la vue Aujourd'hui est ouverte et glissez vers le bas, les seuls widgets que vous verrez sont les favoris épinglés. Ensuite, balayez simplement vers le haut pour voir tous les favoris.
Maintenant que vous connaissez la différence dans les widgets, vous pouvez les configurer Éditer écran. Appuyez sur le signes plus en vert pour ajouter des widgets aux favoris. Pour transformer un favori en favori épinglé, appuyez dessus et faites-le glisser vers cette section en haut. Et pour réorganiser les widgets, appuyez et faites-les glisser où vous le souhaitez. Robinet Terminé lorsque vous avez terminé.
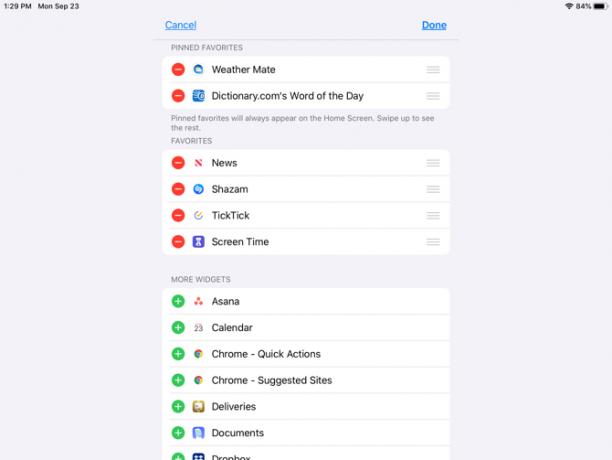
Autres modifications de l'écran d'accueil
Vous remarquerez peut-être quelques modifications supplémentaires de la maison avec iPadOS.
À réorganiser les applications, tenez-en un comme vous en aviez l'habitude. Mais maintenant, vous verrez un menu contextuel avec des raccourcis pour l'application et l'option pour Réorganiser les applications. Si vous ne faites pas de sélection dans le menu de raccourcis et continuez à maintenir l'icône d'une application, toutes les applications se déplaceront comme elles l'ont fait sur iOS 12 et versions antérieures, vous pouvez donc les déplacer ou les supprimer.
Tu peux maintenant ajouter des dossiers au Dock sur iPad. Tenez un dossier, choisissez Réorganiser les applicationset déplacez-le vers le Dock. Sinon, maintenez la touche enfoncée jusqu'à ce que le menu de raccourcis disparaisse, que le dossier bouge, puis déplacez-le.
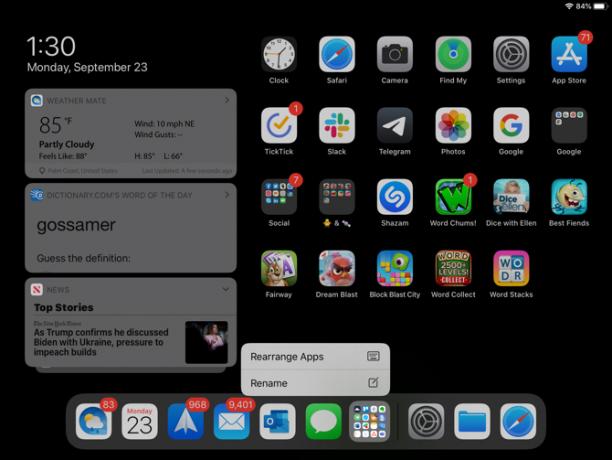
Le nouveau clavier de l'iPad
Vous serez heureux de voir des améliorations au clavier (comme QuickPath, qui vous permet de glisser pour taper) dans iOS 13 et iPadOS. De plus, iPadOS vous offre un clavier flottant.
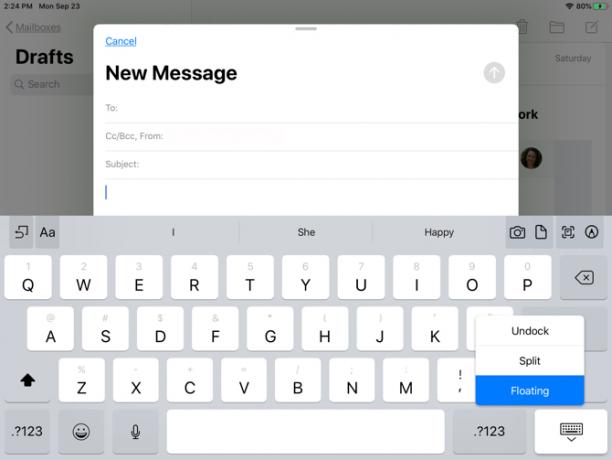
Clavier flottant
Le clavier flottant est l'un des extras désormais disponibles dans iPadOS. Avec cette nouvelle fonctionnalité, vous pouvez réduire le clavier et le déplacer où vous le souhaitez sur l'écran. Cela vous donne une vue plus large de ce que vous tapez sans qu'il soit coupé par un grand clavier.
De plus, le clavier flottant utilise également QuickPath, vous avez donc deux nouvelles fonctionnalités en une avec le clavier iPadOS.
Vous pouvez faire flotter votre clavier en utilisant l'une des deux méthodes pratiques suivantes:
- Appuyez et maintenez bouton clavier en bas à droite, puis faites glisser votre doigt jusqu'à Flottant.
- Pincez deux doigts vers l'intérieur au centre du clavier.
Une fois que vous voyez le clavier rétrécir, vous pouvez le placer n'importe où sur l'écran en faisant glisser la ligne au bas de celui-ci. Pour remettre le clavier à sa taille normale, faites glisser deux doigts vers l'extérieur depuis le centre du clavier flottant.
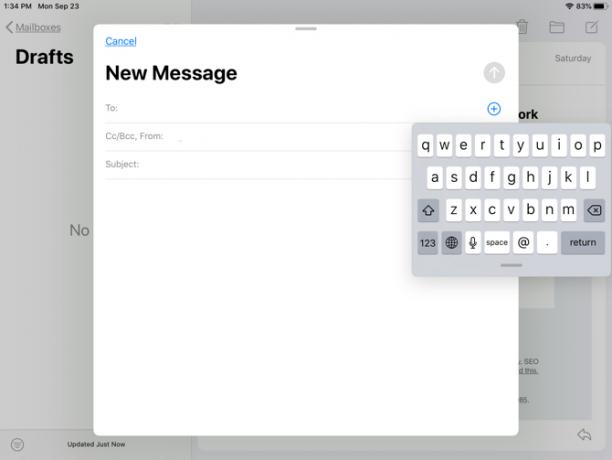
QuickPath
Si vous êtes un fan d'applications comme SwiftKey ou Gboard qui vous permettent de glisser pour créer des mots au lieu d'appuyer sur chaque touche individuelle, alors QuickPath est fait pour vous.
Faites simplement glisser votre doigt sur chaque lettre d'un mot sans relâcher jusqu'à ce qu'il soit temps pour le mot suivant. C'est une fonctionnalité utile pour ceux qui n'ont jamais amélioré leur agilité à taper le pouce. Comme mentionné, vous pouvez également y accéder sur votre iPhone avec iOS 13.

Si vous préférez ne pas utiliser QuickPath lorsque vous utilisez le clavier flottant, vous pouvez le désactiver:
- Ouvrez le Réglages application et sélectionnez Général.
- Robinet Clavier.
- En bas de la zone de langue, désactivez la bascule pour Faites glisser le clavier flottant pour taper.
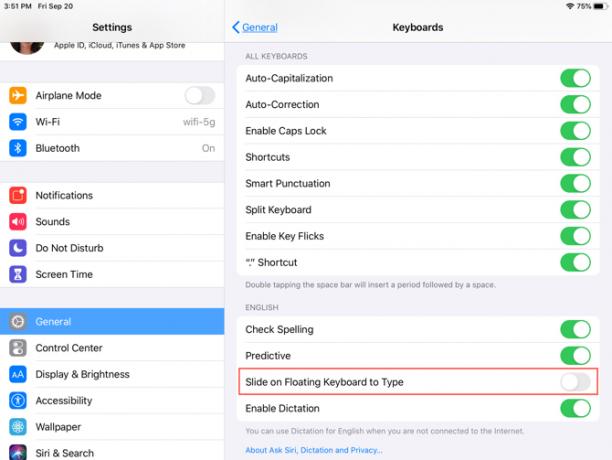
Un nouveau mode sombre
Bien que le mode sombre soit une fonctionnalité disponible sur iPadOS et iOS 13, cela vaut vraiment la peine d'être mentionné pour les utilisateurs d'iPad. Ce thème élégant que nous avons vu pour la première fois sur macOS Mojave est maintenant sur les appareils mobiles d'Apple.
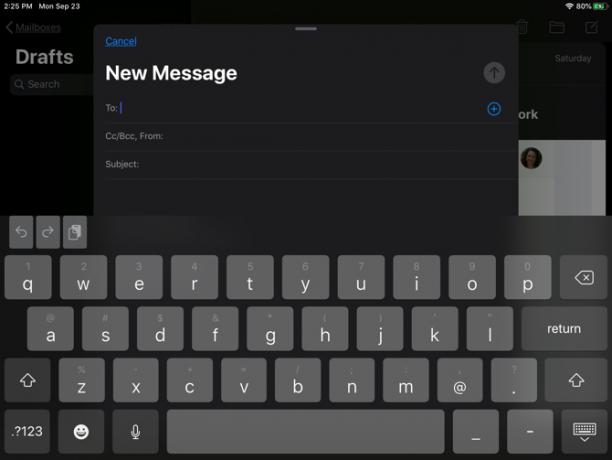
Le paramètre aide à soulager la fatigue oculaire et à réduire la luminosité de votre écran pour les personnes qui vous entourent. Vous pouvez voir la richesse du mode sombre dans les applications intégrées, les vues système et certaines applications tierces. Vous trouverez beaucoup de applications iOS tierces prenant en charge le mode sombre 15 applications iPhone populaires offrant une prise en charge du mode sombreVous aimez le mode sombre? Vous devez essayer ces excellentes applications iPhone et iPad qui offrent un mode sombre pour naviguer la nuit. Lire la suite , aussi.
Activer le mode sombre
Vous pouvez activer manuellement le mode sombre sur iPad en quelques clics:
- Ouvrez le Réglages application et sélectionnez Affichage et luminosité.
- Sous Apparence, marquez le bouton pour Foncé.
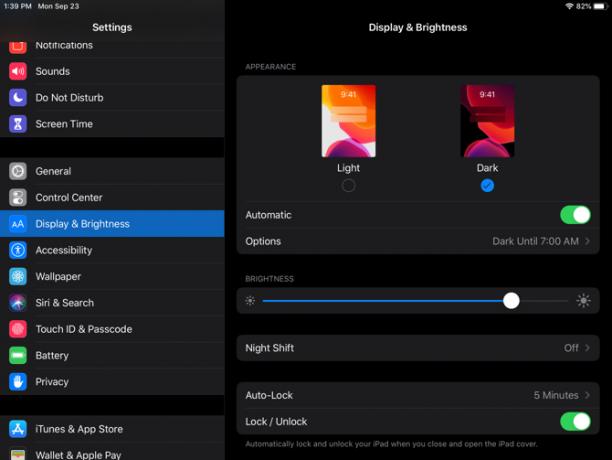
Vous pouvez également définir un calendrier d'activation et de désactivation du mode sombre. C'est un excellent moyen d'activer la fonctionnalité sans avoir à ouvrir les paramètres à chaque fois et à le faire manuellement.
- Ouvrez le Réglages application et sélectionnez Affichage et luminosité.
- Sous Apparence, activez la bascule pour Automatique.
- Robinet Les options et laissez-le comme Coucher de soleil au lever du soleil ou choisissez Calendrier personnalisé pour définir des heures spécifiques pour que le mode clair ou sombre bascule.
Profitez du nouvel iPadOS
Apple a fait d'iPadOS son propre système pour les utilisateurs d'iPad a été un peu une surprise. Mais comme vous pouvez le voir, il offre des options et des fonctionnalités supplémentaires que vous n'obtenez pas sur votre iPhone. Espérons que cela signifie qu'Apple continuera à donner à iPadOS ses propres fonctionnalités uniques pour le rendre encore plus utile pour les utilisateurs de tablettes.
Pour en savoir plus sur l'iPad en général, consultez comment utiliser l'Apple Pencil avec un iPad ou un iPad Pro Comment utiliser l'Apple Pencil avec un iPad ou un iPad ProComment savoir quand un crayon Apple est chargé? Nous répondons à cette question et à plus dans notre guide sur la façon d'utiliser l'Apple Pencil. Lire la suite avec quelques formidables applications de prise de notes pour votre iPad Les 7 meilleures applications de prise de notes pour iPad et iPad ProQuelle est la meilleure application de prise de notes pour iPad? Nous examinons de nombreux choix qui vous permettent de prendre, trier et partager facilement des notes. Lire la suite .
Avec son BS en technologie de l'information, Sandy a travaillé pendant de nombreuses années dans l'industrie informatique en tant que chef de projet, chef de département et chef de cabinet. Elle a alors décidé de poursuivre son rêve et écrit maintenant sur la technologie à plein temps.


