Publicité
 Ce n'est un secret pour personne que je suis un fan absolu d'Excel. Cela vient en grande partie du fait que j'aime écrire du code VBA, et Excel combiné avec des scripts VBA ouvre tout un monde de possibilités.
Ce n'est un secret pour personne que je suis un fan absolu d'Excel. Cela vient en grande partie du fait que j'aime écrire du code VBA, et Excel combiné avec des scripts VBA ouvre tout un monde de possibilités.
Dans le passé, ici à MUO, j'ai partagé quelques-unes des choses que j'ai faites avec Excel et VBA, comme exportation de données Excel dans Word Comment intégrer des données Excel dans un document WordPendant votre semaine de travail, il y a probablement beaucoup de fois où vous vous retrouvez à copier et à coller des informations d'Excel dans Word, ou l'inverse. C'est ainsi que les gens produisent souvent des rapports écrits ... Lire la suite ou envoyer e-mails directement depuis Excel Comment envoyer des e-mails à partir d'une feuille de calcul Excel à l'aide de scripts VBANotre modèle de code vous aidera à configurer des e-mails automatisés à partir d'Excel en utilisant des objets CDO (Collaboration Data Objects) et des scripts VBA. Lire la suite . Bien sûr, si vous n'êtes pas vraiment un codeur, vous pouvez toujours obtenir des applications Excel écrites par quelqu'un d'autre, comme celles
répertorié par Simon 3 meilleurs sites Web pour télécharger des programmes Excel gratuits et utiles Lire la suite .Cependant, si vous envisagez sérieusement d'utiliser Excel pour gérer davantage votre vie, vous devriez prendre le temps d'apprendre comment fonctionne le codage VBA. Pour vous aider, j'ai décidé de partager une feuille de calcul «Automation» que j'ai créée pour gérer différents domaines de ma vie. Cette feuille de calcul comporte 4 onglets et couvre tout, du regroupement des liens d'URL que je veux lancer en une seule fois, à la gestion de ma dette et à son remboursement plus rapidement.
Si vous souhaitez améliorer votre utilisation d'Excel, je vous invite à suivre en partageant quelques-uns de ces modèles - et scripts simples - que j'ai utilisés pour accomplir ces tâches.
Gérer votre vie avec Excel
Microsoft Excel n'est pas seulement une feuille de calcul de données. Il s'agit en fait d'une plateforme de conception d'applications. Si vous le regardez de cette façon, vous pouvez réaliser à quel point vous pouvez accomplir avec l'application.
Regardez une feuille comme un tableau de conception où vous pouvez placer des objets de formulaire Visual Basic comme des boutons de commande, des zones de liste déroulante, des zones de texte et tout le reste. Non seulement vous pouvez les placer n'importe où sur la feuille, mais vous pouvez utiliser ces objets pour ajouter, supprimer ou manipuler de manière interactive (ou automatique) des informations sur la feuille.
Surveillance de vos sites Web
J'ai essayé de nombreux outils différents pour cingler les différents sites Web que je gère, comme ICMP Ping Manager Surveillez les périphériques réseau et les sites Web avec ICMP Ping ManagerAu travail et à la maison, je constate souvent que j'ai besoin de vérifier l'état de mes PC, imprimantes, serveurs ou autres périphériques réseau. De nos jours, avec autant d'appareils qui utilisent ... Lire la suite . Mais, il n'y a pas longtemps, j'ai découvert un moyen d'envoyer une requête ping à des sites Web directement à partir d'un script Excel VBA. Cela signifiait que je pouvais ajouter une feuille à mon classeur «Automation» qui cinglerait tous les sites Web que je gère et mettrais les résultats dans une cellule à côté du nom du site Web.
C'est ainsi que j'ai disposé la feuille.
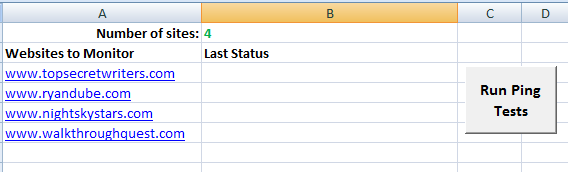
Le nombre «4» dans la cellule B1 est utilisé pour afficher le nombre de sites Web que j'ai installés sur la feuille. Cela permettra au script de ne compter que le nombre de cellules qui ont réellement des sites répertoriés, commencé à A3.
Le code pour accomplir cela ressemble à ceci:
Dim intSiteCount As Integer. Dim intCount As Integer. Dim oPing As Object, oRetStatus As Object. Dim sHost As String. Dim sPing As String. Dim intCol As Integer. Dim intRow As Integer intSiteCount = CInt (Sheet1.Cells (1, 2) .Value) intRow = 3 For intCount = 1 To intSiteCount sPing = "" Sheet1.Cells (intRow, 2) = sPing intRow = intRow + 1. Next intRow = 3 For intCount = 1 To intSiteCount sHost = Sheet1.Cells (intRow, 1) Set oPing = GetObject ("winmgmts: {impersonationLevel = impersonate}"). ExecQuery _ ("select * from Win32_PingStatus where address = '" & sHost & "'") For Chaque oRetStatus dans oPing If IsNull (oRetStatus. StatusCode) Ou oRetStatus. StatusCode <> 0 Then sPing = "Ping Failed" Sinon sPing = sHost & "Ping Success on" & Now () & Chr (10) sPing = sPing & "Time (ms) =" & vbTab & oRetStatus. ResponseTime & Chr (10) sPing = sPing & "TTL (s) =" & vbTab & vbTab & oRetStatus. ResponseTimeToLive End If Next Sheet1.Cells (intRow, 2) = sPing intRow = intRow + 1 Suivant
Le premier regard «Pour» en haut passe simplement par les cellules de résultats et efface les résultats de la dernière fois que j'ai effectué une vérification. La deuxième boucle FOR compte à travers les lignes répertoriant les sites Web, à partir de la troisième ligne (intRow-3), effectue la commande Ping (la ligne Set oPing), puis renvoie les résultats dans la colonne B (Sheet1.Cells (intRow, 2) = SPING).
Voici à quoi ressemblent ces résultats après l'exécution du script.
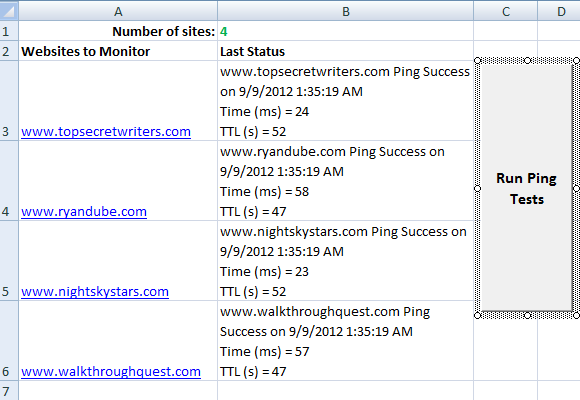
La colonne des résultats indique si le ping a réussi et les détails Time / TTL.
Si vous n'êtes pas familier avec l'ajout de boutons de commande à une feuille Excel, vous pouvez ajouter le bouton à partir du menu "Développeur", cliquer sur le bouton "Insérer" et choisir le bouton dans la liste. Dessinez le bouton sur la feuille, faites un clic droit dessus, puis sélectionnez «Attribuer une macro».
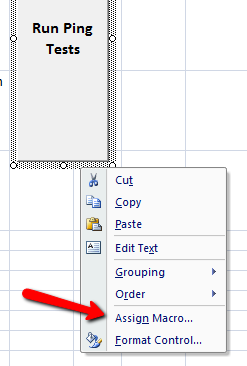
Tapez le nom de la macro pour ce bouton et cliquez sur "Nouveau".
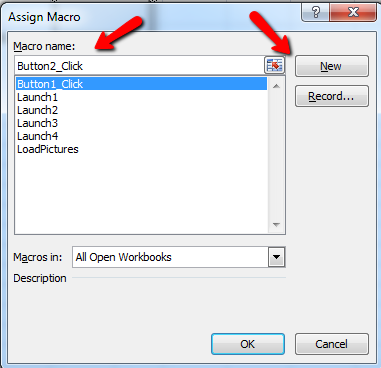
Cela ouvrira l'écran de code où vous pourrez insérer le code ci-dessus.
Maintenance d'une bibliothèque de groupes de liens
Sur un autre onglet, j'ai également commencé à organiser le groupe de liens que j'utilise pour effectuer certaines tâches. Par exemple, lorsque j'écris pour MUO, j'aime ouvrir l'éditeur WordPress MUO, google et notre page Google Docs pour les sujets. Lorsque je recherche des sujets d'écrivains top secrets, j'aime ouvrir quelques pages de médias standard.
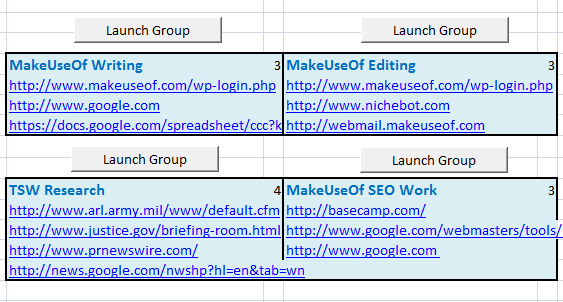
Lorsque je clique sur le bouton «Lancer le groupe», il lancera le navigateur Web par défaut et ouvrira toutes les pages de ce groupe. Voici à quoi ressemble le script de chaque bouton:
Dim intSiteCount As Integer. Dim intCount As Integer. Dim intCol As Integer. Dim intRow As Integer intSiteCount = CInt (Sheet2.Cells (4, 3) .Value) intRow = 5 Pour intCount = 1 Vers intSiteCount ActiveWorkbook. FollowHyperlink (Sheet2.Cells (intRow, 2)) intRow = intRow + 1. Prochain
Ce script est simple mais efficace. Le secret de celui-ci est la fonction «FollowHyperlink». Ce code vérifiera le nombre de liens définis dans la cellule juste à droite du titre du groupe et sait parcourir ce nombre de liens avant le titre. Pour chaque bouton, l'emplacement du nombre de liens et la colonne utilisée doivent être saisis manuellement dans le code, mais le reste du code est identique pour chaque bouton.
Aperçu de votre galerie d'images
Dans l'onglet suivant de ma feuille de calcul d'automatisation, je vais où je veux parcourir rapidement toutes les images de mon dossier d'images. Je le fais parce que je place plus que des images dans ce dossier et que je veux voir tous les fichiers que j'y ai.
Voici à quoi cela ressemble après avoir cliqué sur le bouton "Aperçu des photos".
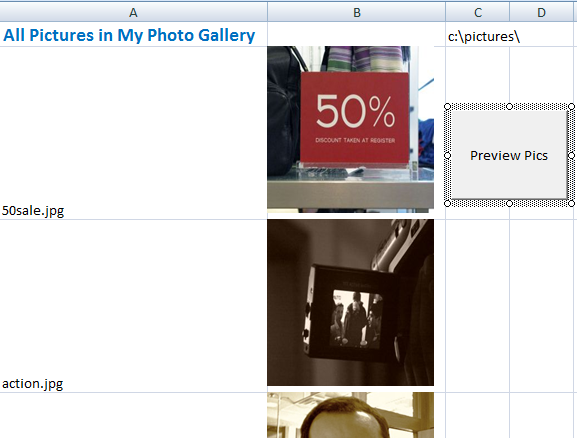
En ce moment, je mets à jour cette feuille manuellement en supprimant toutes les images de la colonne B, puis en cliquant sur le bouton «Aperçu des photos».
Le bouton exécute le script suivant:
Dim myPict As StdPicture. Dim strFilePath As String. Dim intRow As Integer. Dim myPictName comme variante. Dim myCell As Range. Dim sPicture As String. Dim strTest As String. Dim myRng As Range. Dim intSkip As Integer intRow = 2 strFilePath = Sheet3.Cells (1, 3) .Value Set myObject = New Scripting. FileSystemObject. Définissez mySource = myObject. GetFolder (strFilePath) En cas d'erreur Reprendre ensuite avec Sheet3 Définissez myRng = Sheet3.Range ("B2", .Cells (.Rows. Nombre, "B"). Fin (xlUp)) Terminez par pour chaque myfile dans mySource. Fichiers Si l'image est un fichier Si Droite (monfichier, 4) = ".gif" Ou Droite (monfichier, 4) = ".jpg" Ou Droite (monfichier, 4) = ".bmp" Ou Droite (monfichier, 4) = ".tif" ou à droite (monfichier, 4) = ".png" Puis Sheet3.Cells (intRow, 1) .Value = "" Sheet3.Cells (intRow, 1) .Value = mon fichier. Nom intSkip = 0 pour chaque myCell In myRng. Cellules Si intSkip = 1 Alors avec myCell. Décalage ((intRow - 3) + 1, 0) Sheet3.Shapes. AddPicture myfile. Path, msoCTrue, msoCTrue, .Left, .Top, 125, 125 End With End If intSkip = intSkip + 1 Next myCell End If intRow = intRow + 1 Next
Le secret de ce script est d'utiliser l'objet StdPicture, qui vous permet de trier les images de superposition au l'emplacement de certaines cellules, en définissant les propriétés gauche et supérieure de l'image pour qu'elles correspondent à cellule. Assurez-vous simplement de dimensionner les cellules légèrement plus grandes que ce que vous définissez dans le code. Dans ma situation, j'ai utilisé 125 hauteur et largeur pour les photos, donc mes cellules sont légèrement plus grandes que cela à l'avance.
Gérer votre dette
Le dernier onglet que je veux partager est en fait celui que j'ai écrit il y a quelque temps sur l'utilisation d'Excel pour créer un budget personnel Faites un budget personnel avec Microsoft Excel en 4 étapes facilesAvez-vous tellement de dettes qu'il faudra des décennies pour rembourser? Faites un budget et utilisez ces conseils Excel pour rembourser votre dette plus tôt. Lire la suite .
Le concept le plus important que j'ai écrit dans cet article, et qui appartient à tout article sur l'utilisation Excel pour gérer votre vie, utilise Excel pour calculer comment «l'effet boule de neige» peut vous aider à rembourser votre dette.
le concept est assez simple. Énumérez toutes vos dettes de carte de crédit côte à côte dans une feuille, avec deux colonnes par dette - solde total et paiement. Le calcul pour chaque cellule de paiement suivante est "PrevBalance + (PrevBalance * 0.10 / 12) - dernier paiement"
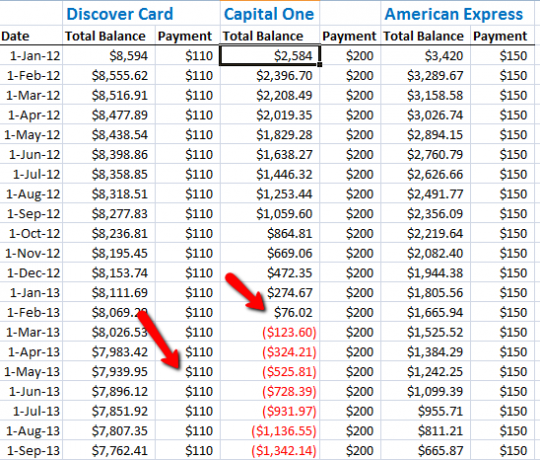
Ensuite, vous pouvez faire glisser toutes les valeurs vers le bas de la feuille et elles seront recalculées, montrant à quelle vitesse votre solde diminuera lorsque vous effectuez ces paiements. Comme vous pouvez le voir, effectuer un paiement par dette jusqu'à ce que chaque dette soit payée finira par rembourser chaque dette individuelle.
Mais grâce à la puissance de calcul rapide d'Excel, vous pouvez déterminer quand les soldes seront payés, et à ce moment-là prendre le solde minimum pour cette carte et le déplacer vers une autre carte non encore payée de. Comme le montre la feuille de calcul, chaque solde suivant est remboursé beaucoup plus rapidement.
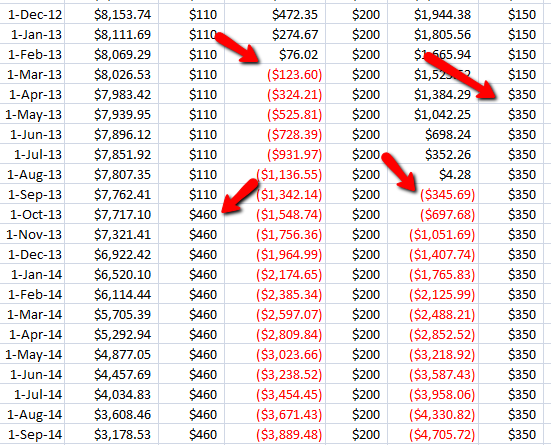
Excel vous permet de calculer et de visualiser rapidement comment vos paiements affecteront les dates de paiement futures, et il vous donne un calendrier à regarder en arrière pendant que vous essayez de vous assurer que vous êtes sur la bonne voie pour payer ces dettes.
Comme vous pouvez le voir, Excel est un outil très puissant lorsqu'il s'agit de gérer tous les aspects de votre vie - que ce soit votre travail, la gestion des fichiers ou votre budget.
Avez-vous des utilisations uniques d'Excel pour gérer votre propre vie? Partagez certains de vos propres trucs et conseils dans la section des commentaires ci-dessous.
Crédit d'image: loupe via Shutterstock
Ryan est titulaire d'un BSc en génie électrique. Il a travaillé 13 ans dans l'ingénierie d'automatisation, 5 ans dans l'informatique et est maintenant ingénieur d'applications. Ancien rédacteur en chef de MakeUseOf, il a pris la parole lors de conférences nationales sur la visualisation des données et a été présenté à la télévision et à la radio nationales.