Publicité
Que vous soyez nouveau sur Slack ou que vous l'utilisiez depuis des années, il existe des paramètres et des outils utiles qui valent la peine d'être utilisées pour la personnalisation et le désencombrement pour vous assurer de tirer le meilleur parti de la communication Plate-forme.
Conseils pour désencombrer le mou
Suivre un groupe Slack occupé peut devenir assez écrasant assez rapidement. Il existe quelques paramètres simples que vous pouvez modifier pour désencombrer Slack et le rendre plus facile à gérer.
Supprimer les aperçus de lien
Il existe quatre façons principales de supprimer les aperçus des liens à Slack:
- Le moyen le plus simple consiste à les supprimer manuellement après coup en survolant simplement l'aperçu et en cliquant sur le gris X qui apparaît.
- Vous pouvez choisir de désactiver vous-même les liens de prévisualisation dans tous les domaines en accédant à Préférences> Messages et médias> Médias en ligne et liens. Éteindre Afficher des images et des fichiers de sites Web liés et Afficher des aperçus textuels des sites Web liés. Cela n'affectera que votre expérience Slack personnelle.
- Vous pouvez utiliser une mise en forme de texte sophistiquée afin que lorsque vous collez le lien, l'aperçu ne soit pas créé. Pour ce faire, ajoutez un seul crochet (>) juste avant le lien.
- Les administrateurs peuvent désactiver les aperçus de liens pour des domaines spécifiques en cliquant sur le gris X dans l'aperçu du lien et désactiver les futures pièces jointes du site Web.
Malheureusement, Slack ne vous permet pas de créer des liens hypertexte, ce qui serait un excellent moyen de garder l'apparence de vos messages un peu moins encombrée.
Conservez les messages non lus au même endroit
Cela peut devenir écrasant d'essayer de suivre plusieurs canaux, en particulier si vous faites partie d'un grand groupe Slack. Si vous souhaitez une vue plus claire de vos messages, vous pouvez rapidement analyser tous les messages non lus en un seul endroit.
Si la fonction n'est pas déjà activée, accédez à Préférences> Barre latérale> Afficher toutes les non lues.

Cela placera un lien pratique vers tous les messages non lus dans tous les canaux Slack dans la barre latérale directement sous votre nom.
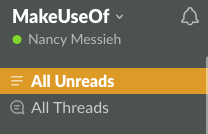
Lorsque vous l'activez, vous obtenez également "Points forts«—Ce que Slack pense être les messages les plus importants publiés depuis votre dernière connexion.
Slack fait sa sélection de faits saillants en fonction de vos interactions avec les personnes, les canaux, les fichiers et les applications. Les faits saillants peuvent être affichés sur leurs canaux respectifs, tandis que jusqu'à dix messages surlignés sont liés en haut de la Non lu languette.
Nettoyer la barre latérale détendue
La barre latérale de Slack est essentielle pour naviguer facilement sur la plate-forme. Vous pouvez nettoyer et organiser votre barre latérale, ce qui la rend moins salissante et place les choses qui comptent le plus pour vous à portée de main.
Aller à Préférences> Barre latérale pour faire vos sélections pour ce qui est affiché et dans quel ordre:
Vous pouvez choisir d'afficher:
- Tout: Tous vos canaux et messages directs récents dans votre barre latérale, y compris lus et non lus.
- Conversations non lues et suivies: Tous les canaux favoris et canaux ou conversations privées avec des messages non lus.
- Non lu uniquement: Tous les canaux et conversations privées avec des messages non lus.
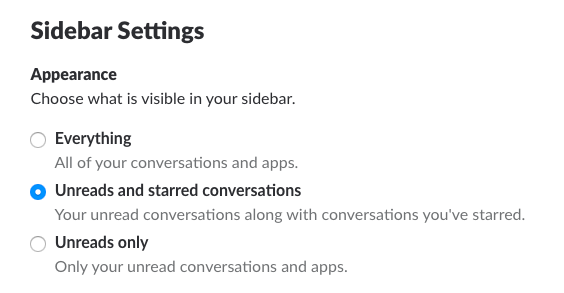
Si vous trouvez que les canaux les plus bruyants sont une distraction, vous pouvez les désactiver en ouvrant le canal, en cliquant sur le Paramètres> Muet [nom de la chaîne].
Épingle ou étoile Informations importantes
Si des informations importantes sont partagées sur Slack, les trouver des jours, et encore moins des mois, après leur partage peut être un véritable défi. Pour garder une trace des messages importants dans Slack, vous pouvez les épingler ou les mettre en vedette.
Pour garder une trace des messages importants rien que pour vous, activez-les en cliquant sur l'étoile dans le menu qui apparaît lorsque vous survolez le message.
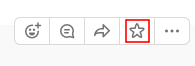
Pour afficher les messages favoris, cliquez sur l'étoile dans le menu dans le coin supérieur droit de n'importe quel canal ou message.

Si vous souhaitez que d'autres personnes puissent également trouver facilement le message, épinglez-le en cliquant sur Plus d'actions> Épingler à [Nom du canal] ou Épingler à cette conversation.

Remarque: Les éléments épinglés sont accessibles en cliquant sur l'icône d'épingle en haut de l'écran.
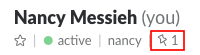
Conseils pour le formatage dans Slack
À la fin de la journée, Slack est tout au sujet de la communication. Vous pouvez utiliser un formatage de base et avancé pour ajouter de l’accent et de la clarté à vos messages.
Formatage de texte de base
Slack offre aux utilisateurs des options de formatage de texte décentes.
- Audacieux: Placez le texte entre les astérisques, par ex. * Ce texte est en gras *
- Italique: Placez le texte entre les traits de soulignement, par ex. _Ce texte est en italique_
- Barré: Placez le texte entre les tildes, par exemple ~ Ce texte est barré ~
- Puces / listes: Vous pouvez créer une liste à puces ou numérotée en insérant manuellement un numéro ou une puce avec le raccourci clavier Option-8 sur un Mac ou Alt-7 sur une machine Windows. Lorsque vous souhaitez passer à l'élément suivant de la liste, appuyez sur Maj + Entrée pour insérer un saut de ligne.
- Blockquotes: Utilisez des crochets simples (>) pour mettre en retrait un paragraphe, des crochets doubles (>>) pour mettre en retrait deux paragraphes, trois crochets (>>>) pour mettre en retrait trois paragraphes, etc.
- Blocs de code: Vous pouvez insérer du texte sous forme de code à largeur fixe en plaçant votre texte entre des crochets. par exemple. "Ce texte est à largeur fixe". Vous pouvez également créer un bloc entier à texte à largeur fixe en le plaçant entre trois crochets.
Formatage de texte avancé
Vous pouvez créer un article formaté en cliquant sur le + à gauche de la barre de texte et en sélectionnant Publier.
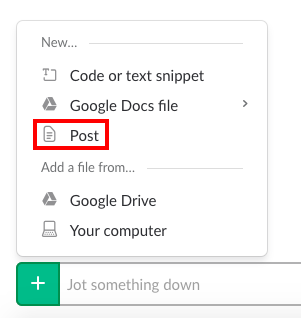
Cela ouvrira une nouvelle fenêtre avec des options de formatage plus avancées.
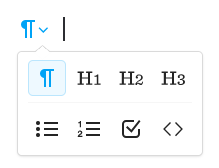
Vous obtenez une mise en forme de base comme gras, italique, barré et puce ou des listes numérotées, mais vous pouvez également un lien hypertexte, contrairement à la mise en forme de base, et vous avez le choix entre trois en-têtes préformatés.
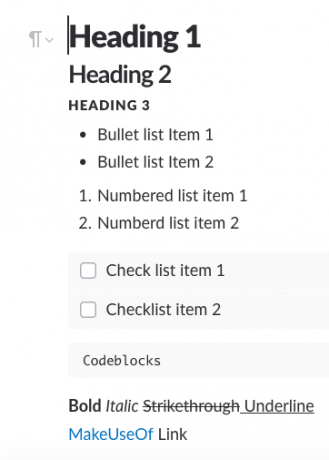
Une fois que vous avez terminé la publication, cliquez sur le Partager et vous pouvez ensuite le partager sur une chaîne ou dans un message direct. Vous pouvez également choisir si d'autres personnes peuvent modifier le message.

Utiliser des emojis dans Slack
Si vous souhaitez être encore plus créatif avec votre mise en forme, pourquoi ne pas incorporer des emojis dans votre texte?
Vous pouvez utiliser des emojis pour attirer l'attention sur des informations ou des annonces importantes, pour créer une liste numérotée, pour signifier la priorité ou simplement pour ajouter une certaine légèreté à vos interactions Slack.
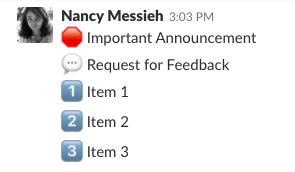
Il n'y a pas de limite à la créativité que vous pouvez faire avec votre utilisation des emojis, et comme vous le verrez dans le prochain élément de cette liste, vous pouvez télécharger vos propres emojis.
Conseils pour personnaliser Slack
Slack vous offre également un certain degré de personnalisation, de la création de vos propres emojis au choix d'un thème.
Emojis personnalisés
Si vous aimez l'idée d'utiliser des emojis dans votre mise en forme de texte, alors vous allez adorer ça. Slack vous permet en fait de télécharger des emojis personnalisés.
Cliquez sur votre nom dans la barre latérale et cliquez sur Personnaliser Slack. Cela ouvrira une nouvelle fenêtre, où vous pourrez télécharger vos propres emojis. Ces emojis seront visibles par les membres de votre équipe, et ils peuvent également les utiliser dans leurs messages.
Lorsque vous téléchargez un emoji personnalisé, vous devez d'abord saisir un nom. Assurez-vous de placer le nom entre deux points, et d'utiliser soit un mot, soit de placer des traits de soulignement entre chaque mot. En effet, le nom peut également être utilisé pour insérer les emoji en le tapant.
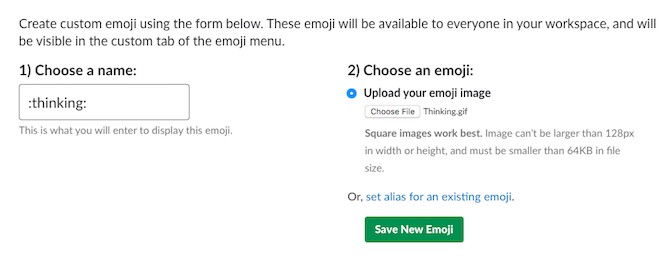
Quelques conseils à garder à l'esprit lors du téléchargement de vos propres emojis:
- Utilisez des images carrées pour de meilleurs résultats.
- La largeur des images ne doit pas dépasser 128 pixels.
- La taille du fichier ne doit pas dépasser 64 Ko.
- Vous pouvez utiliser des fichiers JPG, PNG et GIF.
Vous pouvez également supprimer tous les emojis personnalisés que vous avez importés dans votre groupe Slack.
Pages de chargement personnalisées
Lorsque vous ouvrez Slack pour la première fois, vous serez accueilli par un devis sur la page de chargement. Vous pouvez ajouter des messages de chargement personnalisés en cliquant sur votre nom dans la barre latérale et en cliquant sur Personnaliser Slack. Dans la nouvelle fenêtre qui s'ouvre, cliquez sur le Chargement des messages.
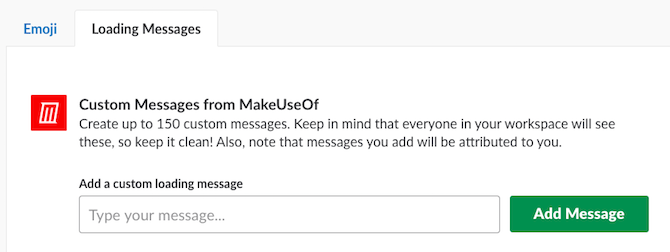
Vos messages de chargement personnalisés seront ajoutés à la liste et les autres membres de l'équipe pourront voir qui les a ajoutés.
Apparence lâche personnalisée
Une façon personnelle de personnaliser votre expérience Slack est d'utiliser un thème. Pour sélectionner un thème, cliquez sur votre nom dans la barre latérale et cliquez sur Préférences> Barre latérale.
Faites défiler jusqu'à Thème section, où vous pouvez choisir parmi huit thèmes, dont deux s'adressent aux utilisateurs daltoniens.
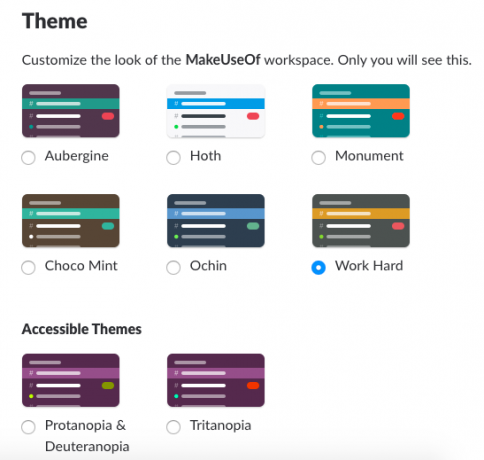
Organisation des canaux lâches
Slack vous permet d'organiser vos chaînes de deux manières:
- Alphabétiquement: Les chaînes et les messages directs sont organisés par ordre alphabétique
- Scientifiquement: Les canaux et les messages directs sont organisés selon la façon dont vous utilisez Slack. Les chaînes et les personnes que vous envoyez le plus souvent seront en haut.
Si vous avez beaucoup de chaînes privées et publiques, vous pouvez les garder séparées en cochant la liste des chaînes privées séparément, mais cela interfère avec le tri scientifique des chaînes par Slack.
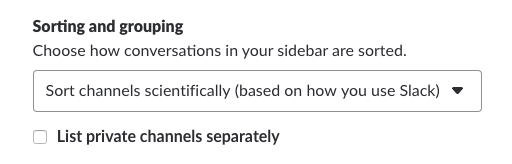
Obtenez encore plus de mou
En plus d'utiliser ces conseils de désencombrement, de formatage et de personnalisation, il existe de nombreux autres conseils Slack qui peuvent augmenter votre productivité en ligne, tels que l'associer à vos services en ligne préférés.
Si vous cherchez plus de moyens de maîtriser la plate-forme, assurez-vous de consulter notre stratégie approfondie de gestion de Slack Des conseils solides pour maîtriser Slack et être l'employé le plus efficace de tous les tempsVous n'avez pas de stratégie pour gérer Slack? Il est temps d'en avoir un. Vous ne pouvez pas laisser Slack faire tout le travail pour vous. Essayez ces conseils pour utiliser efficacement Slack. Lire la suite .
Nancy est un écrivain et éditeur vivant à Washington DC. Elle était auparavant rédactrice au Moyen-Orient pour The Next Web et travaille actuellement dans un groupe de réflexion basé sur DC sur les communications et la sensibilisation des médias sociaux.


