Publicité
Avec Chrome et Firefox occupant le devant de la scène, Safari peut ne pas être une option du tout lorsque vous choisissez un navigateur principal. Et c'est dommage, car c'est un bien navigateur - épuré, agréable et intelligent.
Oui, il manque peut-être quelques fonctionnalités indispensables à Safari (quelqu'un a-t-il dit des favicons? Vos icônes préférées: 14 favicons qui se démarquent de la fouleUne fois que vous commencez à remarquer les favicons, vous vous rendez compte à quel point ils diffèrent. La plupart sont ennuyeux, prévisibles et instantanément oubliables. Mais certains sont assez bons pour se démarquer de la foule. Lire la suite ), mais il en a plusieurs autres utiles que vous adorerez. Prenez les fonctionnalités moins connues que nous couvrons aujourd'hui, par exemple. Voyons comment ils vous faciliteront la navigation.
Générer des mots de passe
Oubliez la génération de mots de passe sécurisés pour les sites Web. Déléguez ce travail à Safari en accédant à Safari> Préférences
… > Mots de passe et en cochant la case à côté de Noms d'utilisateur et mots de passe de saisie automatique. Après avoir effectué ce réglage, lorsque vous visitez un site Web qui nécessite la création d'un mot de passe, vous verrez une minuscule icône "clé" dans le champ du mot de passe. Cliquez dessus et sélectionnez Suggérer un nouveau mot de passe… Pour que Safari trouve un mot de passe pour vous.
Lorsque la fonction de remplissage automatique est activée, les noms d'utilisateur et les mots de passe sont stockés dans le Mots de passe section de Préférences Safari.
Effacer l'historique sans perdre les données du site Web
La purge de l'historique de votre navigateur de temps en temps est utile. Cela vous débarrasse de vos recherches récentes, des pages Web que vous avez visitées, de la liste des éléments téléchargés, etc., vous donnant un navigateur comme neuf. Le hic est que vous perdez également des données et des préférences spécifiques au site dans le processus. Cela signifie que la prochaine fois que vous visiterez un site Web, vous recevrez des invites vous demandant l'autorisation de vous envoyer des alertes, de suivre votre position, etc. Nous savons à quel point cela peut être ennuyeux.
La solution de contournement est simple si vous utilisez Safari.
Ouvrez d'abord le Histoire menu et maintenez la Option clé. Vous verrez que l'habituel Histoire claire… L'option du menu est devenue Effacer l'historique et conserver les données du site Web…. Cliquez sur ce dernier pour nettoyer l'historique de Safari tout en conservant intacts les paramètres spécifiques à votre site.
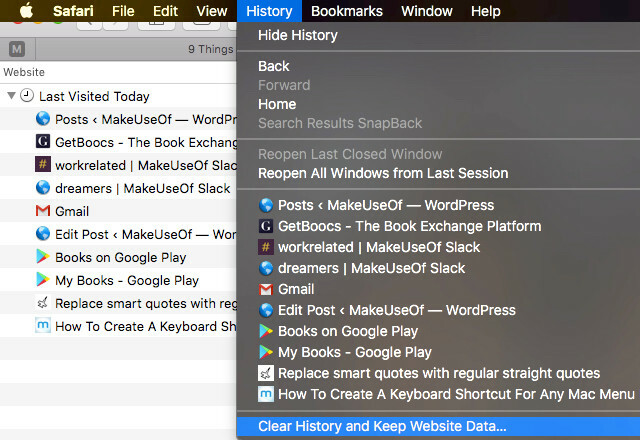
Créer un widget de tableau de bord
Si vous utilisez le tableau de bord sur macOS, vous voudrez peut-être en savoir plus sur la fonctionnalité Safari qui vous permet de transformer n'importe quel élément de page Web en widget de tableau de bord. Pour en faire usage, accédez d'abord à une page Web de votre choix et cliquez sur Fichier> Ouvrir dans le tableau de bord. Vous pourrez désormais sélectionner la partie de la page que vous souhaitez conserver en tant que widget. Sélectionnez-le et appuyez sur le Ajouter bouton.
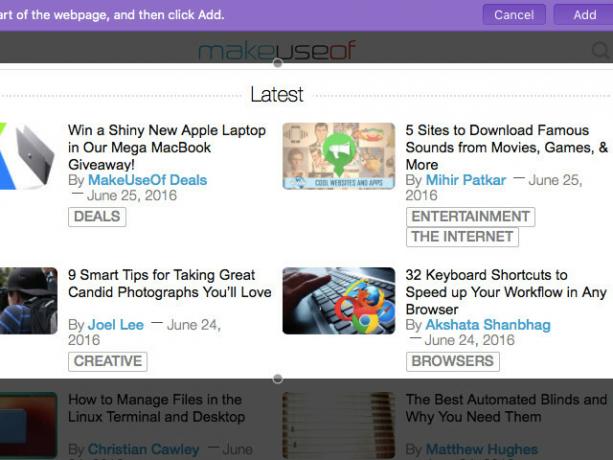
Cette fonctionnalité Safari est idéale pour garder un œil sur les éléments de pages Web dynamiques. La section Lightning Deals d'Amazon, par exemple.
Doux, je viens d’utiliser Safari «Open in Dashboard» pour faire un @nid Widget du tableau de bord OSX pic.twitter.com/e7IZIzLyFA
- Gavin Jackson??? (@gav_jackson) 6 mai 2014
En parlant de Dashboard, saviez-vous que vous pouvez transformer les widgets du tableau de bord en applications autonomes Transformez n'importe quel widget de tableau de bord Mac en sa propre applicationVous n'avez probablement pas utilisé Dashboard depuis des années, mais il y a un widget que vous souhaitez transformer en application. Devine quoi? Vous pouvez! Lire la suite ?
Demandez à Safari de lire à haute voix pour vous
Vous voulez passer à travers votre dose quotidienne de nouvelles sans vous fatiguer les yeux? Laissez Safari lire les articles à haute voix. Pour cela, vous souhaiterez passer en mode Reader soit en cliquant sur l’icône Reader View (quatre lignes horizontales) à gauche dans la barre d’adresse soit en cliquant sur Affichage> Afficher le lecteur. Il s'agit de s'assurer que Safari ne lit que le contenu principal du site Web et laisse de côté les éléments non pertinents comme le texte de navigation.
Maintenant, avec Reader View actif, cliquez sur Modifier> Discours> Commencer à parler. C'est ça. Pour arrêter l'audio, cliquez sur Modifier> Discours> Arrêter de parler. Vous pouvez choisir un taux de parole et une voix système de votre choix parmi Préférences système> Dictée et parole> Synthèse vocale. Bien entendu, ces choix s'appliquent à l'ensemble du système.

Devoir parcourir le menu pour démarrer ou arrêter la conversion de texte en parole à chaque fois peut être une corvée. Contournez cela en création de raccourcis clavier pour les options de menu Comment créer un raccourci clavier pour n'importe quel élément de menu MacN'y a-t-il pas de raccourci clavier pour quelque chose que vous faites régulièrement? C'est ennuyeux, mais voici la bonne nouvelle: sur votre Mac, vous pouvez en ajouter un facilement, sans avoir besoin de logiciel supplémentaire. Lire la suite qui activent et coupent la fonction vocale Votre Mac peut vous lire n'importe quel texte, voici commentQue vous souhaitiez entendre un article pendant que vous faites autre chose ou qu'une autre voix vous relise votre écriture à des fins de relecture, OS X est livré avec tout ce dont vous avez besoin. Lire la suite .
Modifier l'apparence de la vue Reader de Safari
L'une des meilleures fonctionnalités de Safari est sa vue Reader. Il vous donne une version sans distraction du contenu en ligne en supprimant tout ce qui est secondaire de la page. Saviez-vous que vous pouvez personnaliser l'apparence de ce mode Reader? Vous pouvez changer le type de police, l'agrandir ou le réduire, et choisir une couleur d'arrière-plan différente - rien d'extraordinaire, mais tout de même utile.
Pour accéder aux options de personnalisation, lorsque vous êtes dans la vue Lecteur, cliquez sur le Afficher les options d'apparence du lecteur (une paire de «A») à droite dans la barre d'adresse.
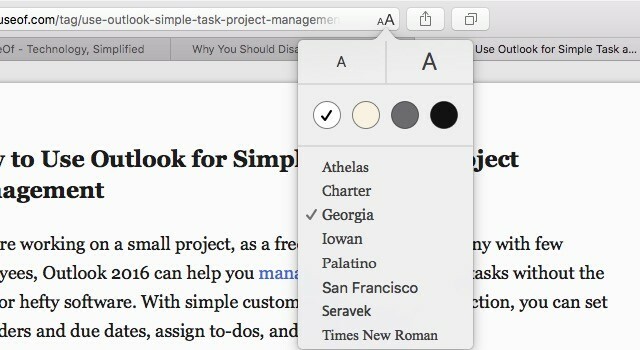
Obtenez une vue d'ensemble des onglets ouverts
Cliquer sur un tas d'onglets pour trouver le bon prend du temps. Essayez plutôt cette approche visuelle: cliquez sur le Afficher tous les onglets bouton de la barre d'outils, qui ressemble à une paire de carrés qui se chevauchent. Cela vous donne des aperçus miniatures de tous les onglets ouverts dans la fenêtre actuelle, avec des onglets du même domaine empilés ensemble - exactement ce dont vous avez besoin pour trouver des onglets plus rapidement. Vous pouvez passer à des onglets spécifiques ou même les fermer à partir de cette section.
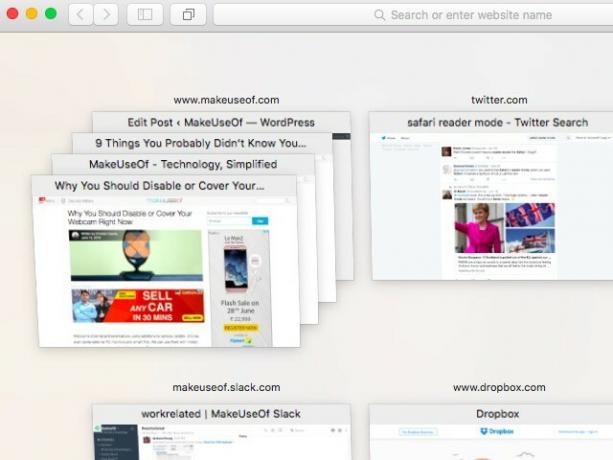
Si vous êtes connecté au même compte iCloud à la fois sur votre Mac et sur un appareil iOS, dans l'aperçu, vous devriez également pouvoir voir les onglets Safari ouverts à partir de l'appareil iOS. Pour que cela fonctionne, vous devez vous assurer que vous avez activé Safari sous Préférences système> iCloud sur votre Mac et sous Paramètres> iCloud sur votre appareil iOS. Cette fonctionnalité n'a pas fonctionné comme prévu pour moi. Je peux voir mes onglets Mac Safari sur mon iPod, mais pas mes onglets iPod Safari sur mon Mac.
Remarque: Vous pouvez également afficher les onglets ouverts d'autres appareils iOS sous forme de listes dans un menu déroulant via le bouton de la barre d'outils iCloud Tabs.
Astuce Safari: «Onglets iCloud» vous permet de voir (et de fermer!) Les onglets sur d'autres appareils. Activer via: «Afficher? Personnaliser la barre d'outils ». pic.twitter.com/DUmTJXYrZj
- Axel Rauschmayer (@rauschma) 20 août 2015
Fermer d'autres onglets
Vous souhaitez fermer tous les onglets de la fenêtre actuelle, à l'exception de celui actif? Vous n'avez pas besoin de continuer à frapper cmd + w ou en cliquant sur le proche jusqu'à ce que vous manquiez d'onglets. Frappez simplement cmd + option + w pour faire le travail. Vous vous demandez pourquoi vous ne pouvez pas voir ce raccourci clavier dans le Fichier menu. C'est un autre de ces raccourcis qui n'apparaissent que lorsque vous maintenez la Option clé avec le menu ouvert.
Je suis tellement content d'avoir découvert? +? + W dans Safari récemment: fermez les autres onglets de cette fenêtre avec un raccourci clavier.
- Joseph Caudle (@JosephCaudle) 1 juin 2015
Vous devez également garder à l'esprit que vous pouvez fusionner toutes vos fenêtres Safari en une seule via Fenêtre> Fusionner toutes les fenêtres.
Télécharger des fichiers sans utiliser un navigateur de fichiers
Vous utilisez toujours le navigateur de fichiers sur site pour télécharger des fichiers sur un site Web, par exemple, sur Google Drive? Essayez cette alternative plus simple: utilisez le Finder pour sélectionner l'ensemble de fichiers que vous souhaitez télécharger et faites-les glisser dans l'onglet Google Drive que vous avez ouvert. Le processus de téléchargement commencera immédiatement. C'est l'un de ceux conseils que vous pouvez utiliser dans n'importe quel navigateur 6 conseils sur le navigateur universel que vous n'utilisez probablement pasQuel que soit le navigateur que vous installez, il existe quelques trucs et astuces universels que vous devez utiliser. Des raccourcis clavier aux paramètres de sécurité idéaux, nous couvrirons tout cela dans cet article. Lire la suite et sur divers sites Web.
Zoom sur les champs de texte et les menus contextuels sur n'importe quelle page
Vous pouvez mettre en surbrillance les éléments d'une page Web en succession rapide à l'aide du Languette clé, et vous le saviez probablement déjà. Maintenant, appuyez sur LanguetteetOption. Cela met en évidence uniquement les champs de texte et les menus contextuels de la page. Plus facile pour le remplissage de formulaires, non?
Si ces deux Languette les raccourcis clavier ne fonctionnent pas pour vous, accédez à Safari> Préférences… > Avancé et assurez-vous que la case à côté de Appuyez sur Tab pour mettre en surbrillance chaque élément d'une page Web apparaît sélectionné.
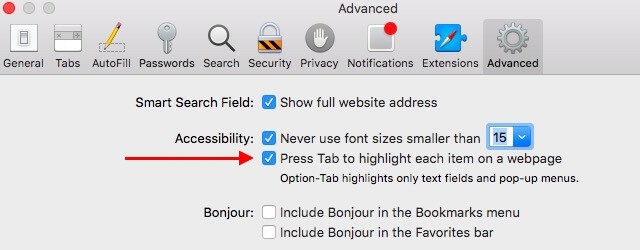
Vous ne trouvez pas un bouton de la barre d'outils que nous avons mentionné dans l'article de votre navigateur? Cela peut être dû au fait que vous l'avez caché dans la barre d'outils, ou peut-être que cela ne faisait pas partie du jeu d'icônes par défaut au départ. Pour afficher cette icône, faites d'abord un clic droit n'importe où sur la barre d'outils et cliquez sur Personnaliser la barre d'outils… dans le menu contextuel. Faites maintenant glisser l'icône vers votre barre d'outils à partir de la boîte de dialogue qui apparaît.
Sur Safari
Nous savons qu'il est pratique de s'en tenir aux quelques fonctionnalités de navigateur standard que vous avez toujours utilisées, mais nous vous recommandons de prendre le temps d'en explorer quelques-unes moins connues. Ils pourraient transformez votre façon de naviguer 3 façons dont la touche Maj changera votre façon de naviguer sur le WebVoici trois raccourcis de navigateur basés sur Shift qui rendront votre navigation sur le Web beaucoup plus pratique. Garanti. Lire la suite !
Y a-t-il des fonctionnalités de Safari dont vous êtes surpris que plus de gens ne soient pas conscients, mais devraient l'être? Partagez-les dans les commentaires.
Akshata s'est formé aux tests manuels, à l'animation et à la conception UX avant de se concentrer sur la technologie et l'écriture. Cela a réuni deux de ses activités préférées - donner un sens aux systèmes et simplifier le jargon. Chez MakeUseOf, Akshata écrit sur la façon de tirer le meilleur parti de vos appareils Apple.