Publicité
Sierra propose de nouvelles façons de gérer le stockage exigu sur votre Mac Comment libérer de l'espace sur Mac: 8 trucs et astuces que vous devez savoirVous manquez d'espace de stockage sur votre Mac? Voici plusieurs façons de libérer de l'espace sur Mac et de récupérer votre espace disque! Lire la suite , y compris la remise de tous les fichiers à vos suzerains iCloud. Tous les Mac portables utilisent désormais uniquement un stockage SSD plus petit et plus rapide, donc optimiser l'espace disponible Déplacez les sauvegardes, les applications et les photos de votre MacBook pour créer de l'espace libreSi vous êtes désespéré et que vous n'avez pas envie de payer pour une mise à niveau du disque SSD, voici quelques idées pour maximiser davantage le stockage disponible sur votre MacBook. Lire la suite est plus important que jamais.
La gestion automatisée du stockage est tout aussi utile sur un ordinateur de bureau pour vous assurer de ne pas sauvegarder et de conserver des charges de fichiers dont vous n'avez pas besoin. Que vous souhaitiez utiliser le cloud ou prendre les choses en main, voici comment macOS Sierra peut
aider à alléger la charge Comment rendre un ancien Mac, MacBook ou iMac plus rapideVous voulez rendre votre ancien Mac plus rapide? Voici quelques conseils pour rendre votre Mac plus rapide, même s'il est super ancien. Lire la suite .Cliquez ici pour économiser de l'espace: optimisation automatisée du stockage

Accédez à l'optimisation du stockage via À propos de ce Mac dans le menu Apple dans le coin supérieur gauche. Cliquer sur Espace de rangement pour voir l'utilisation actuelle de votre disque, ventilée par type de fichier. Dans Sierra, vous pouvez cliquer sur Gérer pour obtenir des outils automatisés qui peuvent vous aider à économiser de l'espace.
La première page est la liste des étapes recommandées par Apple pour économiser de l'espace sur votre Mac. Nous allons ignorer cette zone pour le moment et, au lieu de cela, nous concentrer sur chaque catégorie sur le côté gauche. Notez les deux dernières catégories - Autres utilisateurs et Système - sont grisés même si vous êtes connecté avec votre compte administrateur.

Applications vous donne une liste de toutes les applications installées sur le système. Sous Gentil, il vous indiquera si l'application provient de l'App Store, ainsi que s'il s'agit d'une ancienne version d'une application ou d'une installation en double.
La plupart des applications peuvent être supprimées directement à partir de ce menu, bien qu'il semble que les jeux Steam devront être supprimés via l'application Steam. Il y a une fonctionnalité intéressante ici où le menu vous indiquera si une application n'a jamais été utilisée.

L'option suivante est un menu similaire, Les documents. Ce volet a trois options: Fichiers volumineux, Téléchargements, et Explorateur de fichiers. Le premier panneau vous donnera une liste des fichiers les plus volumineux de votre lecteur. Vous pouvez supprimer ceux dont vous n'avez plus besoin. Téléchargements est votre dossier de téléchargements du Finder, situé juste au centre. La dernière option est simplement Finder, triée selon la taille des dossiers et des fichiers.
Examiner et agir: conseils de stockage et de nettoyage
Les options suivantes sont en lecture seule, mais vous pouvez savoir combien d'espace GarageBand, iCloud Drive et Mail occupent actuellement sur votre lecteur. Sur le Recommandations écran, vous pouvez utiliser le Optimiser le stockage pour supprimer les pièces jointes téléchargées des anciens messages.
Pour nettoyer le stockage iCloud, vous devez vous rendre dans le dossier iCould Drive du Finder. Garageband est un peu plus difficile à gérer. Vous obtenez le total de l'espace que vos boucles et leçons gardent, mais aucun moyen de les supprimer. Si vous avez déjà supprimé l'application, vous devrez fouiller dans la bibliothèque pour supprimer tous les fichiers. Ils sont situés ici:
Macintosh HD / Bibliothèque / Support d'application / GarageBandMacintosh HD / Bibliothèque / Support d'application / LogiqueMacintosh HD / Bibliothèque / Audio / Apple Loops

Le dernier panel est Poubelle. Cela vous montrera tous les fichiers de votre dossier Corbeille. Vérifiez tout ce que vous avez ici et cliquez sur Poubelle vide.
Faites confiance au cloud
S'il y a un nouvelle fonctionnalité dans Sierra 5 raisons d'installer macOS Sierra dès maintenant et comment mettre à niveauAprès quelques mois de version bêta publique, la dernière version du système d'exploitation de bureau d'Apple est prête pour les heures de grande écoute. Lire la suite qui inquiète les gens, c'est l'optimisation du stockage iCloud. Apple vend la fonctionnalité comme une simple case à cocher et iCloud télécharge comme par magie vos documents lorsque le disque de votre Mac approche de sa capacité. Le problème est qu’il n’existe aucun moyen de savoir ce qu’Apple considère comme une «capacité proche».
Vous ne pouvez pas exclure les fichiers que vous souhaitez toujours conserver localement. Il est donc possible que la présentation sur laquelle vous travaillez pour votre voyage ne soit pas disponible lorsque votre Mac ne peut pas accéder à Internet. Tant que vous connaissez les risques ou que vous ne pouvez pas conserver autant de choses sur votre Mac, continuons d’activer la fonctionnalité.

Ouvert Préférences de système et cliquez sur iCloud. À côté de iCloud Drive clique le Les options bouton. Le bouton radio pour activer la fonction se trouve en bas de la fenêtre. Cliquez sur Terminéet vous êtes prêt. Tout le reste est géré automatiquement.
Pour l’instant, Sierra est installé sur une machine de test, qui dispose d’environ 75 Go d’espace libre, et cela n’a déclenché rien vers iCloud. Mais comme le comportement n'est pas prévisible, assurez-vous de vérifier tous les documents dont vous aurez besoin pour avoir local. Par conséquent, il semble que cette fonction nécessite un peu plus de temps pour cuire.
N'oubliez pas que vous allez besoin d'un peu de stockage iCloud Est-il enfin temps d'acheter plus de stockage iCloud?Maintenant que le stockage iCloud coûte beaucoup moins cher qu'auparavant, il est peut-être temps de mettre à niveau au-delà de 5 Go. Lire la suite pour utiliser cette fonctionnalité, il est peu probable que les 5 Go que vous obtenez gratuitement le réduisent.
Roll Your Own 1: Scripting et Automator
Bien que l'implémentation iCloud soit un bon moyen d'automatiser le nettoyage de votre espace disque, tout le monde ne peut pas ou ne veut pas déplacer ses documents vers le cloud. Que vous ayez un NAS domestique ou un lecteur réseau au travail vers lequel vous souhaitez déplacer vos anciens fichiers, nous pouvons le faire avec des scripts assez simples.
Cela se décompose en deux parties différentes: un script de connexion pour monter automatiquement votre lecteur réseau et un script quotidien qui déplacera les fichiers non modifiés pendant 90 jours sur votre lecteur réseau.
La première chose que nous allons faire est de créer des dossiers de raccourcis, appelés liens symboliques Qu'est-ce qu'un lien symbolique (Symlink)? Comment en créer un sous LinuxLes raccourcis de fichiers sont utiles, mais les liens symboliques (liens symboliques) peuvent changer la façon dont vous utilisez les fichiers et les dossiers sous Linux, macOS et Windows. Lire la suite , pointé sur un lecteur réseau. Dans ce cas, nous utilisons un serveur FTP, mais vous pouvez tout aussi facilement utiliser un NAS local ou le lecteur partagé SMB dans votre bureau. Vous devrez modifier légèrement le code pour que ces méthodes alternatives correspondent au format que vous utilisez.
Il existe différentes commandes pour les différents types de lecteurs que vous essayez de monter, par exemple, SMB est monter -t smbfs.
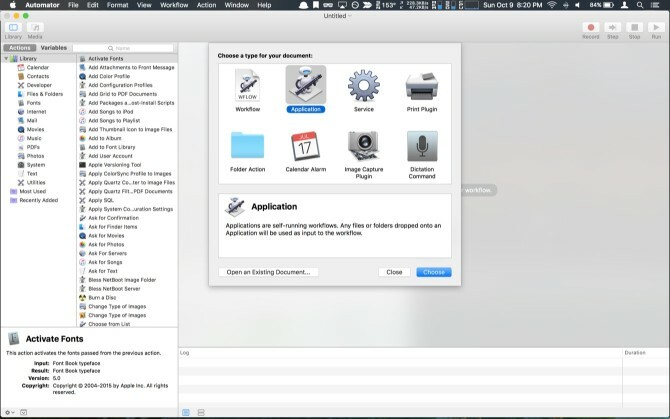
Ouvert Automator et sélectionnez Application. Dans le champ de recherche, tapez coquille tirer le Exécuter le script shell action, faites-le glisser dans la zone d'application. Sous chat, ajoutez le code suivant et entrez vos informations pour le SSID et le répertoire utilisateur:
currentNetwork = $ (networksetup -getairportnetwork en0) if "$ currentNetwork" == "Réseau Wi-Fi actuel: Your_Home_Network_SSID"; puis si! -d mkdir / users / your_username / old_docs; puis mkdir / users / your_username / old_docs fi / sbin / mount -t ftp "ftp: // user: password @ ftpaddress / target_directory / users / your_username / old_docs. FiExécutez-le pour vous assurer que toute votre syntaxe et vos connexions sont correctes. Enregistrez l'application et ajoutez-la à vos éléments de connexion. Le script s'exécute à la connexion et vérifie si votre Mac est connecté à votre réseau domestique. Ensuite, il vérifiera si le old_docs existe dans votre dossier utilisateur, et s'il ne le fait pas, il créera ce dossier. Ensuite, il montera votre répertoire de serveur FTP sur le old_docs annuaire.
Notre prochaine étape est de créer un deuxième workflow Automator, cette fois choisissez CalendarAlarm et choisissez l'option Exécuter le script shell action à nouveau. Cette fois, nous allons créer le code qui recherche les documents de plus de trente jours et les déplace vers le lien symbolique que nous avons créé après la connexion, collez le code suivant et mettez-le à jour pour correspondre à votre cible Dossiers:
pour le fichier dans $ (find ~ / Documents /*.* -atime +30); do desName = $ (nom de base "$ file") mv "file" "/ users / your_username / old_docs / $ desName" done myFolders = $ (trouver ~ / Documents / * -type d) pour le dossier dans $ myFolders; faire pour le fichier dans $ (find $ folder -atime +30); do desName = $ (nom de base "$ file") folderName = $ (nom de base "$ folder") mv "$ file" "/ users / your_username / old_docs / $ folderName / $ desName" done. terminéAvant que cela fonctionne, il y a deux ou trois choses que vous voudrez faire. Tout d'abord, nous allons créer un miroir des répertoires de votre Les documents dossier sur votre lecteur de destination. Si vous avez des compétences en codage, vous pouvez également ajouter une vérification qui crée le répertoire, mais j'essayais de garder cela aussi léger que possible. Deuxièmement, je nettoyerais les fichiers que vous avez qui ont des espaces, car BASH devient bizarre à propos des espaces dans les noms de fichiers.
Voyons comment cela fonctionne. La première pour loop obtient tous les fichiers de votre dossier Documents auxquels vous n'avez pas accédé depuis 30 jours. Les fichiers passent à une commande appelée nom de base pour conserver simplement le nom du fichier pour le copier dans le chemin de destination. Il crée ensuite un tableau de tous les répertoires de votre dossier Documents. Il parcourt ce tableau et l'utilise pour en créer un autre trouver commande avec la même logique, en utilisant cette nom de base sur le dossier et les noms de fichiers pour ensuite créer une commande pour déplacer ces fichiers également.
Exécutez le flux de travail pour effectuer le nettoyage initial, puis enregistrez le flux de travail. Une invite apparaîtra pour nommer l'alarme. Après avoir nommé le fichier, le calendrier s'ouvrira avec l'alarme initiale. Modifiez l'événement pour le définir comme un événement répétitif une fois par mois, et il serait peut-être préférable de le définir au milieu de la nuit.
Roll Your Own 2: Automator Solo
Si vous êtes allergique à jouer avec Bash et que vous ne souhaitez pas conserver la structure des dossiers; vous pouvez utiliser une alarme automatique pour faire quelque chose de similaire avec un seul événement de calendrier. Notez que vous ne pouvez pas vérifier à nouveau que vous êtes sur votre réseau domestique. Par conséquent, ce flux de travail confirmera que vous souhaitez effectuer cette sauvegarde.
Vous trouvez cela en ajoutant Demander une confirmation, puis ajoutez le texte que vous souhaitez. Ensuite, recherchez Obtenir des serveurs spécifiés et faites-le glisser dans le flux de travail. Cliquez sur Ajouter et suivez l'invite pour monter votre lecteur réseau.
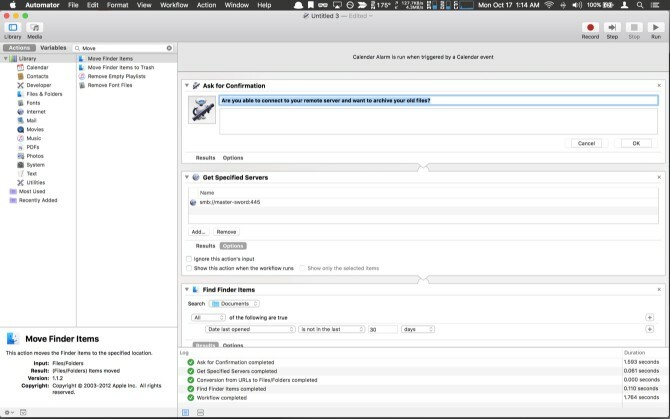
Rechercher Rechercher des éléments du Finder et faites-le glisser dans le flux de travail. dans le Chercher déroulant, sélectionnez votre Les documents dossier. Laissez-le comme Tous les éléments suivants sont vrais. Ensuite, dans la liste déroulante des critères, sélectionnez Date de la dernière ouverture, N'est pas dans le dernier, entrer 30et sélectionnez Journées. Recherchez ensuite Déplacer les éléments du Finderet faites-le glisser dans le flux de travail. Enfin, cliquez sur le menu déroulant de destination et sélectionnez Autreet accédez au dossier de votre lecteur réseau dans la fenêtre contextuelle de navigation.
Exécutez le workflow pour effectuer le nettoyage initial. Enregistrez et nommez le fichier, puis modifiez l'événement de calendrier et définissez-le pour une heure où vous pouvez confirmer que votre lecteur réseau sera disponible, et cela ne vous dérange pas de télécharger un grand nombre de données.
Autres idées
Les bases du stockage dans Sierra sont assez agréables. Le nettoyage dirigé est quelque chose qui a été dans Windows pendant un certain temps; et ce n'est pas souvent nous, les utilisateurs de Mac, devons rattraper leur retard. L'optimisation du stockage iCloud de Sierra pourrait nécessiter un peu plus de raffinement avant que les guerriers de la route puissent compter sur cette présentation lorsqu'ils monteront dans un avion pour élaborer les derniers détails. Si votre Mac est toujours en ligne, vous pourriez ne pas avoir ce problème.
Si vous avez aimé pirater des scripts ou créer votre propre flux de travail, vous pouvez utiliser des méthodes similaires pour créer un nettoyage automatique de vos téléchargements. Encore dédié à Applescript Qu'est-ce qu'AppleScript? Écrire votre premier script d'automatisation MacAppleScript peut vous aider à automatiser les tâches répétitives sur votre Mac. Voici un aperçu et comment écrire votre premier script AppleScript. Lire la suite ? Ensuite, montrez-nous dans les commentaires comment créer ce flux de travail en utilisant le langage de script Mac classique.
Y a-t-il quelque chose sur le Mac que vous souhaitez voir à l'aide de scripts Automator et shell? 6 façons d'utiliser Mac Automator avec votre navigateurVoici d'excellents workflows Mac Automator pour votre navigateur, y compris comment utiliser Automator pour ouvrir automatiquement des pages Web. Lire la suite Faites le nous savoir dans les commentaires.
Michael n'a pas utilisé de Mac lorsqu'ils étaient condamnés, mais il peut coder en Applescript. Il est diplômé en informatique et en anglais; il écrit sur Mac, iOS et les jeux vidéo depuis un moment maintenant; et il est un singe informatique de jour depuis plus d'une décennie, spécialisé dans les scripts et la virtualisation.