Publicité
Il existe plusieurs options pour filigrane vos images en ligne 4 façons de filigraner vos images en ligne Lire la suite , mais l'utilisation d'un service en ligne peut avoir ses inconvénients. Ils imposent parfois certaines limitations, comme le plafonnement de la taille du fichier image, et il y a aussi le inconvénient évident de ne pas pouvoir filigraner vos images sauf si vous avez un Internet lien.
La méthode hors ligne la plus évidente de filigraner vos images utilise Photoshop, et même si au début, cela ne semble pas être le plus simple, cela vous donne le plus de flexibilité et vous permet de filigraner vos images exactement comme vous le souhaitez. Et une fois que vous avez créé votre filigrane à l'aide de Photoshop, vous pouvez facilement automatiser le processus en utilisant votre propre action Photoshop, et même des images de filigrane par lots.
Création d'un filigrane de texte
Pour filigraner votre image, sélectionnez d'abord la couleur dans laquelle vous souhaitez que le texte apparaisse - nous suggérons le blanc. Ensuite, sélectionnez l'outil Texte et saisissez le texte que vous souhaitez voir apparaître comme filigrane.
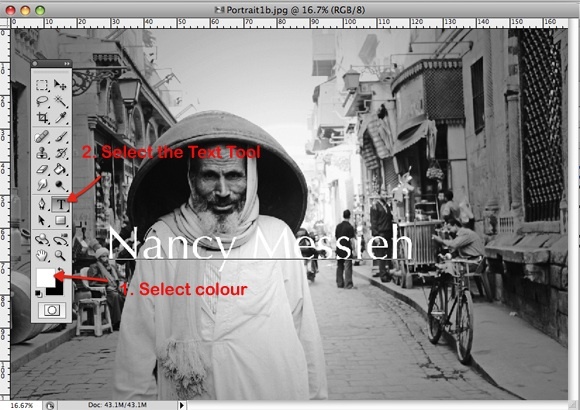
Une fois que vous aurez déterminé la taille du texte et l'emplacement, vous souhaiterez probablement rendre le texte moins opaque. Aller à Calque> Style de calque> Options de fusion.
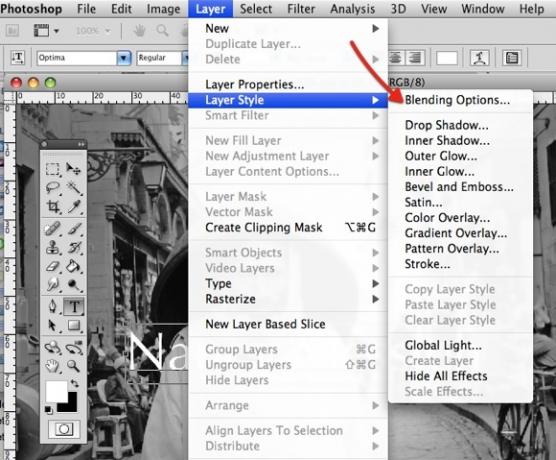
Sous Options de fusion, faites glisser la barre d'opacité vers le bas jusqu'à ce que le filigrane se présente comme vous le souhaitez. Habituellement, une opacité d'environ 50% devrait faire l'affaire.
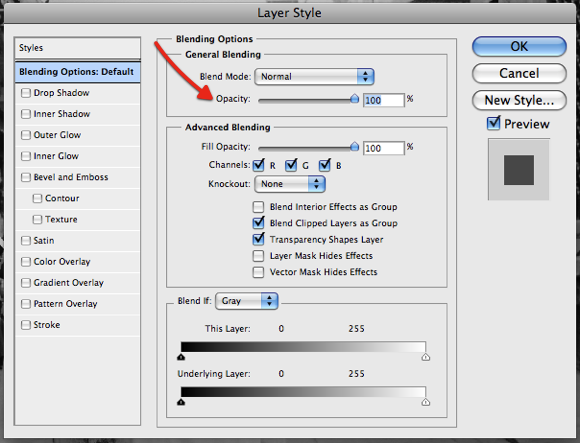
L'image en filigrane ressemblera à ceci.

Vous pouvez également utiliser une méthode similaire avec des logos et des images, de préférence au format PNG. Ouvrez simplement l'image ou le logo que vous souhaitez utiliser comme filigrane, copiez-collez-le sur votre image dans Photoshop et, comme décrit ci-dessus, réduisez l'opacité du filigrane.
Si vous voulez faire preuve de créativité, jouez avec certaines des autres options trouvées sous Mélange des options telles que Biseauet gaufrage, pour créer un filigrane plus élaboré.
Si vous souhaitez faire pivoter le filigrane pour qu'il apparaisse en diagonale sur l'image, sélectionnez ChapiteauOutil, faites un clic droit sur le texte et sélectionnez GratuitTransformer.
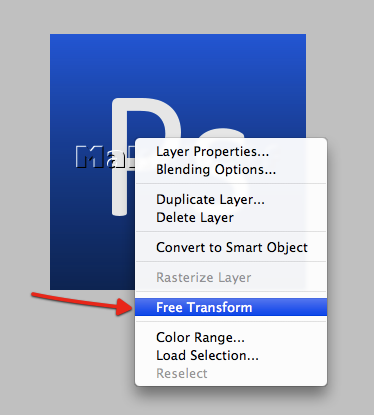
En passant la souris sur un coin donné, vous devriez voir une petite flèche incurvée indiquant que vous pouvez faire pivoter l'image à un angle.
Création d'un filigrane de symbole
En utilisant le symbole de copyright trouvé sous les formes de Photoshop, vous pouvez créer un filigrane très simple qui vous permet de protéger l'image entière. Ce symbole peut, bien sûr, être remplacé par toute autre forme que vous choisissez d'utiliser.
Après avoir ouvert votre image, créez un Nouvelle Couche.
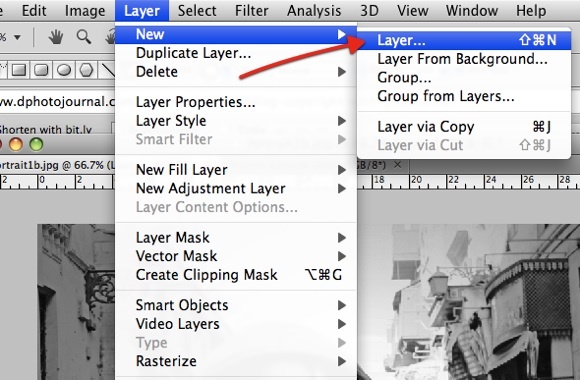
Ensuite, en utilisant le Formes outil, sélectionnez DouaneFormes.
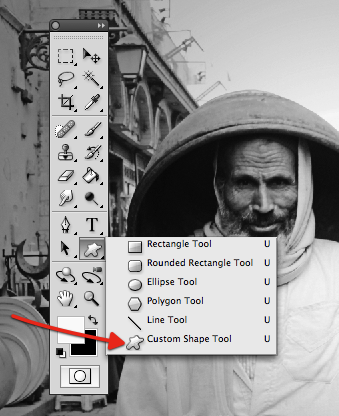
Sélectionnez le signe du droit d'auteur et dessinez la forme sur votre image, en déterminant la taille et la couleur. Avec un symbole comme celui-ci, il est possible de le placer sur l’ensemble de l’image sans trop nuire à l’image elle-même.
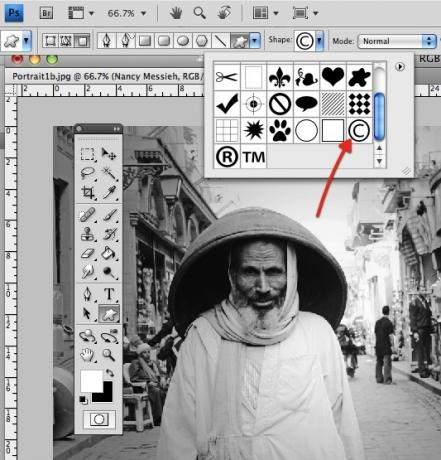
Lorsque vous utilisez un symbole comme filigrane, utilisez Options de fusion peut vraiment prendre vie. Par exemple, avec le symbole du droit d'auteur, sélectionnez Lumière douce dans le menu déroulant et assurez-vous que Biseauet gaufrage est vérifié.
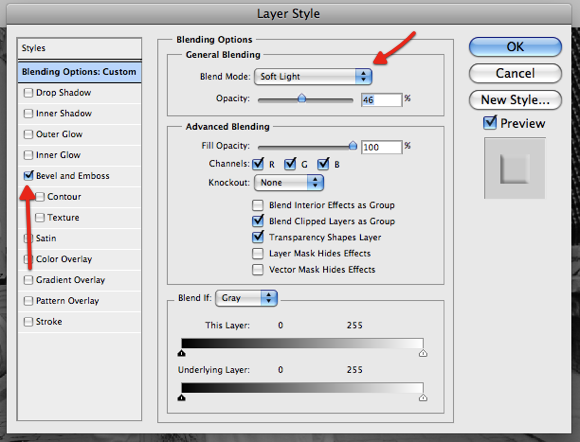
L'image en filigrane ressemblera à ceci.

Une autre méthode consiste à créer la forme, en utilisant le noir comme couleur, puis en appliquant le Gaufrer filtre à la forme. Après avoir dessiné la forme sur votre image, accédez à Filtre> Styliser> Gaufrer.
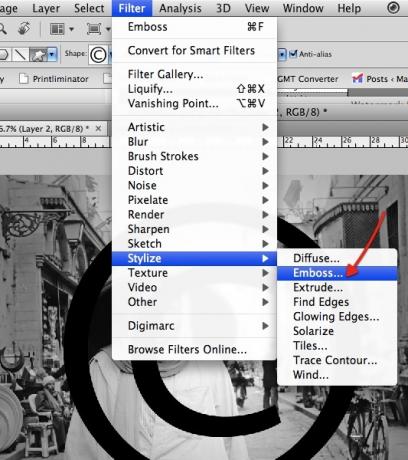
Lorsque Photoshop vous demande si vous souhaitez pixelliser la forme, cliquez sur D'accord.
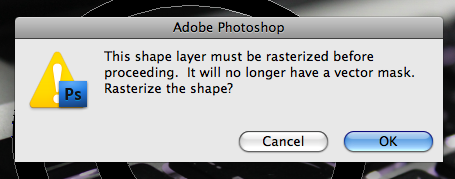
Ensuite, allez dans Styles de calque et dans le menu déroulant Mode de fusion, sélectionnez Lumière forte.
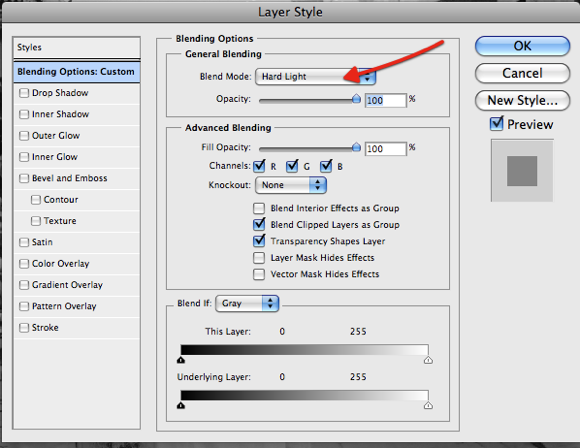
L'image en filigrane ressemblera à ceci.

Si vous souhaitez ajouter du texte sous le symbole du copyright, utilisez la même méthode.
Créer une action et un filigrane en lot
Si vous souhaitez créer une action, pour faciliter le regroupement d'images en filigrane, enregistrez les étapes que vous choisissez de réaliser et filigranez vos images en un clic.
Pour créer votre action, suivez les instructions décrites ici Comment automatiser ce que vous faites dans Photoshop avec des actions Lire la suite , avec les étapes décrites ci-dessus pour votre filigrane préféré.
Une fois que vous avez créé votre action, pour exécuter l'action sur un dossier entier d'images, accédez à Fichier> Automatiser> Lot…
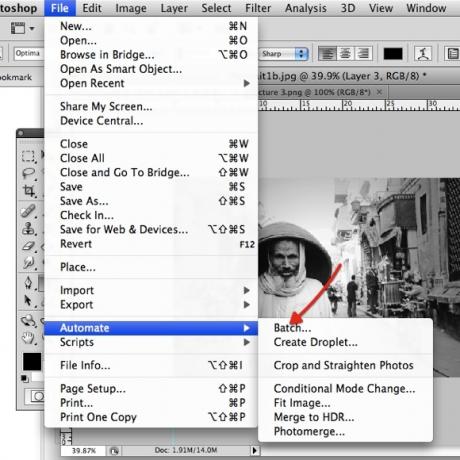
De là, vous pouvez sélectionner le dossier source qui contient les images que vous souhaitez filigraner, l'action que vous souhaitez utiliser et où vous souhaitez enregistrer vos images filigranées.
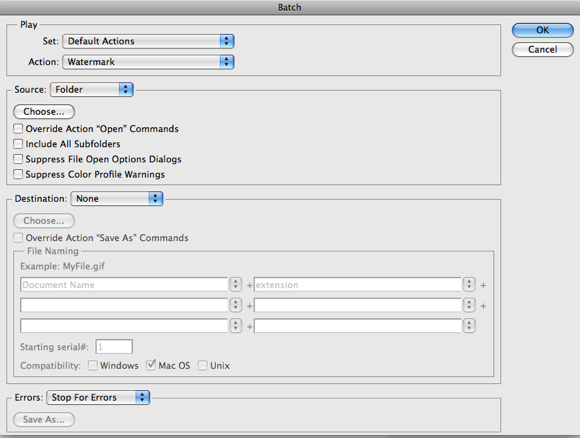
Et bien sûr, pour ceux d'entre vous qui veulent rendre la vie aussi simple que possible, il existe des actions gratuites de filigrane Photoshop disponibles en téléchargement, telles que l'action de PSNick téléchargeable sur DeviantArt.
Comment créez-vous des filigranes?
Dans cet article, je vous ai montré différentes façons de créer des filigranes à l'aide d'Adobe Photoshop. Lorsque vous lisez les instructions pour la première fois, elles peuvent
Lorsque vous lisez les instructions pour la première fois, elles peuvent sembler compliquées, mais respectez-les. Avec un peu de pratique, vous pourrez rapidement créer des filigranes pour n'importe quelle image, vidéo ou document.
Si c'est la première fois que vous envisagez d'utiliser Photoshop pour créer des filigranes, j'aimerais savoir ce que vous avez utilisé par le passé. Existe-t-il une application web peu connue qui simplifie le processus? Avez-vous créé des filigranes en utilisant Le rival gratuit de Photoshop, GIMP GIMP vs Photoshop: lequel vous convient le mieux?Photoshop est l'application d'édition d'image la plus populaire du marché et GIMP est la meilleure alternative gratuite. Que devez-vous utiliser? Lire la suite ? Ou avez-vous été en train de slogging en utilisant Microsoft Paint Nous avons testé l'aperçu MS Paint 3D: voici ce que nous pensonsMS Paint existe depuis aussi longtemps que Windows existe. La mise à jour de Windows 10 Creators comprendra Paint 3D et Remix 3D. Ces outils gratuits aideront-ils la modélisation 3D à se généraliser? Lire la suite ?!
Comme toujours, vous pouvez laisser tous vos conseils et suggestions dans les commentaires ci-dessous.
Crédit d'image: Natasha R. Graham via Shutterstock.com
Nancy est un écrivain et éditeur vivant à Washington DC. Elle était auparavant rédactrice au Moyen-Orient pour The Next Web et travaille actuellement dans un groupe de réflexion basé sur DC sur les communications et la sensibilisation des médias sociaux.


