Publicité
Parfois, PowerPoint ressemble au frère oublié de la suite Microsoft Office. Son utilité est difficile à contester, mais les gens semblent généralement plus intéressés par conseils pour Word 8 conseils de mise en forme pour des tableaux parfaits dans Microsoft WordLes tableaux Microsoft Word sont des outils de mise en forme essentiels. Découvrez comment créer un tableau et le formater parfaitement avec ces conseils simples. Lire la suite et conseils pour Excel 14 conseils pour gagner du temps dans Microsoft ExcelSi Microsoft Excel a consommé beaucoup de votre temps par le passé, laissez-nous vous montrer comment en récupérer une partie. Ces conseils simples sont faciles à retenir. Lire la suite .
Changeons tout cela en regardant quelque chose qu'un nombre étonnamment restreint de personnes savent faire: changer la taille de vos diapositives.
Bien sûr, il n'y a rien de pire que des diapositives de mauvaise taille dans une présentation. Ils ont l'air ennuyeux et peuvent rapidement gâcher le plus
exposition méticuleusement planifiée 10 conseils PowerPoint pour préparer une présentation professionnelleUtilisez ces conseils Microsoft PowerPoint pour éviter les erreurs courantes, fidéliser votre public et créer une présentation professionnelle. Lire la suite . Continuez à lire pour en savoir plus.Modifier le rapport hauteur / largeur des diapositives dans PowerPoint
PowerPoint permet de basculer facilement entre les rapports d'aspect 4: 3 et 16: 9 courants. Avant de suivre ce guide, assurez-vous d’utiliser le Ordinaire vue. Aller à Affichage> Normal vérifier.
Tout est prêt? Très bien, suivez maintenant ces étapes:
- À l'aide du ruban, ouvrez le Conception languette.
- Sur le côté droit du ruban, cliquez sur Taille de diapositive.
- Choisissez soit Standard (4: 3) ou Écran large (16: 9).

Si PowerPoint ne peut pas mettre à l'échelle votre contenu, il vous offrira deux options:
- Maximiser: Cela augmentera la taille du contenu de votre diapositive, mais pourrait entraîner une perte d'image.
- Assurer l'ajustement: Cela pourrait réduire la taille de votre contenu, mais garantira que rien ne sera perdu.
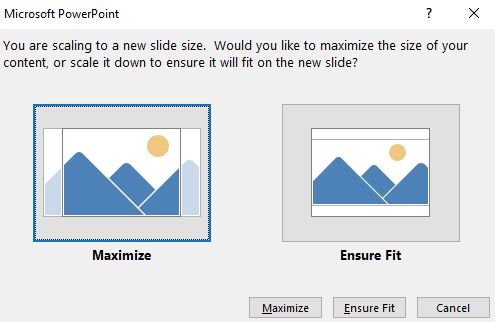
Tailles de diapositives personnalisées dans PowerPoint
Si vous prévoyez d'utiliser votre présentation dans un cadre non standard, vous souhaiterez peut-être créer des tailles de diapositives personnalisées. Heureusement, c'est aussi simple:
- À l'aide du ruban, ouvrez le Conception languette.
- Sur le côté droit du ruban, cliquez sur Taille de diapositive.
- Choisir Taille de diapositive personnalisée.
- Entrez vos proportions préférées dans la boîte contextuelle.
- presse D'accord pour enregistrer vos modifications.
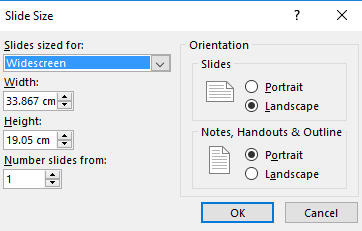
Remarque: Si vous souhaitez une diapositive de taille standard qui n'est pas 4: 3 ou 16: 9 (par exemple, Lettre, Légal, A4, etc.), vous pouvez faire votre sélection dans la liste déroulante sous Diapositives dimensionnées pour.
Saviez-vous que c'était possible? Eh bien, c'est maintenant votre tour. Partagez vos conseils PowerPoint préférés dans les commentaires ci-dessous.
Crédit d'image: Christian Bertrand via Shutterstock
Dan est un expatrié britannique vivant au Mexique. Il est le rédacteur en chef du site frère de MUO, Blocks Decoded. À divers moments, il a été éditeur social, éditeur créatif et éditeur financier pour MUO. Vous pouvez le trouver en train de parcourir le salon au CES de Las Vegas chaque année (relations publiques, tendez la main!), Et il fait beaucoup de sites en coulisses…