Publicité
Vous ne savez pas pourquoi votre ordinateur continue de planter? Enquêter - tout en apprenant à mieux connaître votre système Windows - à l'aide des outils intégrés fournis avec Windows. Si vous avez eu peur de fouiller dans votre système et de trouver comment l’entretenir, n’ayez pas peur: c’est plus simple que vous ne le pensez.
Il y a beaucoup d'articles sur ce site qui soulignent les outils tiers pour la maintenance de votre système Windows. Ce que nous oublions parfois, cependant, ce sont les outils que Windows fournit prêts à l'emploi pour faire les mêmes choses. Bien sûr, ils peuvent être moins riches en fonctionnalités que certaines des options téléchargeables - mais ils font le travail et ne sont généralement pas difficiles à utiliser. Que vous ayez besoin de vérifier rapidement la machine d'un ami pour des problèmes ou de regarder par vous-même, sachant où trouver des outils pour analyser votre disque dur et votre mémoire ne peut pas faire de mal - et aucun diagnostic de base ne peut non plus outils.
Cette liste n'est en aucun cas définitive, mais elle indique des outils essentiels pour quiconque espère résoudre des problèmes sur un système Windows.
Gestionnaire des tâches
Votre ordinateur est-il soudainement lent? Il existe probablement une nouvelle application, ou récemment mise à niveau, qui utilise beaucoup trop de ressources système. Découvrez lequel il s'agit et arrêtez-le avec le Gestionnaire des tâches, une application que tout expert Windows en herbe devrait apprendre à utiliser.
Ce qu'il fait
- Affiche une vue d'ensemble de l'utilisation des ressources, ventilée par processus.
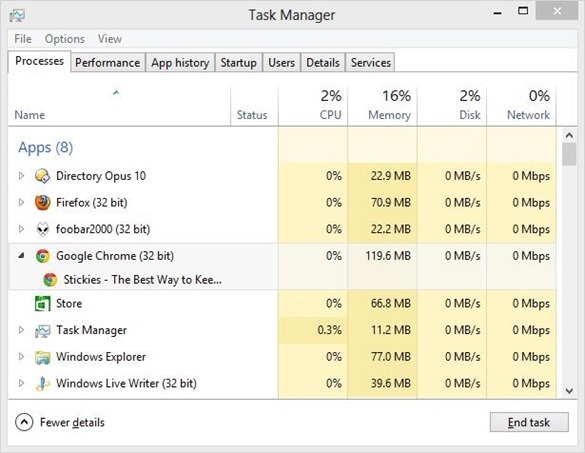
- Vous permet de forcer la fermeture de toute application, nécessaire lorsqu'une application ne se ferme tout simplement pas.
- Affiche les performances globales du système, du processeur à la mémoire en passant par le réseau. Parfait si vous voulez savoir quel goulot d'étranglement ralentit votre système - et ce que vous devriez peut-être envisager de mettre à niveau.
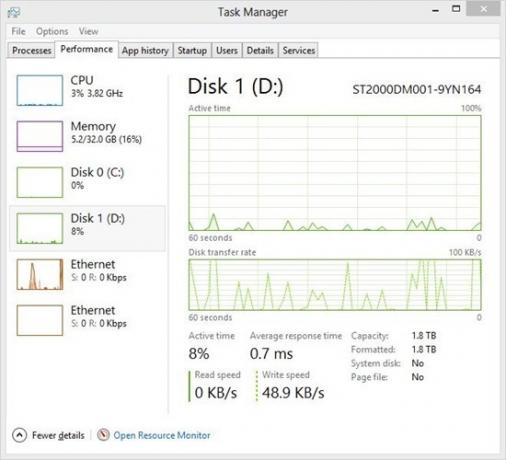
- Dans Windows 8, vous permet de contrôler les applications qui se chargent et ne se chargent pas au démarrage du système.
- Dans Windows 8, vous montre quels utilisateurs utilisent le plus de ressources
Comment le trouver
Le moyen le plus simple de démarrer le Gestionnaire des tâches, dans chaque version de Windows, est un simple raccourci clavier: Ctrl + Maj + Échap. Vous pouvez également utiliser Alt + Ctrl + Supprimer, puis sélectionner le Gestionnaire des tâches.
Vous trouverez également le Gestionnaire des tâches dans le menu Démarrer, sous Accessoires, pour Windows 7 et versions antérieures. Les utilisateurs de Windows 8 peuvent rechercher le programme à l'aide de la gemme de recherche.
Lire la suite
Vous voulez en savoir plus sur le gestionnaire de tâches? Découvrez ces fonctionnalités:
- Zoom sur le moniteur de ressources Windows 7 Examiner de plus près le moniteur de ressources Windows Lire la suite par Matt Smith.
- Pourquoi vous n'avez pas besoin d'un autre gestionnaire de tâches Mystères du gestionnaire de tâches de Windows 7: pourquoi vous n'avez pas besoin d'une alternativeCela peut sembler contraire à ce que vous lisez sur Internet, mais le Gestionnaire des tâches de Windows est très bien - il n'a pas besoin d'être remplacé. Vous pourriez interpréter cela comme un simple ... Lire la suite par Aaron Couch.
- Le gestionnaire de tâches de Windows 8 est un joyau caché à la vue Le Gestionnaire des tâches de Windows 8: un joyau caché en clairBien que de nombreuses parties de Windows 8 soient discutables (peut-être que Modern est l'avenir; ce n'est peut-être pas le cas), un élément de Windows 8 qui a subi une refonte massive et l'a rendu sans aucun doute plus impressionnant est le ... Lire la suite par Erez Zukerman
Moniteur de ressources et de performances
Vous savez que quelque chose ne va pas avec votre système, mais vous ne savez pas par où commencer? Le moniteur de ressources et de performances peut vous donner des conseils.
Ce qu'il fait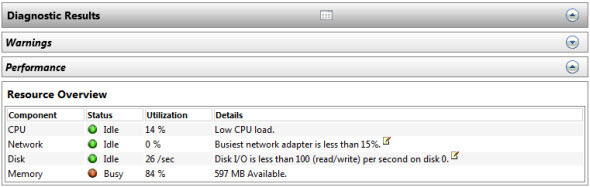
- Un outil de diagnostic puissant fourni avec Windows 7 et 8. Analyse votre ordinateur et signale les problèmes potentiels.
- Analyse automatiquement les principaux composants de votre système, y compris le processeur, le disque dur et la mémoire (RAM).
- Affiche les problèmes potentiels avec le système d'exploitation, y compris les services en panne continue.
- Souligne la santé des principaux composants du système, montrant ce qui doit être remplacé ou mis à niveau.
Comment le trouver
Appuyez et maintenez Windows, puis appuyez sur R. Type perfmon / report puis appuyez sur OK.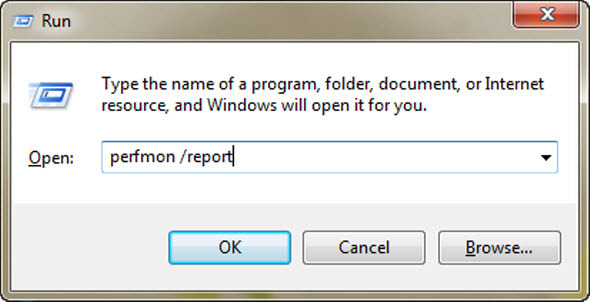
Le programme commencera immédiatement à analyser votre système pour détecter d'éventuels problèmes.
Lire la suite
En savoir plus sur cet outil: lire comment tester votre PC pour le matériel défaillant Comment tester votre PC pour le matériel défaillant: conseils et outils à connaîtreNous vous montrons des tests de diagnostic du matériel informatique et du PC pour vous aider à analyser votre système et repérer le matériel défaillant avant qu'il ne soit trop tard. Lire la suite par Guy McDowell
Diagnostique de la mémoire de Windows
Votre ordinateur se bloque-t-il simplement, constamment, apparemment sans cause? Le problème pourrait bien être votre mémoire (RAM), mais si vous voulez vous assurer que vous devriez vérifier le diagnostic de la mémoire Windows.
Ce qu'il fait
- Vérifie les erreurs de votre RAM, vous savez donc quand remplacer une clé.
- Vous permet de savoir quels modules de mémoire ont des problèmes afin que vous sachiez quoi remplacer.
Comment le trouver
Sous Windows 7, vous trouverez le Diagnostic de la mémoire sous Outils d'administration dans le menu Démarrer.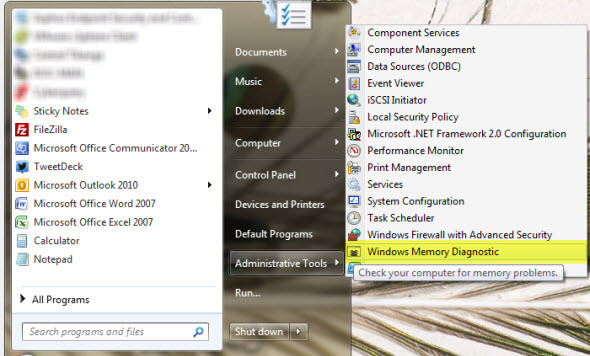
Les utilisateurs de Windows 8 peuvent trouver l'application dans le Panneau de configuration, sous Outils d'administration. Dans tous les cas, vous devrez redémarrer votre ordinateur pour utiliser le programme - Windows ne peut pas analyser la mémoire actuellement utilisée.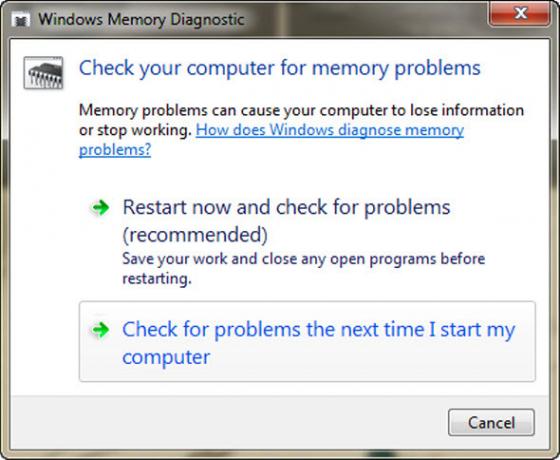
Lire la suite
Comment tester votre PC pour le matériel défaillant Comment tester votre PC pour le matériel défaillant: conseils et outils à connaîtreNous vous montrons des tests de diagnostic du matériel informatique et du PC pour vous aider à analyser votre système et repérer le matériel défaillant avant qu'il ne soit trop tard. Lire la suite , par Guy McDowell, décrit très bien l'utilisation de cet outil.
Scanner le disque dur
Votre disque dur est-il plus lent qu'auparavant ou plus fort qu'auparavant? Le stockage sur votre ordinateur est étonnamment mécanique, tournant régulièrement à des vitesses comprises entre 4 000 et 15 000 tr / min. Les disques durs peuvent, et finissent par tomber, en panne - et vous pouvez découvrir l'état de votre disque en le scannant avec un outil appelé Check Disk.
Ce qu'il fait
- Vérifie votre lecteur pour les secteurs défectueux, récupère éventuellement les fichiers qui y sont stockés.
- Corrige automatiquement les erreurs du système de fichiers susceptibles de provoquer des plantages.
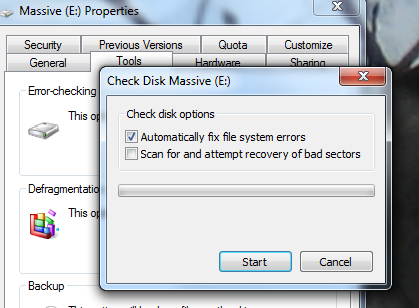
Comment le trouver
Cliquez avec le bouton droit sur votre disque dur dans l'Explorateur Windows. Cliquez sur l'onglet Outils, puis sur «Vérifier maintenant» sous Vérification des erreurs. De là, vous pouvez corriger automatiquement les erreurs du système de fichiers, rechercher les secteurs défectueux, ou les deux.
Si le disque que vous numérisez est in-user, vous serez invité à redémarrer votre ordinateur et à numériser avant le démarrage.
Gestionnaire de périphériques
L'un des périphériques connectés à votre ordinateur ne fonctionne-t-il pas? Il manque peut-être les pilotes dont il a besoin. Heureusement, il y a un endroit dans Windows pour vérifier.
Ce qu'il fait
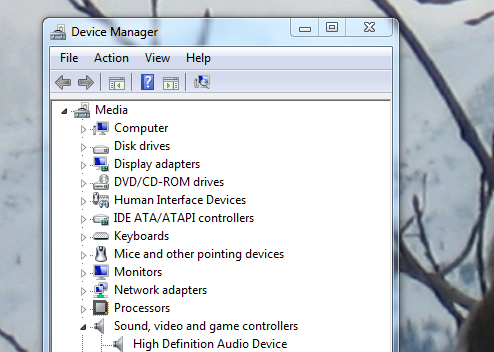
- Répertorie chaque élément matériel connecté à votre ordinateur - intégré à l'ordinateur ou branché via USB
- Afficher les périphériques qui ne disposent pas actuellement de pilotes - icône de point d'interrogation jaune - ou qui ne fonctionnent pas correctement - icône X rouge.
- Vous permet d'installer manuellement les pilotes, si vous savez où les trouver.
- Tente de trouver des pilotes en ligne pour une variété de périphériques (bien que cela ne fonctionne généralement pas)
Où le trouver
Vérifiez le Panneau de configuration - vous y trouverez Hardware Manager. Vous trouverez également un lien en cliquant avec le bouton droit sur Poste de travail et en consultant le panneau de gauche, en haut:
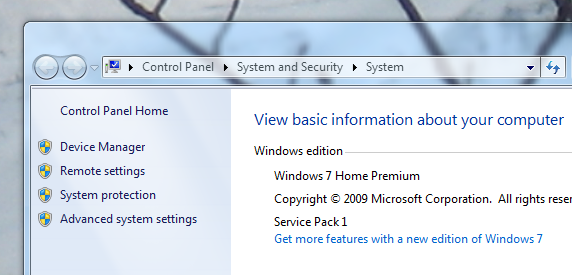
Lire la suite
Croyez-le ou non, le Article Wikipédia sur le Gestionnaire de périphériques est assez utile. Vous trouverez une liste de codes d'erreur et bien plus, alors vérifiez-la si vous vous sentez un peu perdu.
Conclusion
Cette liste vous apprendra-t-elle à résoudre tous les problèmes de Windows, jamais? Non - il n'y a pas de liste sur Terre qui puisse faire ça. Familiarisez-vous avec ces outils, cependant, et vous aurez un bon départ quand il s'agit de diagnostiquer les problèmes de PC. Tous peuvent être fiables, car tous font partie de Windows lui-même - et sont testés de manière approfondie.
Bien sûr, cette liste n'est pas définitive. Pouvez-vous nous indiquer d'autres excellents outils intégrés à Windows? Laissez des instructions pour les trouver dans les commentaires ci-dessous, et nous continuerons à compiler cette liste ensemble.
Crédits image: Mains avec câbles de démarrage Via Shutterstock
Justin Pot est un journaliste spécialisé en technologie basé à Portland, Oregon. Il aime la technologie, les gens et la nature - et essaie de profiter des trois autant que possible. Vous pouvez discuter avec Justin sur Twitter, en ce moment.


