Publicité
Microsoft Word est peut-être le traitement de texte le plus utilisé, mais Google Docs gagne également rapidement en popularité. Google Docs permet à plusieurs utilisateurs de modifier le même document. C'est également l'option la plus sûre pour créer et enregistrer un document en ligne en utilisant Google Docs que d'enregistrer une copie sur votre ordinateur.
En plus de ses fonctionnalités habituelles, Google Docs prend également en charge une multitude de modules complémentaires pour vous aider à formater correctement un document. Ces modules complémentaires se trouvent sous l'option de menu Modules complémentaires.
Voici quelques modules complémentaires Google Docs utiles que vous pouvez utiliser pour créer des documents professionnels.
1. Doc Builder

Cette fonctionnalité est utilisée pour créer des extraits et enregistrer des styles personnalisés. Cela signifie que vous pouvez l'utiliser pour insérer des extraits de texte que vous utilisez régulièrement. Des choses comme la structure que vous utilisez pour écrire un type particulier de document ou le
modèle de CV de votre choix 6 modèles de CV Google Docs pour tous les styles et préférencesCommencer votre CV avec un modèle peut vous aider à bien faire les choses. Nous avons compilé les meilleurs modèles de CV Google Docs. Ils sont gratuits et faciles à régler. Lire la suite .Comment utiliser:
- Ouvrez une barre latérale dans votre nouveau document.
- Sélectionnez le fichier souhaité.
- Sélectionnez Doc Builder dans votre menu de modules complémentaires.
- Choisissez n'importe quel texte, image, mise en forme, etc. à partir de documents plus anciens et les insérer directement dans le nouveau.
Télécharger:Doc Builder (Gratuit)
2. Outil de mise en page
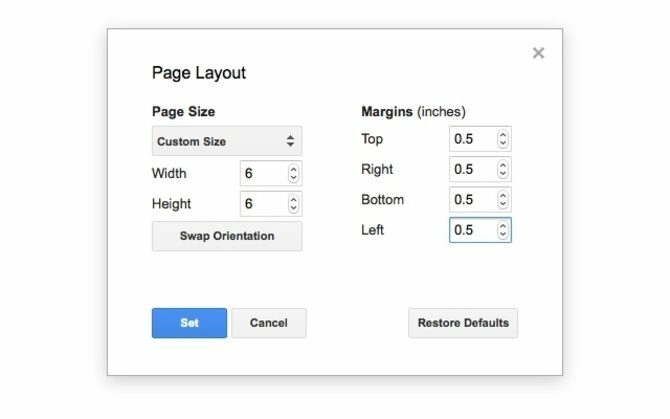
Utilisez ce module complémentaire pour définir des tailles de page personnalisées. Vous pouvez également l'utiliser pour définir des marges personnalisées pour votre page. Google Docs s'assurera que la taille de la page est conservée lors de l'exportation du document au format PDF.
Comment utiliser:
- Accédez au menu des modules complémentaires
- Sélectionnez l'outil de mise en page et entrez la taille de la page et les marges dont vous avez besoin.
Télécharger:Mise en page (Gratuit)
3. Nettoyeur de texte

Cet outil est utilisé pour supprimer toute mise en forme inutile et nettoyer un texte. Si vous sélectionnez Supprimer le formattage dans Google Documents, cela entraînera la suppression de toute votre mise en forme. D'autre part, Text Cleaner vous permet de supprimer la mise en forme uniquement d'une zone sélectionnée. Les sauts de ligne et les espaces sont également supprimés.
Comment utiliser:
- Sélectionnez la partie du texte que vous souhaitez nettoyer.
- Sélectionnez Nettoyeur de texte dans le menu des modules complémentaires.
- Accédez à l'option de configuration.
- Sélectionnez la mise en forme que vous souhaitez conserver ou supprimer et appuyez sur enregistrer.
Télécharger:Nettoyeur de texte (Gratuit)
4. Blocs de code

Cela peut être utilisé pour ajouter des codes formatés à votre document. Cette fonctionnalité est particulièrement utile lorsque vous écrivez de la documentation de code et que vous souhaitez que d'autres codeurs commentent votre travail.
Comment utiliser:
- Sélectionnez le code dans le document.
- Ouvrez la barre latérale des blocs de code.
- Définissez la langue et le thème.
- Vous pouvez utiliser Aperçu pour voir à quoi ressemblera le code formaté dans le texte.
- Supprimez l'arrière-plan du texte ou continuez à l'utiliser selon vos besoins.
Télécharger:Blocs de code (Gratuit)
5. Formateur de table

Ce module complémentaire dispose de plus de 60 conceptions et ensembles d'outils intégrés pour créer des tableaux personnalisables.
Comment utiliser:
- Sélectionnez une partie du tableau et accédez à Formateur de tableau.
- Vous pouvez utiliser Appliquer pour toutes les tables pour définir toutes les tables dans le même style.
- Aller à Modèle personnalisé et définissez vos spécifications pour la table avec des conceptions personnalisées de bordures et de rangées.
- Vous pouvez fractionner une table très rapidement en utilisant le Fractionnement et fusion de tableaux Ajouter.
Télécharger:Formateur de table (Gratuit)
6. Traduire

Comme son nom l'indique, vous pouvez utiliser ce module complémentaire pour traduire des blocs de texte dans Google Docs. Le module complémentaire Translate prend actuellement en charge l'anglais, l'espagnol, le français, l'allemand et le japonais. D'autres langues devraient être ajoutées prochainement.
Comment utiliser:
- Sélectionnez le bloc de texte que vous souhaitez traduire.
- Accédez à Traduire dans le menu des modules complémentaires et sélectionnez la langue dans laquelle vous souhaitez traduire votre texte.
- Vous pouvez utiliser Traduire + pour encore plus d'options de langue à traduire.
Télécharger:Traduire (Gratuit)
Remarque: L'application ne peut être utilisée que dans les navigateurs Chrome et Safari. Vous pouvez également ajouter un thésaurus Comment enfin ajouter un thésaurus à Google DocsSi vous avez du mal à trouver le mot parfait tout en écrivant quelque chose dans Google Docs, un nouveau module complémentaire pourrait être très utile. Lire la suite à Google Docs pour encore plus d'options linguistiques.
7. Sélecteur de lien

Si vous avez besoin d'une navigation rapide vers des fichiers Google Drive, vous pouvez utiliser le sélecteur de liens. Cette application vous permet d'avoir un accès rapide à d'autres fichiers pendant que vous travaillez sur un document, comme des guides de style ou des notes de référence.
Comment utiliser:
- Exécutez le module complémentaire et sélectionnez le fichier ou le dossier à insérer dans votre document.
- Quelques secondes plus tard, le fichier d'origine apparaîtra lié au titre du document.
- Cliquez sur le lien chaque fois que vous devez revenir au fichier lié pour référence.
Télécharger:Sélecteur de lien (Gratuit)
8. DocSecrets

Une application de sécurité qui vous permet d'utiliser la protection par mot de passe sur votre document. Une fois que vous avez appliqué DocSecrets, seuls vous et les personnes avec lesquelles vous partagez le mot de passe pourront accéder à certaines parties du document et y apporter des modifications.
Comment utiliser:
- Saisissez un mot de passe dans le panneau latéral de Doc Secrets.
- Tapez le texte secret que vous souhaitez dans le insérer champ.
- Pour masquer le texte existant, sélectionnez-le et cliquez sur Texte de censure pour le cacher.
- Partagez votre mot de passe avec les personnes de votre choix, et ils pourront voir le texte après avoir installé Doc Secrets sur leur page Google Docs.
Télécharger:DocSecrets (Gratuit)
Remarque: Ce module complémentaire ne doit pas être utilisé pour des données sensibles comme les informations financières car il ne peut garantir une sécurité totale.
9. Speakd

Il s'agit essentiellement d'une application de synthèse vocale que vous pouvez utiliser sur vos documents Google. Pour l'instant, vous ne pouvez utiliser Speakd que pour que le texte vous soit lu à voix haute par le programme. Bien que ce module complémentaire soit naturellement d'une grande utilité pour les utilisateurs malvoyants, il peut également être utilisé par les utilisateurs réguliers pour faire une pause de regarder l'écran de l'ordinateur.
Comment utiliser:
- Sélectionnez la partie du texte que vous souhaitez lire à haute voix.
- Accédez à l'option Speakd dans le menu des add-ons et appuyez sur play. Une voix de robot vous lira le texte.
Télécharger:Speakd (Gratuit)
Remarque: Speakd ne doit pas être confondu avec l'option de saisie vocale offerte par Google Docs, qui vous permet de dicter verbalement votre contenu La saisie vocale de Google Doc: une arme secrète pour la productivitéDécouvrez tout ce que vous devez savoir sur la dictée vocale et le contrôle vocal dans Google Documents, y compris comment commencer et quelques conseils essentiels pour la productivité. Lire la suite et demandez au programme de l'écrire.
10. Diagrammes de Lucidchart
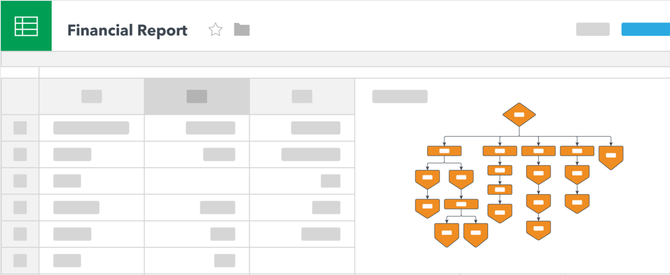
Utilisez Lucidchart pour ajouter toutes sortes de graphiques à votre document. Cet add-on peut être un peu difficile à comprendre au début. Bien que cela facilite le processus de création de graphiques, vous devrez sortir de Google Docs pour compléter le graphique.
Comment utiliser:
- Placez le curseur à l'endroit où vous souhaitez insérer le diagramme.
- Accédez à l'application Lucidchart pour créer le diagramme en détail.
- Une fois terminé, vous pouvez insérer l'image à partir de la barre latérale Lucidchart.
Télécharger:Diagrammes de Lucidchart (Gratuit)
Créer de meilleurs documents en ligne
Avec l'aide de ces modules complémentaires, vous n'aurez plus besoin de revenir à Microsoft Word pour créer votre document complet, puis téléchargez-le en ligne pour permettre à vos collègues de voir votre travail et d'ajouter leur contribution. Google Docs peut désormais être utilisé pour créer pratiquement n'importe quel type de document que vous pouvez créer à l'aide de MS Word. Et vous pouvez également les utiliser Conseils Google Docs pour vous faire gagner un temps précieux.
Ajoutez à cela les autres avantages offerts par la création de documents en ligne, et les échelles commencent à pencher en faveur de Google Docs. D'autant plus que vous pouvez également utiliser Google Docs sur votre appareil mobile Comment commencer à utiliser Google Docs sur les appareils mobilesGoogle Docs est un outil indispensable lorsque vous êtes en déplacement. Voici une introduction à l'utilisation de Google Docs sur les appareils mobiles. Lire la suite ou synchroniser avec Google Keep Apportez la puissance de Google Keep à Google Docs en un seul clicAvec cette dernière fonctionnalité de Google Docs, vous pouvez désormais intégrer des notes Google Keep dans vos documents en un seul clic. Lire la suite , qui permet la prise de notes, la recherche et le marquage.
Neeraj est un écrivain indépendant avec un vif intérêt pour les technologies mondiales et les tendances de la culture pop.

