Publicité
 Vous avez mis à niveau vers Windows 7, adorez le nouvelle barre des tâches La meilleure fonctionnalité de Windows 7: la barre des tâches Lire la suite et profitez de la puissance de l'utilisation de la fonctionnalité intéressante des bibliothèques.
Vous avez mis à niveau vers Windows 7, adorez le nouvelle barre des tâches La meilleure fonctionnalité de Windows 7: la barre des tâches Lire la suite et profitez de la puissance de l'utilisation de la fonctionnalité intéressante des bibliothèques.
Mais maintenant, vous en voulez plus. Vous voulez les trucs et astuces sympas qui rendent Windows 7 amusant!
Voici donc les meilleurs pour vous aider à tirer le meilleur parti de votre nouveau système d'exploitation. Dans cet article, nous nous concentrerons sur Windows 7 interface pour vous aider à devenir un utilisateur avec pouvoir de Windows 7. Dans la partie 2, nous examinerons des conseils avancés pour la convivialité, les performances et la sécurité.
1. Utiliser les raccourcis clavier
À l'aide de la souris, vous pouvez glisser- “˜n-dock fenêtres de chaque côté de l'écran ou faites-le glisser vers le haut pour l'agrandir. Ces raccourcis clavier sont encore plus rapides:
- Win + Flèche gauche et Win + Flèche droite ancrer la fenêtre à gauche et à droite de l'écran
- Win + Flèche vers le haut et Win + Flèche vers le bas maximiser et restaurer / minimiser
- Win + M minimise tout
- Alt + Haut, Alt + Flèche gauche, Alt + flèche droite accédez au dossier parent ou parcourez les dossiers Précédent et Suivant dans l'Explorateur
- Win + Home minimise / restaure toutes les fenêtres ouvertes à l'exception de la fenêtre active
- Alt+Gagner+# accède à la Jump List du numéro de programme «#» dans la barre des tâches
Réorganiser les icônes de la barre d'état système
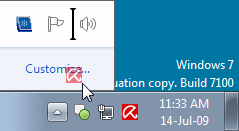
Vous pouvez réorganiser les icônes de la barre des tâches comme vous le souhaitez et démarrer de nouvelles instances (ou passer à l'exécution) des dix premiers programmes de la barre des tâches à l'aide de Gagnez + 1, Gagnez + 2, etc. La chose intéressante est que vous pouvez également réorganiser les icônes de la barre d'état système. Réorganisez-les sur le plateau ou déplacez-les à l'extérieur ou en arrière dans le plateau. Prenez le contrôle de ce que vous voulez toujours garder à l'œil et des applications pour lesquelles vous aurez besoin de notifications.
3. Accéder aux listes de raccourcis avec le bouton gauche de la souris
Les listes de raccourcis apparaissent généralement lorsque vous cliquez avec le bouton droit sur une icône de la barre des tâches. Cependant, ils sont également accessibles en maintenant le bouton gauche de la souris et en les faisant glisser vers le haut. Si vous utilisez un pavé tactile d'ordinateur portable ou un écran tactile, cela est pratique car vous n'avez à cliquer sur aucun bouton pour accéder à un menu contextuel.
4. Ajouter n'importe quel dossier aux favoris
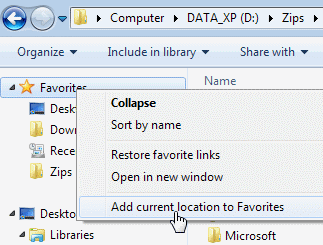
Vous pouvez ajouter n'importe quelle bibliothèque ou dossier à la section Favoris de l'Explorateur Windows. Pour ajouter un dossier, accédez-y dans l'Explorateur, cliquez avec le bouton droit sur Favoris dans le volet de navigation de gauche, puis sélectionnez Ajouter l'emplacement actuel aux favoris. Vous avez maintenant un accès rapide à vos dossiers favoris dans tous Fichier-> Enregistrer sous dialogues!
5. Épingler les dossiers fréquemment utilisés dans la barre des tâches
Cliquez avec le bouton droit, faites glisser et épinglez vos dossiers favoris dans l'Explorateur Windows de la barre des tâches. Ils vont maintenant apparaître dans le Liste des sauts lorsque vous faites un clic droit sur l'Explorateur vous donnant un accès rapide à vos dossiers favoris.
6. Épingler le panneau de configuration dans la barre des tâches
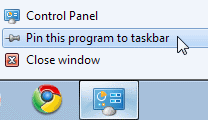
Vous ne pouvez pas épingler le Panneau de configuration à la barre des tâches via le Le menu Démarrer ou par glisser-déposer. Ouvrez le Panneau de configuration et cliquez avec le bouton droit sur l'icône de sa barre des tâches pour l'épingler à la barre des tâches. Un avantage de ceci est que la Liste de raccourcis du Panneau de configuration permet un accès rapide aux fonctions récemment utilisées.
7. Créer des raccourcis clavier pour les programmes
Vous pouvez créer des raccourcis clavier pour n'importe quel programme dans Windows 7. Cliquez avec le bouton droit sur l'icône du programme et sélectionnez Propriétés. Sélectionnez le Raccourci onglet, cliquez sur Touche de raccourci, pour définir le raccourci clavier de ce programme.
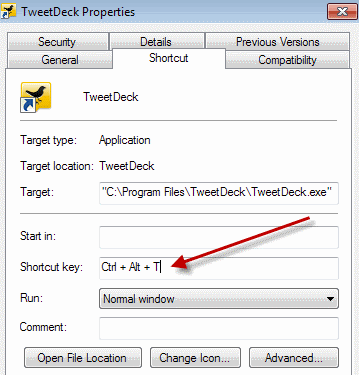
8. Ouvrir l'invite de commandes dans n'importe quel dossier
Comme l'invite de commande? Manquer le «˜Ouvrez la fenêtre de commande ici » Jouet puissant Windows XP? PresseDécalage' lorsque vous cliquez avec le bouton droit sur un dossier pour obtenir cette option dans le menu contextuel. Cela fonctionne également sur le bureau. Aucun jouet électrique requis!
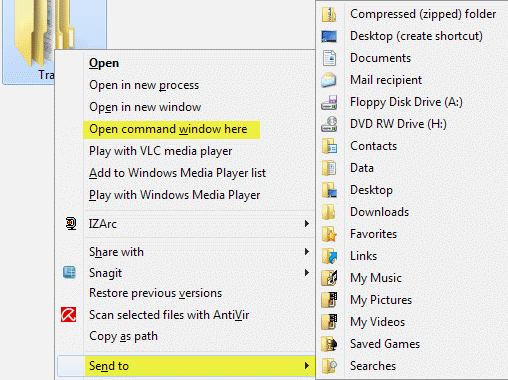
9. Afficher le menu étendu «Envoyer vers»
presse Décalage lorsque vous cliquez avec le bouton droit sur un dossier pour obtenir une extension Envoyer à menu.
10. Ajuster le texte de l'écran avec un type clair
Utilisation Tuner de type clair pour le meilleur look sur votre moniteur LCD ou écran d'ordinateur portable. Courircttune.exe' du Le menu Démarrer recherche, ou accédez à l'applet d'affichage du Panneau de configuration, puis sélectionnez Ajuster le texte ClearType à partir de la gauche.
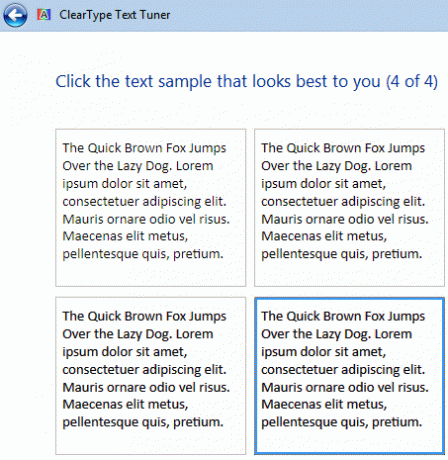
11. Obtenez des couleurs exactes sur votre écran
Si vous êtes un artiste ou que vous travaillez avec des couleurs, utilisez le Calibrer la couleur dans l'applet d'affichage du panneau de configuration ou exécutez dccw.exe du Le menu Démarrer Barre de recherche. Vous pouvez régler le gamma, la luminosité, le contraste et l'équilibre des couleurs, en vous assurant que les couleurs s'affichent correctement sur votre écran.
12. Personnalisez le bouton d'alimentation
Si vous redémarrez votre ordinateur plus souvent que vous ne l'éteignez, modifiez la valeur par défaut Fermer bouton d'alimentation pour Redémarrer. Faites un clic droit sur Début, sélectionnez Propriétéset choisissez le Action du bouton d'alimentation que vous utilisez le plus.
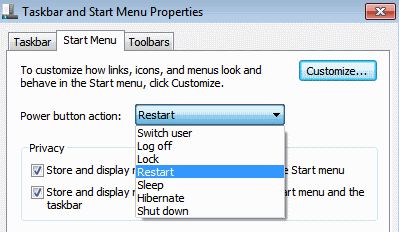
13. Personnaliser le nombre d'éléments dans les listes de raccourcis et le menu Démarrer
Clic-droit Début, sélectionnez Propriétés, Cliquez sur Personnaliser et choisissez le nombre de programmes récents à afficher dans le Le menu Démarrer et le nombre d'éléments affichés dans Listes de raccourcis dans la section Taille du menu Démarrer ci-dessous.
14. Rechercher sur Internet depuis le menu Démarrer
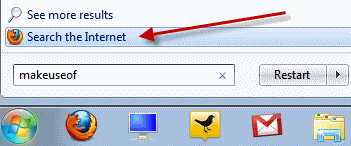
Activez la recherche Internet à partir du menu Démarrer à l'aide de votre navigateur par défaut. Courir GPEDIT.MSC du Le menu Démarrer zone de recherche pour démarrer Éditeur de stratégie de groupe. Dans le volet gauche, accédez à Configuration utilisateur-> Modèles d'administration-> Menu Démarrer et barre des tâches. Dans le volet droit, cliquez avec le bouton droit pour modifier et activer Ajoutez le lien Internet de recherche au menu Démarrer.
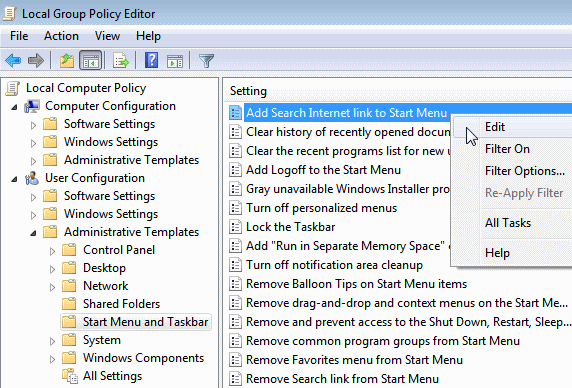
15. Ajouter des vidéos au menu Démarrer
Windows 7 ne place pas de lien vers vos vidéos dans le menu Démarrer par défaut. Pour ajouter un lien vers vos vidéos dans le menu Démarrer, cliquez avec le bouton droit sur Début, sélectionnez Propriétés, cliquer sur Personnaliser. dans le Vidéos section en bas, choisissez Afficher sous forme de lien.
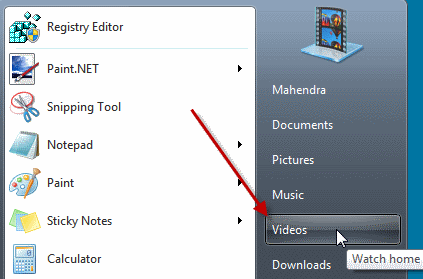
Avez-vous aimé ces conseils? Dites-nous ou partagez vos astuces avec nous dans les commentaires! N'oubliez pas de faire attention à la partie 2!
Je travaille dans l'informatique (logiciels) depuis plus de 17 ans, dans le secteur de l'externalisation, des sociétés de produits et des startups web. Je suis un des premiers à adopter, des tendances technologiques et un père. Je passe du temps à écrire pour MakeUseOf, en tant qu'éditeur à temps partiel chez Techmeme, et à bloguer chez Skeptic Geek.