Publicité
Quand cela vient à applications Mac natives Un guide complet des applications Mac par défaut et de ce qu'elles fontVotre Mac est livré avec de nombreuses applications pour toutes sortes de tâches, mais vous pouvez toujours être confus par ce qu'elles font ou si vous en avez réellement besoin Lire la suite , TextEdit est peut-être le plus fondamental. C'est un simple éditeur de texte qui semble plutôt peu passionnant, surtout avec tous les autres d'excellentes options d'édition de texte Les meilleurs éditeurs de texte HTML pour votre MacBesoin d'un nouvel éditeur de texte pour votre Mac? Nous examinons les meilleurs éditeurs de texte HTML gratuits et payants pour macOS. Lire la suite là-bas. Mais TextEdit a quelques astuces dans sa manche qui en font une excellente option pour toutes sortes de tâches.
Il n'a pas le pouvoir de ses concurrents tiers, mais ne le rejetez pas d'emblée! Voyons ce que ce tueur de bloc-notes peut faire.
1. Historique des versions
Parce que TextEdit est étroitement intégré à macOS, il vous donne la possibilité de garder une trace de l'historique des versions de votre document. Vous pouvez également le faire avec
tout type de fichier Comment restaurer des versions antérieures de pages, Word et autres documents MacLa meilleure façon de récupérer des fichiers n'est pas de les perdre en premier lieu, mais à défaut, voici quelques choses que vous pouvez essayer. Lire la suite dans iWork aussi. Chaque fois que vous enregistrez votre document, une nouvelle version est créée et macOS enregistre automatiquement une fois toutes les heures.Pour voir les versions antérieures, accédez à Fichier> Revenir à et sélectionnez Parcourir toutes les versions.

Vous verrez le navigateur de version de macOS familier, comme si vous utilisiez Time Machine 3 façons de restaurer des données à partir de sauvegardes Time MachineVoici plusieurs méthodes pour restaurer votre Mac à l'aide de Time Machine, y compris ce qu'il faut faire pour "rechercher des sauvegardes Time Machine". Lire la suite .

Utilisez simplement les flèches sur la droite pour faire défiler jusqu'à ce que vous trouviez la version souhaitée, puis cliquez sur Restaurer.
2. Recherche Avancée
Vous pourriez penser que la recherche de TextEdit est plutôt rudimentaire. Et en surface, c'est vrai. Frappé Cmd + F et vous obtenez une recherche de texte simple. Mais vous pouvez faire un peu plus avec la recherche que ce qui est immédiatement évident.
Ouvrez la barre de recherche avec le raccourci clavier, puis cliquez sur la loupe à gauche. Dans le menu résultant, cliquez sur Insérer un motif.

Cela vous permet de rechercher des caractères spéciaux tels que des tabulations, des sauts de paragraphe, des URL, etc. Combinez-les avec des termes de recherche standard basés sur des caractères et vous trouverez tout ce dont vous avez besoin.
3. Rechercher et remplacer
Au début, il ne semble pas que TextEdit ait une fonction de recherche et remplacement. Ce qui est dommage, car il s'agit d'une capacité extrêmement utile. Mais vous en fait pouvez recherchez et remplacez dans TextEdit. Il suffit de savoir où chercher.
Ouvrez la barre de recherche avec Cmd + F encore. Cette fois, assurez-vous qu'il y a un chèque à côté du Remplacer boîte sur le côté droit.

Je parie que vous ne saviez pas que c'était là, non? Cela semble évident avec le recul, mais c'est facile à manquer. Vous pouvez maintenant exécuter la recherche et remplacer les requêtes toute la journée. Il fonctionne également sur les sections en surbrillance, si vous ne souhaitez pas rechercher et remplacer tout au long du document.
4. Nombre de mots
L’un des gros inconvénients de TextEdit est qu’il n’existe aucune fonction pour obtenir le nombre de mots. Mais vous pouvez utiliser une petite solution de contournement avec la barre de recherche pour en obtenir un de toute façon.
Répétez les étapes ci-dessus pour ouvrir le Insérer un motif dans la barre de recherche. De là, sélectionnez Tous les caractères Wordet lancez la recherche.

Vous remarquerez qu'un nombre est maintenant affiché sur le côté droit de la barre de recherche - c'est le nombre de résultats de recherche. Quel est, dans ce cas, le nombre de mots dans votre document.
5. Modifier en texte enrichi
TextEdit est idéal pour traiter du texte simple, mais il a également un pouvoir d'édition plus fort caché sous le capot. Accédez-y sous Format> Créer du texte enrichi.
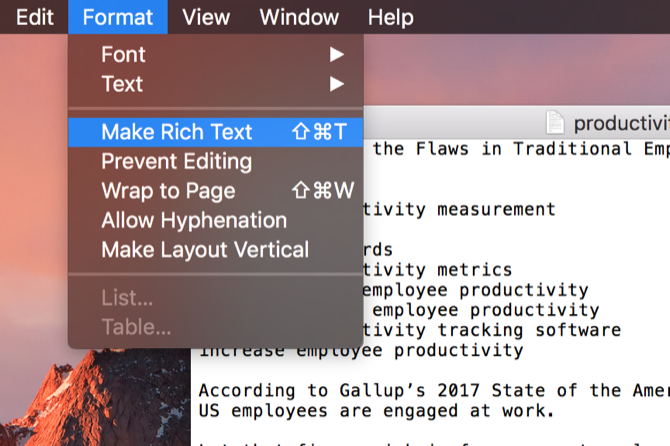
Une fois que vous avez sélectionné cette option, vous verrez un certain nombre de nouvelles options de mise en forme, comme les ajustements de police, l'alignement et l'espacement. (Vous pouvez également voir une règle de tabulation, mais nous y reviendrons dans un instant.)

Comme avec toute autre application de traitement de texte, sélectionnez le texte que vous souhaitez et apportez des modifications avec les menus. Vous pouvez également appliquer des styles à un paragraphe entier avec le bouton styles en haut à gauche (il est marqué d'une icône de paragraphe).
Notez que cela fonctionne également en sens inverse: Format> Rendre le texte brut supprimera toute la mise en forme d'un document.
6. Modifier les onglets
Les onglets standard de TextEdit déplacent le curseur sur un centimètre à chaque pression sur le bouton Tab. Mais vous pouvez changer cela. Si vous ne voyez pas la règle, appuyez sur Cmd + R pour le rendre visible.
Ensuite, cliquez et faites glisser n'importe quel onglet pour le repositionner, ou faites-le glisser vers le bas pour le supprimer de la règle. Vous pouvez également cliquer avec le bouton droit sur un taquet de tabulation pour modifier le type: les onglets gauche, central, droit et décimal sont tous disponibles.

7. Créer des listes à puces rapides
Le texte riche, bien sûr, prend en charge les listes à puces et ordonnées. Mais si vous ne souhaitez pas passer en mode texte enrichi, vous pouvez toujours insérer une liste avec un raccourci clavier rapide.
Il suffit de frapper Option + Tab et vous obtiendrez une liste à puces en retrait qui utilise des tirets comme marqueurs d'élément.

8. Utiliser la saisie semi-automatique
Lors de l'utilisation d'un expanseur de texte Qu'est-ce que l'extension de texte et comment peut-elle vous aider à gagner du temps?Si vous pouviez vous épargner même une petite fraction du temps que vous passez à taper, vous pourriez économiser des heures de votre temps chaque semaine. C'est exactement à cela que sert l'expansion de texte. Lire la suite est une méthode plus efficace pour taper des mots plus longs que vous devez souvent utiliser, macOS comprend une fonction de saisie semi-automatique intégrée qui peut vous aider avec les mots longs.

Commencez à taper un mot, puis appuyez sur Option + Escet vous obtiendrez une liste des réalisations potentielles. Sélectionnez celui que vous souhaitez avec votre clavier ou votre souris, et il sera inséré.
9. Lire le texte à haute voix
Besoin de lire quelque chose, mais vous n'avez pas le temps? Pourquoi ne pas vous faire lire TextEdit? Collez simplement n'importe quel texte dans la fenêtre TextEdit et appuyez sur Modifier> Discours> Commencer à parler.
La voix n'est pas particulièrement agréable, mais ça marche! Vous pouvez également le faire sur votre iPhone pour text-to-speech sur la route Fatigué de lire? Faites en sorte que votre iPhone vous lise toutTrop paresseux pour lire? Pourquoi ne pas faire lire votre iPhone à votre place? Lire la suite .
Utilisez-vous TextEdit?
Les conseils ci-dessus ne font qu'effleurer la surface de TextEdit. Si vous êtes à l'aise avec AppleScript Qu'est-ce qu'AppleScript? Écrire votre premier script d'automatisation MacAppleScript peut vous aider à automatiser les tâches répétitives sur votre Mac. Voici un aperçu et comment écrire votre premier script AppleScript. Lire la suite et le terminal, vous pouvez faire beaucoup plus. Mais sans approfondir le système d'exploitation, ces fonctionnalités font de TextEdit un éditeur de texte beaucoup plus puissant que la plupart des gens ne le pensent.
Quelles sont vos fonctionnalités préférées dans TextEdit? Comment avez-vous étendu ses fonctionnalités? Partagez vos meilleurs conseils dans les commentaires ci-dessous!
Dann est un consultant en stratégie de contenu et en marketing qui aide les entreprises à générer de la demande et des prospects. Il blogue également sur la stratégie et le marketing de contenu sur dannalbright.com.