Publicité
Google Docs est devenu un outil courant pour quiconque a besoin de créer un document. Beaucoup d'entre vous connaissent déjà la version de bureau, et c'est peut-être déjà un outil indispensable.
Sinon, il peut devenir la plaque tournante de vos documents lorsque vous voyagez.
Imaginez que vous n’ayez pas accès à votre ordinateur portable sur la route et que vous deviez consulter un document. Cette situation est adaptée à la version mobile de Google Docs.
Voici comment cela fonctionne.
Étape 1: configurer Google Docs sur votre téléphone
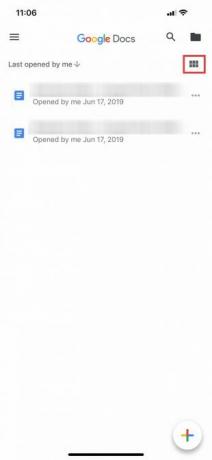

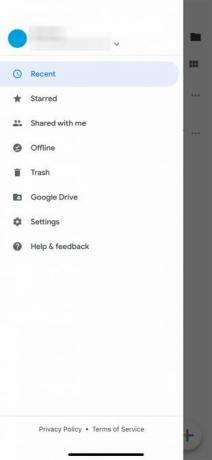
Si vous n'avez jamais utilisé Google Documents auparavant, nous vous recommandons fortement de consulter notre article sur qu'est-ce que Google Docs et comment l'utiliser Qu'est-ce que Google Docs et comment l'utiliserGoogle Docs peut faire plus que vous ne le pensez. Laissez-nous vous montrer comment Google Docs fonctionne. Lire la suite . Terminez la lecture, puis revenez ici.
Si vous connaissez Google Docs, la prochaine chose à faire est de vous assurer que l'application est installée sur votre téléphone. Une fois l'application installée, ouvrez-la et connectez-vous à votre compte Google.
Remarque: J'utilise iOS pour ce didacticiel, mais il peut y avoir de légères différences dans l'emplacement des boutons si vous utilisez Android. Google est parfait pour rationaliser leurs applications, donc tout changement devrait être minime.
Une fois connecté, vous serez redirigé vers une page qui ressemble à la capture d'écran de gauche. Si vous cliquez sur les six carrés dans le coin supérieur droit de votre écran, Google Docs basculera vos documents vers Vue grille.
Quand tu es Vue grille, vous verrez un aperçu de chaque document que vous avez récemment ouvert. Un exemple de cela peut être vu dans la capture d'écran du milieu, située au-dessus.
Les principaux contrôles de Google Docs
Si vous cliquez sur les trois lignes horizontales dans le coin supérieur gauche de votre écran, Google Documents étendra les principaux contrôles de votre application. Vous trouverez ici:
- Documents récents.
- Documents suivis.
- Documents «partagés avec moi».
- Votre corbeille.
- Un lien vers votre Google Drive.
- Vos paramètres.
Détails de votre compte Google
Tout en haut de ce menu, où vous voyez le cercle bleu dans notre troisième capture d'écran, vous trouverez une section qui contient votre avatar, votre nom d'utilisateur et votre adresse e-mail. Vous verrez également une petite flèche grise orientée vers le bas à côté de cela.
Cette flèche vous permet d'accéder à un menu déroulant qui contrôle votre compte. Lorsque vous cliquez dessus, vous serez confronté à trois options:
- Gérez votre compte Google.
- Ajoutez un autre compte.
- Gérer les comptes sur cet appareil.
Appuyez sur cette flèche déroulante maintenant.
Étape 2: Ajustez les paramètres de votre compte Google

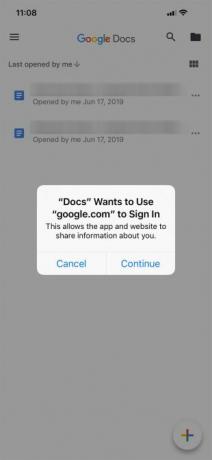
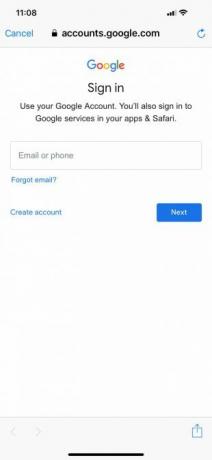
À Gérez votre compte Google, appuyez sur le bouton correspondant qui dit la même chose. Sur le nouvel écran, vous pouvez contrôler:
- Informations personnelles.
- Données et personnalisation.
- Sécurité.
- Personnes et partage.
À Ajouter un autre compte—Pour pouvoir basculer entre différents documents stockés sur différents comptes Google Drive sur le même appareil — appuyez sur le bouton correspondant situé dans le même menu déroulant. Google peut vous demander une notification push, vous informant que "Docs" souhaite utiliser google.com pour se connecter.
Si vous recevez cette notification, appuyez sur Continuer. Une fois que vous avez terminé, vous serez redirigé vers la page de connexion officielle.
Remarque: Si la validation en deux étapes est activée, vous devrez également saisir ces informations sur le mobile.
Supprimer un compte Google

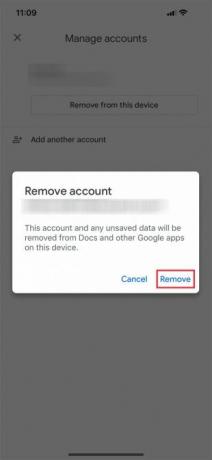
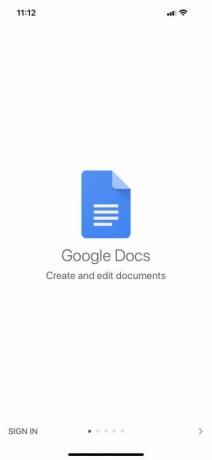
Supposons que vous souhaitiez changer de compte au lieu d'avoir plusieurs comptes ouverts sur le même appareil. Pour ce faire, choisissez gérer les comptes sur cet appareil dans le menu déroulant.
Une fois sur place, appuyez sur Supprimer de cet appareil pour vous déconnecter.
Remarque: Si vous supprimez votre compte de l'application Docs, Google supprimera l'accès de votre compte à toutes les applications Google actives sur votre téléphone. Cela inclut Gmail si vous l'utilisez.
Lorsque vous appuyez sur Supprimer de cet appareil, vous recevrez une dernière notification pour vous assurer que vous êtes d'accord avec cette action. Si vous l'êtes, cliquez sur Retirer.
Après cela, Google Docs vous déconnectera. Vous pouvez vous reconnecter avec votre nouveau compte.
Étape 3: créer un nouveau document

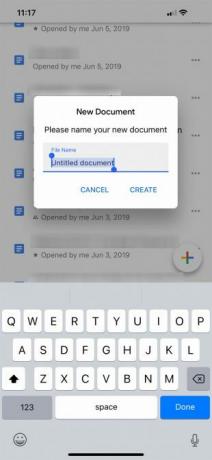
Une fois que vous vous êtes reconnecté, Google Documents revient à la page principale de l'application. Si vous n'avez jamais utilisé l'application avec ce deuxième compte, il vous montrera un écran de connexion légèrement différent qui vous donnera un aperçu de base de l'application et de ce qui a changé avec elle.
Dans ce cas, l'une de ces modifications est la possibilité de travailler hors ligne. Cliquez sur Je l'ai pour ignorer cette section, puis descendez vers le multicolore + signe dans le coin inférieur droit. Cliquez dessus pour créer un nouveau document.
Google Docs grise votre écran et vous invite à créer un document à partir de deux options différentes:
- Choisir le modèle.
- Nouveau document.
j'ai choisi Nouveau document, parce que j'aime créer mes documents à partir de zéro.
Une fois que vous aurez choisi l'option qui vous convient, Google Documents vous demandera de la nommer. Après avoir nommé votre document, appuyez sur Créer.
Étape 4: apprentissage de Google Docs Workspace


Après avoir créé votre document, vous serez redirigé vers une version simplifiée de l'espace de travail Google Documents, où vous pourrez commencer à taper. Pour taper, appuyez sur l'icône de stylo bleu dans le coin inférieur droit de votre écran.
Sous votre espace de travail (et au-dessus de votre clavier), vous verrez vos options de formatage de texte. En haut de votre espace de travail, une coche bleue apparaît. Cette coche vous permet de quitter l'espace de travail de votre document une fois la saisie terminée.
À côté de cette coche bleue, vous verrez le annuler et Refaire boutons. Vous verrez également le + signe pour le Insérer menu et un UNE symbole pour les options de formatage avancées.
À la toute fin de cette barre d'outils se trouvent trois points représentant un autre menu réductible, celui qui contrôle les détails généraux de votre document. Cliquez sur ces points.
Une fois le menu développé, vous verrez des options pour:
- Mise en page d'impression.
- Suggérer des modifications.
- Trouver et remplacer.
- Mise en page.
- Détails.
Vous verrez également la bascule qui vous permettra de afficher votre document hors ligne, si vous choisissez de le faire. Vous pouvez explorer chacune de ces options par vous-même.
Si vous êtes satisfait de vos paramètres actuels, appuyez sur la zone grisée à côté du menu pour le quitter. Google Docs vous ramènera à l'espace de travail.
Ajout de commentaires
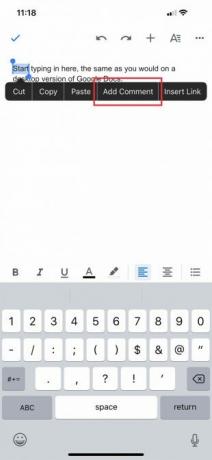
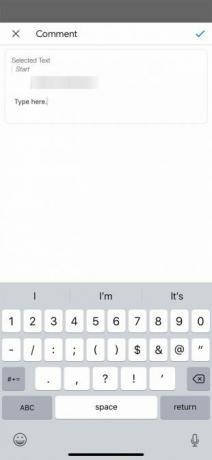
Laisser des commentaires sur d'autres documents est l'une des fonctionnalités les plus appréciées (et les plus connues) de Google Docs. Vous pouvez également le faire sur l'application mobile.
Il existe plusieurs façons d'ajouter un commentaire. La méthode la plus simple consiste à mettre en surbrillance un mot ou une phrase. Une fois que vous avez fait, choisissez l'option Ajouter un commentaire lorsque la boîte de mise en forme apparaît. Après cela, vous serez redirigé vers une fenêtre distincte où vous pourrez commencer à lier.
Une fois la saisie terminée, cliquez sur la flèche bleue pour appliquer les modifications. Google Documents vous ramènera à l'écran principal et laissera votre commentaire intact.
Étape 5: Le menu Insertion
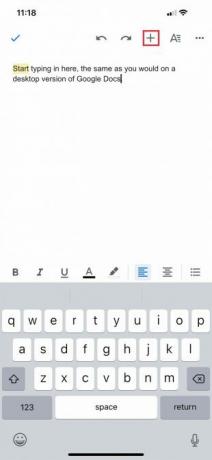
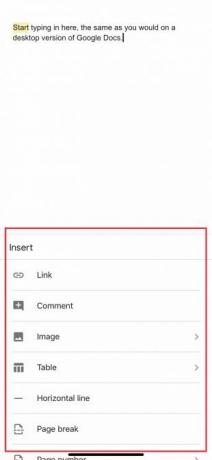
Lorsque vous travaillez sur mobile, vous souhaiterez peut-être insérer quelque chose dans votre document, qu'il s'agisse d'un lien, d'une image ou d'un tableau.
Pour ce faire, accédez au + signez en haut de votre espace de travail. Cela élargira la Insérer menu, où vous avez plusieurs options pour inclure différents types de contenu.
Étape 6: votre liste de documents mise à jour
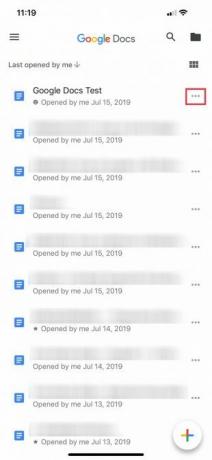
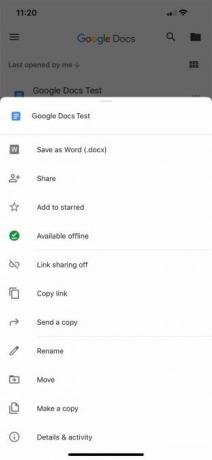
Il y a beaucoup d'outils que nous ignorons aujourd'hui, simplement parce qu'il y a peu de différence entre les versions mobile et de bureau. Mais disons que vous êtes prêt à quitter votre document et à revenir à votre écran principal.
Pour quitter votre document, appuyez sur la touche coche bleue dans le coin supérieur gauche.
Si vous êtes sur iOS, cette coche bleue se transformera en une flèche latérale grise. En appuyant sur cette flèche grise, vous serez redirigé vers le menu principal.
De là, vous devriez voir une liste mise à jour des documents. Le document sur lequel vous venez de travailler est en haut.
Clique sur le trois points à côté de ce document. Vous serez redirigé vers un troisième menu où vous pourrez voir les actions de niveau supérieur concernant ce fichier et où il se trouve sur votre Drive.
Ce menu est différent du menu principal qui contrôle l'application. Il est également différent du menu que vous avez vu dans votre espace de travail, où vous pouvez configurer les dimensions spécifiques de votre projet.
Au lieu de cela, ce menu vous permet de Partager le document, Bouge toi ça et Renommer il. Une fois que vous avez manipulé les commandes, vous avez terminé. N'hésitez pas à quitter l'application.
Faites avancer les choses avec Google Docs
Avec ces étapes de base sous votre ceinture, vous devriez être à l'aise de travailler avec Google Docs sur mobile. L'application mobile ne remplacera jamais la version de bureau, mais c'est vraiment bien d'avoir dans un endroit restreint.
Vous cherchez d'autres trucs et astuces que vous pouvez apprendre? Voici comment intégrer une diapositive Google dans un document Google Comment intégrer une diapositive Google dans un document GoogleCréez un document collaboratif plus créatif avec la possibilité d'incorporer une diapositive dans un document Google. Lire la suite .
Shianne est rédactrice indépendante et illustratrice 2D avec un baccalauréat en design. Elle aime Star Wars, le café et tout ce qui est créatif, et vient d'une formation en podcasting.


