Publicité
Il est beaucoup trop facile de manquer d’espace disque. Si vous avez d'innombrables photos haute résolution, des centaines de films de qualité HD et des dizaines de milliers de chansons, vous pouvez vous retrouver à atteindre votre limite de mémoire en un rien de temps.
Le problème est aggravé sur les machines plus anciennes. À cause de Stratégie de mise à jour agressive de Microsoft Comment empêcher la mise à jour de Windows 10 de redémarrer sans demanderWindows 10 peut être gênant par la façon dont il redémarre sans préavis. Heureusement, il existe un moyen de contourner cela. Lire la suite et Configuration minimale requise pour Windows 10 De combien d'espace avez-vous besoin pour exécuter Windows 10?Windows 10 est compact. Vous pouvez le retirer encore plus pour lui faire occuper le moins d'espace disque possible. Lire la suite , de nombreuses personnes utilisent le système d'exploitation sur des ordinateurs qui ne disposent pas de la même quantité d'espace que les modèles plus modernes.
Quelle que soit la raison, si vous atteignez votre limite, vous voudrez savoir comment libérer de l'espace sans supprimer vos médias personnels.
Voici six conseils pour libérer de l'espace disque Économisez des tonnes d'espace disque sur Windows 10 avec cette astuce rapideLa désactivation de cette fonctionnalité particulière dans Windows pourrait libérer instantanément des gigaoctets d'espace disque. Lire la suite sous Windows 10.
1. Supprimer les anciennes versions de Windows
Windows enregistre automatiquement les données des anciennes versions de Windows après la mise à niveau. Cela vous permet revenir aux versions précédentes Comment désinstaller la mise à jour anniversaire de Windows 10La mise à jour anniversaire est arrivée pour Windows 10 et beaucoup de gens ne sont pas satisfaits. Si vous voulez vous en débarrasser, voici comment le faire facilement. Lire la suite si nécessaire, cependant, les anciennes données prennent beaucoup de place.
Même si vous le saviez déjà, vous ne vous êtes peut-être pas rendu compte que installation de la dernière mise à jour anniversaire 9 fonctionnalités de mise à jour anniversaire de Windows 10 que vous adorerezÊtes-vous toujours sur la clôture de la mise à jour anniversaire de Windows 10? Nous avons résumé les nouvelles fonctionnalités les plus importantes. Assurez-vous de les essayer tous si vous avez déjà mis à niveau! Lire la suite laissera également de tels fichiers. Heureusement, les supprimer est facile Comment libérer de l'espace disque après la mise à jour anniversaire de Windows 10Après la mise à jour vers la mise à jour anniversaire, vous constaterez que vous disposez de beaucoup moins d'espace sur votre disque. Voici comment le libérer de la sauvegarde! Lire la suite .
Ouvrez l'application Paramètres, accédez à Système> Stockageet cliquez sur votre lecteur principal. Une liste de différentes catégories vous sera présentée, ainsi que la quantité d'espace qu'ils utilisent. Faites défiler jusqu'à ce que vous trouviez Fichiers temporaires, puis cliquez dessus.
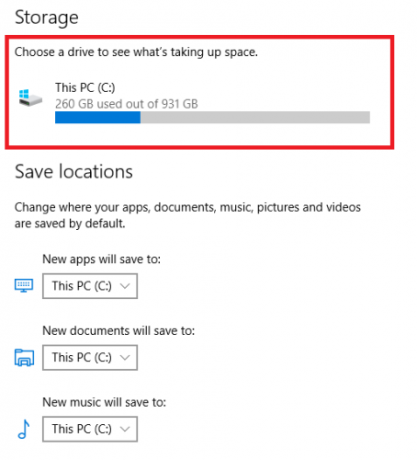
Enfin, cochez la case à côté de Versions précédentes de Windows et frapper Supprimer des fichiers.
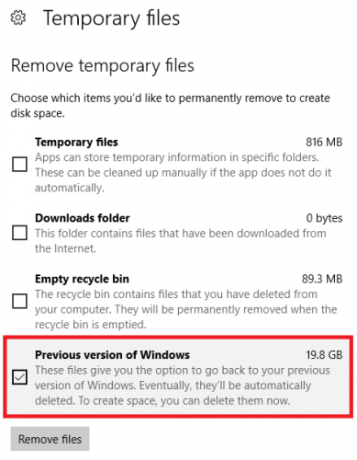
(Remarque: vous pouvez toujours utiliser l'ancien Méthode de nettoyage de disque, si tu préfères).
2. Vider le cache de mise à jour
Une autre façon de supprimer l’espace de stockage inutilement absorbé par Windows consiste à supprimer le cache de mise à jour 7 Caches Windows cachés et comment les effacerLes fichiers mis en cache peuvent prendre beaucoup d'octets. Bien que des outils dédiés puissent vous aider à libérer de l'espace disque, ils peuvent ne pas tout effacer. Nous vous montrons comment libérer manuellement de l'espace de stockage. Lire la suite .
Le cache de mise à jour se compose de copies des fichiers d'installation de mise à jour. Le système d'exploitation les utilise si vous êtes obligé de réappliquer une mise à jour; cela évite de les télécharger à nouveau. Bien que ce soit une bonne idée, ils prennent beaucoup de place. Sauf si vous avez une connexion Internet très lente ou si vous êtes sérieusement limité par les limites de données de votre FAI, vous pouvez les supprimer en toute sécurité.
Malheureusement, le processus n'est pas particulièrement simple.
La première étape consiste à arrêter le service Windows Update. Rechercher Prestations de service, cliquez avec le bouton droit sur le résultat supérieur et ouvrez-le en tant qu'administrateur.
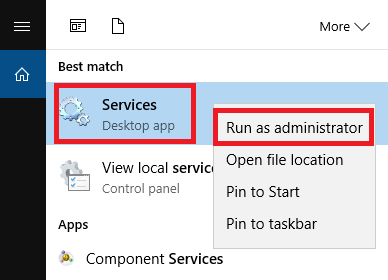
Ensuite, faites défiler la liste des entrées jusqu'à ce que vous trouviez Windows Update. Faites un clic droit dessus et choisissez Arrêtez.
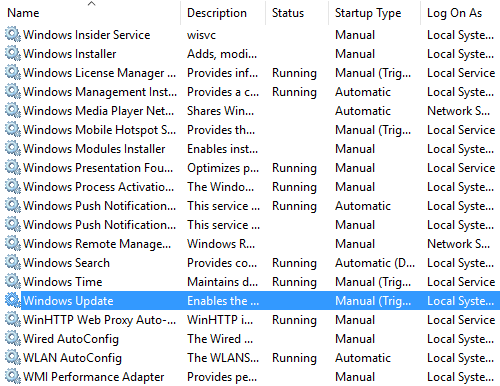
Vous devez maintenant supprimer les fichiers. presse Touche Windows + R pour ouvrir la zone d'exécution, puis tapez C: \ Windows \ SoftwareDistribution \ et frapper Entrer.
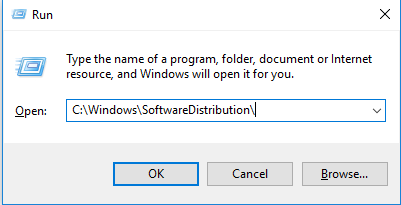
Vous pouvez tout supprimer dans le dossier Téléchargements.
Enfin, vous devrez revenir aux services et réactiver Windows Update.
(Remarque: C’est aussi un excellent moyen de supprimer les fichiers de mise à jour corrompus Comment réparer une installation corrompue de Windows 10La corruption du système est la pire qui puisse arriver à votre installation Windows. Nous vous montrons comment remettre Windows 10 sur la bonne voie en cas de BSOD, d'erreurs de pilote ou d'autres problèmes inexpliqués. Lire la suite .)
3. Supprimer les données d'hibernation
Hibernate et Sleep sont deux façons de conserver le pouvoir Quelle quantité d'énergie votre PC utilise-t-il? (Et 8 façons de le réduire)Vous vous demandez si les ordinateurs consomment beaucoup d'énergie? Il est temps d'apprendre combien d'électricité votre ordinateur utilise et comment la réduire. Lire la suite lorsque vous n'utilisez pas votre machine Windows.
Il y a une différence clé: le mode veille enregistre tous vos documents ouverts et applications en cours d'exécution dans la RAM de votre appareil, tandis que Hibernate les enregistre tous sur le disque dur. Le sommeil revient à mettre un téléviseur en veille, tandis que Hibernate permet à votre ordinateur de s'éteindre complètement.
Si vous n'utilisez pas le mode de mise en veille prolongée, vous pouvez le désactiver. Cela supprimera automatiquement toutes les données enregistrées associées des hibernations précédentes.
(De toute évidence, vous ne devriez pas le faire si vous vous retrouvez à utiliser régulièrement la fonctionnalité).
Pour le désactiver, recherchez Invite de commande, faites un clic droit dessus et choisissez Ouvrir en tant qu'administrateur.
Type powercfg.exe -h off et appuyez sur Entrer. Voilà, vous ne verrez ni notification ni confirmation.
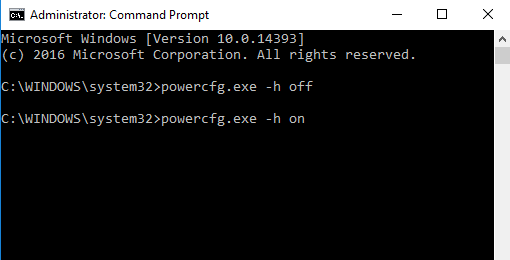
Si vous changez d'avis, répétez les étapes ci-dessus, mais tapez powercfg.exe -h sur au lieu.
4. Supprimer les fichiers d'optimisation de livraison
Windows 10 a introduit une nouvelle fonctionnalité de mise à jour - appelée «Optimisation de la livraison» - qui permet à votre ordinateur d'extraire des mises à jour d'autres machines à proximité. La théorie est que les mises à jour seront livrées plus rapidement, mais dans la pratique, beaucoup de gens se sont plaints d'une utilisation plus élevée de la bande passante et d'une utilisation accrue de la mémoire.
Il est facile de supprimer les fichiers, mais vous devez d’abord désactiver la fonctionnalité - sinon les fichiers s’accumuleront à nouveau.
Se diriger vers Démarrer> Paramètres> Mise à jour et sécurité> Options avancées> Choisissez le mode de livraison des mises à jour. Une fois là-bas, assurez-vous que le curseur est réglé sur De position.
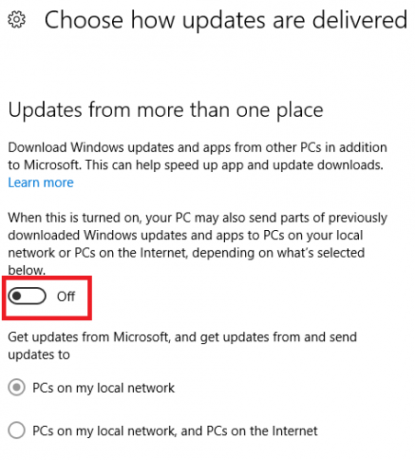
Maintenant, recherchez Nettoyage de disque et ouvrez l'application. Il faudra quelques secondes pour analyser votre appareil avant de vous présenter une liste de fichiers pouvant être supprimés. Faites défiler vers le bas jusqu'à ce que vous trouviez l'entrée appelée Fichiers d'optimisation de livraison. Cliquez dans la case à cocher, puis appuyez sur D'accord. Windows s'occupe du reste.
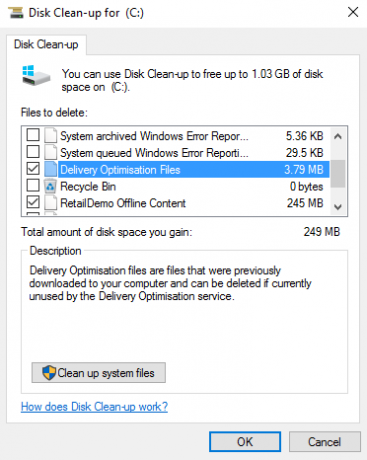
5. Supprimer la partition de récupération OEM
La plupart des ordinateurs sont livrés avec une partition de récupération OEM. Grâce à Windows 10, ils sont largement redondants et peuvent être supprimés en toute sécurité. Malheureusement, la seule façon de procéder consiste à créer un lecteur de récupération. En règle générale, cela signifie utiliser une clé USB.
Windows est livré avec un outil pratique pour créer un lecteur; vous pouvez le trouver en recherchant Créer un lecteur de récupération dans la barre des tâches.
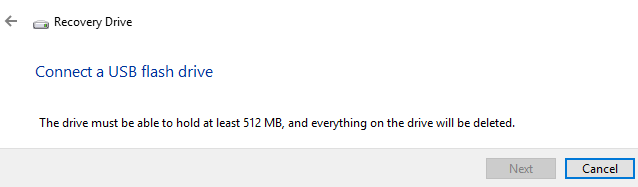
Suivez les instructions à l'écran et entrez une clé USB lorsque vous y êtes invité. Une fois le processus terminé, vous verrez l'option de supprimer la partition de récupération de votre PC sur l'écran final. Cliquez sur le lien et choisissez Supprimer procéder.
6. Supprimer la partition de récupération Windows 10
Avertissement: ne procédez à cette option que si vous êtes désespéré, car vous perdrez la possibilité d'utiliser l'un des Windows 10 les options de récupération et vous ne pourrez pas démarrer dans l'environnement de récupération pour dépanner d'autres aspects du fonctionnement système.
Il est fortement conseillé d'effectuer des sauvegardes complètes de vos données et de créer un lecteur de récupération USB avant de continuer.
Tout d'abord, ouvrez l'invite de commandes en tant qu'administrateur. Type Diskpart et appuyez sur Entrer, puis tapez Disque de liste et appuyez sur Entrer encore.
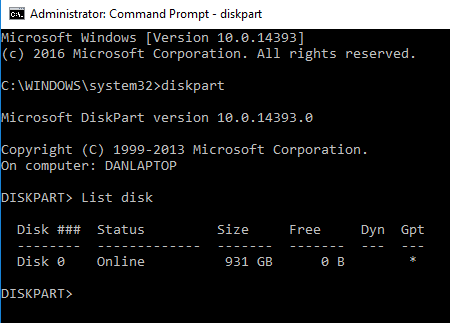
Ensuite, saisissez Sélectionnez le disque X (remplace le X avec le numéro du disque sur lequel votre partition de récupération est enregistrée). Tapez ensuite Volume de liste.
Vous verrez une liste de tous les volumes sur le disque, y compris votre partition de récupération. Type Sélectionnez le volume X (remplacer X avec le bon numéro, sur ma machine, c'est le Volume 2).
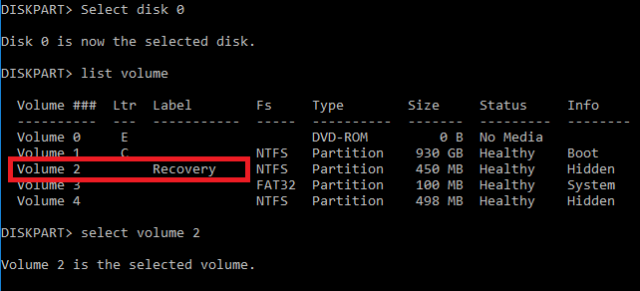
Enfin, tapez Supprimer le volume et frapper Entrer.
Comment économisez-vous de l'espace?
Je vous ai montré six trucs sympas pour votre ordinateur Windows 10, mais je sais que vous en aurez beaucoup plus intéressant conseils et idées pour libérer de l'espace disque Comment libérer de l'espace de stockage pour exécuter Windows 10Vous avez manqué d'espace pour Windows 10, mais vous souhaitez mettre à niveau ou ajouter plus d'applications et de données? Nous avons compilé des ressources qui vous aideront à libérer de l'espace disque sur et pour Windows ... Lire la suite qui peut aider vos collègues lecteurs.
Quels paramètres avez-vous modifiés pour tirer le meilleur parti de votre espace disque? Avez-vous trouvé une fonctionnalité d'économie de disque Windows 10 intéressante que je n'ai pas couverte? Je serais ravi que vous preniez contact avec vos propres idées dans la zone de commentaires ci-dessous.
Dan est un expatrié britannique vivant au Mexique. Il est le rédacteur en chef du site frère de MUO, Blocks Decoded. À divers moments, il a été éditeur social, éditeur créatif et éditeur financier pour MUO. Vous pouvez le trouver en itinérance chaque année au CES de Las Vegas (relations publiques, tendez la main!), Et il fait de nombreux sites en coulisses…