Publicité
En mars 2016, Microsoft a annoncé l'incroyable partenariat canonique. Présenté comme Linux sur Windows, les développeurs se sont réjouis de la perspective de Bash arrive sur Windows 10 raisons surprenantes pour lesquelles vous aimerez Windows 10C'est presque cool de détester sur Windows 10 de nos jours. Ne laissez pas cela vous priver de tous les avantages que Windows 10 apportera! Nous vous montrons ce que vous manquez. Lire la suite . Plutôt qu'une machine virtuelle, la mise à jour anniversaire de Windows 10 a promis d'apporter toutes les fonctionnalités de bash à Windows.
Bash pour Windows est en ligne depuis un certain temps et offre un large éventail de fonctionnalités. Tout en s'adressant certainement à un public de développeurs, d'autres fonctionnalités se cachent sous le ligne de commande Windows 10 reçoit une invite de commande Linux complèteLe shell BASH, complet avec un sous-système Linux, arrive sur Windows 10 avec la mise à jour anniversaire cet été. Ce fut l'une des plus grandes annonces de la Build Developer Conference. Voici pourquoi cela compte. Lire la suite . En savoir plus sur Bash sur Windows, comment et pourquoi l'installer, jusqu'aux fonctionnalités cachées que vous ne connaissiez probablement pas.
Configuration requise pour Bash sous Windows

L'installation de Bash sous Windows est assez simple, mais commençons par les bases.
Vous aurez besoin d'un PC fonctionnant Windows 10 Comment installer Windows 10 gratuitement sur n'importe quel PC Windows, Linux ou OS XVous n'avez pas besoin de passer à Windows 10 pour l'essayer. Que vous soyez admissible à la mise à niveau gratuite ou que vous vouliez essayer Windows 10 sur Linux ou OS X, vous pouvez l'évaluer gratuitement. Lire la suite , un PC 64 bits et la mise à jour anniversaire de Windows 10 installée. Depuis la mise à jour destinée aux développeurs, vous devrez également activer le mode développeur. Un redémarrage peut être nécessaire. Une fois réactivé, le sous-système Windows pour Linux (bêta) peut être activé sous Fonctionnalités Windows. Cela invite ensuite à un autre redémarrage, et enfin, une fois que votre système s'est rallumé, vous pouvez ouvrir Bash. Woohoo!
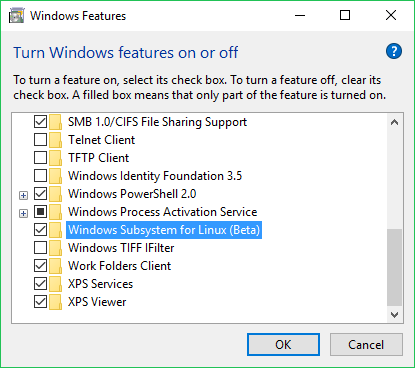
L'installation et l'exécution de Bash sur Windows sont donc étonnamment faciles. Tant que vous êtes armé d'un PC Windows 10 64 bits et que la mise à jour anniversaire est installée, c'est aussi simple que d'activer quelques fonctionnalités.
Activation de Bash sous Windows
L'activation de Bash sous Windows n'est pas aussi difficile qu'il y paraît. Voici comment procéder avec l'installation.
Tout d'abord, activez le mode développeur. Aller vers Paramètres> Mise à jour et sécurité> Pour les développeurs et sélectionnez la bulle par Mode développeur.
Ensuite, appuyez sur Touches Windows + Q et recherchez Activer ou désactiver des fonctionnalités Windows.
Vérifier D'accord et redémarrez. Une fois opérationnel, ouvrez le menu Démarrer et recherchez Frapper. Clique sur le Commande Bash Run option.
Vous serez invité à accepter les conditions d'utilisation, et après avoir accepté celles-ci, Bash téléchargera.
Une fois cela terminé, vous pouvez enfin exécuter Bash! Pour ce faire, ouvrez simplement le menu Démarrer et recherchez Ubuntu.
Ce que vous pouvez réellement faire
L'une des plus grandes questions, Qu'est-ce que tu peux réellement faire avec Bash sur Windows? Outils de ligne de commande GNU standard, y compris…
grepsshnano… Devrait fonctionner parfaitement. L'installation de packages et de mises à jour à l'aide des fonctions apt et apt-get est également excellente. La prise en charge de Symlink et du système de fichiers s'effectue via l'environnement Windows Subsystem for Linux (WSL), et il existe une certaine prise en charge du langage de programmation pour les goûts de Python, NodeJS et Perl. Bien que Bash sur Windows ne soit pas destiné à exécuter des applications graphiques, il peut être accompli.
Heureusement, vous ne peut pas modifier / ouvrir / supprimer des applications Windows ou modifier les paramètres du système Windows. C'est une excellente sécurité, car nous savons tous que des erreurs peuvent se produire lors de l'utilisation de la ligne de commande.
Installation du logiciel Linux
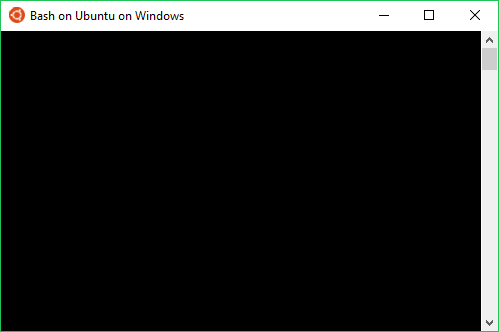
Sous Linux, vous pouvez installer des applications via plusieurs méthodes. La ligne de commande est la plus utilisée. L'apt-get télécharge des packages logiciels à partir de référentiels, ainsi que des dépendances. Il est astucieux, et ressemblerait à ceci (sans crochets, et avec le nom du package réel):
sudo apt-get install [nom_package]Si installation de Git par exemple, nous exécuterons:
sudo apt-get install gitAssez simple. Cependant, assurez-vous d'inclure sudo car nous avons besoin d'autorisations de superutilisateur. Git et d'autres logiciels peuvent également être installés à partir de la source.
Né pour courir (applications graphiques)
Bash sous Windows ne prend pas en charge les applications graphiques Linux, ou du moins officiellement. Cependant, les membres de la communauté trouvé une méthode de le faire en utilisant le sous-système Windows apparemment plutôt polyvalent pour Linux. Ce n'est pas parce que quelque chose n'est pas fait dans un seul but qu'il ne peut pas être utilisé à cette fin.
Exemple: l'installation de Bash pour Windows installe une image complète de l'espace utilisateur Ubuntu. Fondamentalement, vous obtenez tout (tous les binaires) qui est présenté sur une installation traditionnelle d'Ubuntu avec une interface utilisateur graphique (GUI).
En incluant un espace utilisateur Ubuntu complet, il est donc possible d'exécuter des applications graphiques Linux sur Windows. La solution de contournement nécessite l'installation de X Server, l'utilisation d'apt-get pour installer un programme, la définition d'une variable d'environnement d'affichage et enfin le lancement de l'application. Bien qu'il ne soit pas particulièrement difficile, il s'agit d'un processus fastidieux car les variables d'environnement d'affichage doivent être définies à chaque fois que vous souhaitez exécuter une application graphique.
En outre, il s'agit d'une fonctionnalité non prise en charge, donc la fonctionnalité dépend d'une multitude de facteurs. Comme tout utilisateur Linux natif le sait, les installations d'applications nécessitent souvent des dépendances et des ajustements tels quels, vous ne pouvez donc qu'imaginer le jerry-rigging Bash sur Windows pour les exécuter.
Vous voulez exécuter des applications graphiques Linux? Vous feriez probablement mieux d’utiliser Cygwin Oubliez Cygwin: CASH apporte le meilleur de Linux à WindowsLinux et Windows sont des systèmes d'exploitation très différents, et cela n'est nulle part plus apparent qu'avec la ligne de commande. Divers outils sont disponibles pour que Windows ressemble davantage à Linux, comme Cash. Lire la suite , une machine virtuelle sous Windows pour exécuter une distribution Linux ou simplement un double démarrage. Là encore, il y a la nouveauté des applications graphiques Linux sur Windows.
Accès aux fichiers
L'installation de Bash pour Windows crée un espace utilisateur complet d'Ubuntu. Vous pouvez facilement accéder à ces fichiers à l'aide de l'Explorateur de fichiers Windows. Cependant, vous devrez savoir où à regarder, ce qui nécessite d'abord l'activation Afficher les fichiers, dossiers et lecteurs cachés sous Options d'affichage de l'explorateur de fichiers. Chaque compte utilisateur Windows possède son propre espace utilisateur Ubuntu, que vous pouvez trouver en accédant au dossier:
C: \ Users \ USERNAME \ AppData \ Local \ Lxss \ rootfs
Le dossier d'accueil du compte réside à:
C: \ Users \ USERNAME \ AppData \ Local \ Lxss \ home \ USERNAME
Avec le dossier racine de:
C: \ Users \ USERNAME \ AppData \ Local \ Lxss \ root
L'accès aux fichiers système Windows dans Bash est un peu différent. La valeur par défaut dans Bash est le répertoire racine Ubuntu créé dans le système de fichiers Windows. Mais vous pouvez monter le lecteur système Windows. Donc, pour monter le lecteur C:, utilisez la commande:
/mnt/CPour le lecteur D: ce serait:
/mnt/DEtc. Puisque nous utilisons la ligne de commande, nous pouvons coupler ces commandes avec des goûts tels que CD (changer de répertoire). Les autorisations fonctionnent un peu différemment. Pour accéder au dossier admin, le programme Bash sous Windows nécessite le privilège «Exécuter en tant qu'administrateur».
Gestion de serveur
Vous voulez une raison super pratique d'utiliser Bash pour Windows? La gestion des serveurs est une excellente idée. La création d'un serveur est vraiment facile, mais s'il est sans tête, vous aurez besoin d'un moyen de le gérer. Il existe de nombreuses applications, y compris PuTTY, mais la ligne de commande offre une solution simple. Connectez-vous simplement au serveur et vous pouvez le gérer à partir du terminal. L'exécution de scripts à distance fonctionne très bien avec Bash sous Windows, et c'est une fantastique application utile.
Désinstaller Bash pour Windows
Une fois que vous avez installé Bash pour Windows, il est assez facile de le désinstaller. Il existe deux méthodes principales pour y parvenir: l'une supprime l'environnement Ubuntu mais conserve votre dossier personnel intact. Pour ce faire, exécutez ces commandes via l'invite de commande ou PowerShell:
lxrun / uninstallUne notification avertira alors des résultats de la désinstallation: «Cela supprimera l'environnement Ubuntu ainsi que toutes les modifications et nouvelles applications…»
Type y procéder à la suppression.
L'alternative désactive le sous-système Windows pour Linux et cela supprime l'environnement Ubuntu et le dossier personnel:
lxrun / uninstall / fullUne notification avertit:
«Cela désinstallera Ubuntu sous Windows. Cela supprimera l'environnement Ubuntu ainsi que toutes les modifications, nouvelles applications et données utilisateur. »
Type y pour permettre la suppression du logiciel.
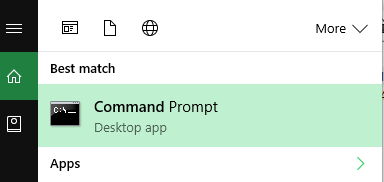
Bash sur Windows regorge de potentiel, et il existe de superbes ressources telles que le blog Windows, les sites de la communauté Ubuntu et même les favoris de tous: Reddit. Les conversations dans le thread / r / bashonubuntuonwindows incluent l'exécution de code Visual Studio, les serveurs de fichiers Samba et le développement avec WSL. Comme l'a prouvé l'exécution d'applications graphiques, les possibilités sont presque infinies.
Pour quoi utilisez-vous actuellement Bash sous Windows? Utilisez-vous même Bash sur Windows? Faites-nous savoir dans la section commentaires ci-dessous!
Moe Long est un écrivain et éditeur couvrant tout, de la technologie au divertissement. Il a obtenu un B.A. anglais. de l'Université de Caroline du Nord à Chapel Hill, où il était boursier Robertson. En plus de MUO, il a été présenté dans htpcBeginner, Bubbleblabber, The Penny Hoarder, Tom's IT Pro et Cup of Moe.