Publicité
Adobe Photoshop CC possède de nombreux outils qui peuvent vous aider à concevoir une meilleure image. L'un d'eux est la galerie de filtres, où vous pouvez créer des textures selon le contenu de votre cœur.
Nous avons déjà vu des textures auparavant, allant des écailles de serpents numériques à l'écorce d'arbre, mais comment créer des textures à l'aide de Photoshop?
Dans cet article, nous allons vous montrer comment créer une texture dans Photoshop CC. Et expliquez ensuite comment appliquer cette texture à une autre image.
Étape 1: configurer votre document
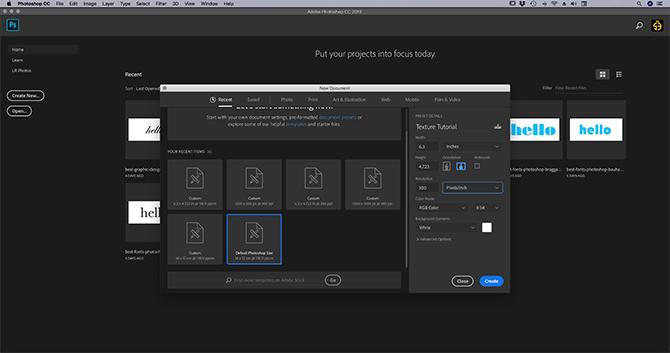
Comme toujours, la première chose à faire est de configurer votre fichier. Aucune dimension spécifique n'est requise pour ce didacticiel, mais un modèle simple est Taille Photoshop par défaut, 300 pixels / pouce.
Assurez-vous que sous Mode de couleur vous sélectionnez Couleur RVB. En effet, certains filtres ne fonctionnent pas lorsque vous êtes en CMJN (cyan, magenta, jaune, clé).
Étape 2: ajouter une couleur de base
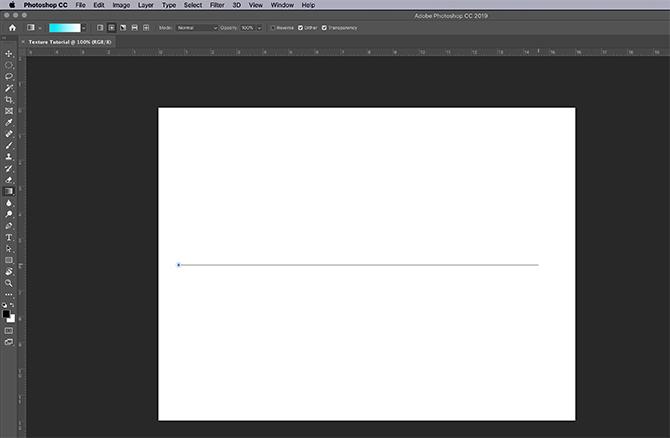
Ensuite, vous souhaiterez ajouter une couleur de base à votre image pour donner à la galerie de filtres quelque chose à utiliser. Si vous le laissez vide et appliquez une texture, rien ne se passera.
Lorsque je crée une texture, j'aime ajouter un dégradé noir et blanc. Travailler avec le noir et blanc signifie que vous n'avez pas à vous soucier de la réaction des couleurs lorsque vous appliquez cette texture à une autre image.
Par exemple: Si je crée une texture jaune, mais que j'applique cette texture jaune à une image teintée en bleu, cela rendra l'image verte. Je n'en veux pas.
Pour appliquer un dégradé, accédez à votre barre d'outils de gauche et cliquez sur le Outil gradient. Cliquez et faites glisser le curseur sur la page, puis relâchez.
Pour ceux d'entre vous qui recherchent une explication plus approfondie de cette étape, vous pouvez lire notre tutoriel détaillant comment créer un dégradé personnalisé dans Photoshop Comment créer un dégradé personnalisé à l'aide de Photoshop CCDans cet article, nous vous expliquerons comment créer un dégradé personnalisé à l'aide de Photoshop CC en quatre étapes simples. Lire la suite .
Étape 3: ouvrez la galerie de filtres
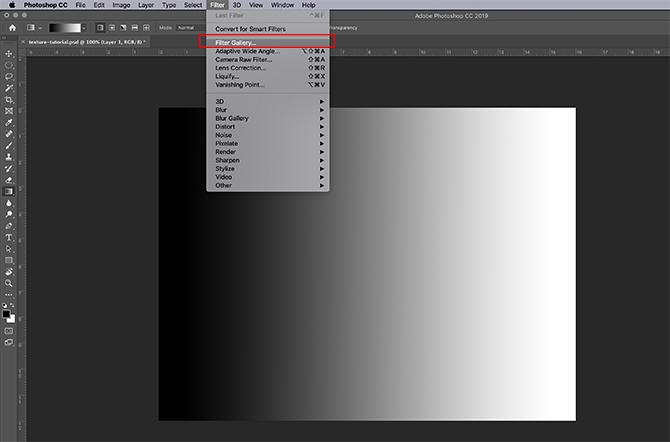
Après avoir appliqué votre dégradé, accédez à Filtre> Galerie de filtres. C'est là que vous allez créer la texture.
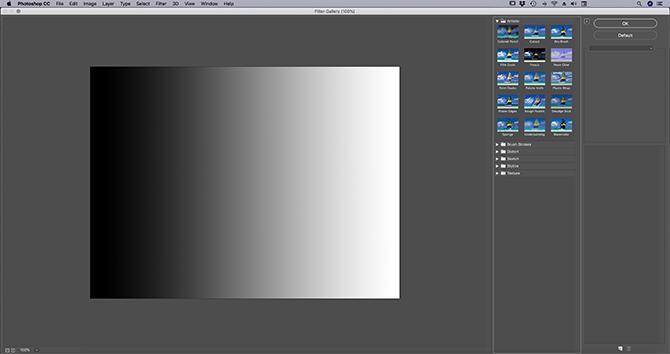
Une fois dans la galerie de filtres, vous serez confronté à un espace de travail comme celui que vous pouvez voir ci-dessus.
Au centre, vous verrez l'image sur laquelle vous travaillez. Vers la droite, vous verrez un tas de dossiers.
Si vous développez ces dossiers, vous verrez une sélection d'icônes rectangulaires avec un nom sous chacune. Ce sont vos «filtres».
Photoshop regroupe les filtres en fonction du type d'effet qu'ils produisent. Vous pouvez explorer chaque groupe en cliquant sur la petite flèche blanche à côté des dossiers.
Étape 4: appliquer un filtre
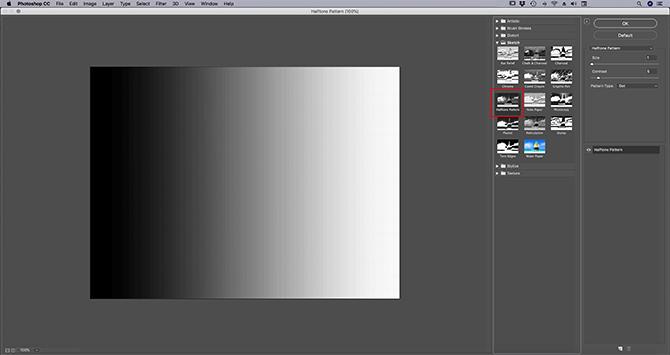
Pour ce didacticiel, nous allons créer l'une des textures les plus reconnues: le Motif en demi-teintes.
Vous voyez la demi-teinte utilisée le plus souvent dans les bandes dessinées, et le nom vient d'une technique d'impression qui utilise une rangée continue de points.
Pour trouver le motif de demi-teintes, accédez à Esquisse> Motif en demi-teintes à l'intérieur de Galerie de filtres. Cela appliquera automatiquement une demi-teinte à votre image, mais comme vous pouvez le voir, cela n'ajoute pas grand-chose sans la personnaliser.
Corrigeons ça.
Étape 5: Ajustez le filtre
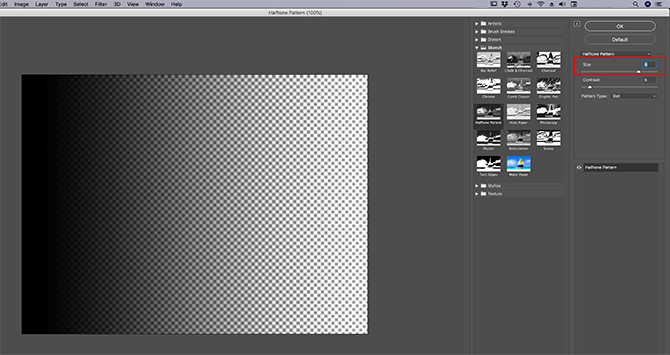
Supposons que vous souhaitiez rendre cette texture en demi-teinte plus "grande". Pour ce faire, accédez au Taille barre sur le côté droit de la Galerie de filtres, vu ici en rouge.
En faisant glisser la flèche le long du Taille, vous pouvez agrandir les points en demi-teinte.
C'est mieux que ce que nous avions avant, mais les points semblent toujours flous. En effet, le contraste entre le noir et le blanc est trop faible.
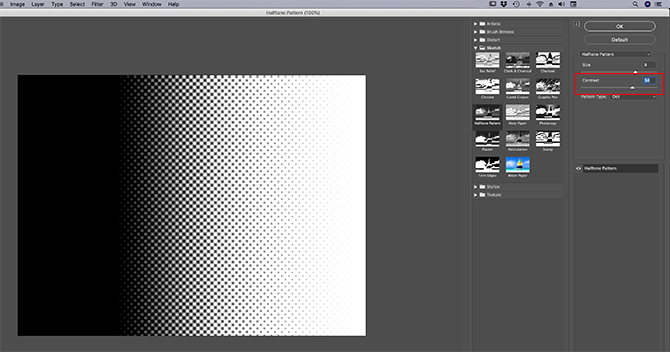
Pour augmenter le contraste, allez sur le côté droit de la Galerie de filtres et cliquez sur le Contraste bar. Faites glisser la flèche vers la droite. Cela augmente le contraste entre le noir et le blanc dans votre image.
Une fois cela fait, vous avez terminé de créer une texture à son niveau le plus basique. Et si vous voulez ajouter une touche?
Les étapes pour créer une texture «unique» varient d'un préréglage à l'autre, mais si vous souhaitez créer un motif de demi-teintes unique, vous devez regarder Type de motif.
Étape 6: modifier le type de motif
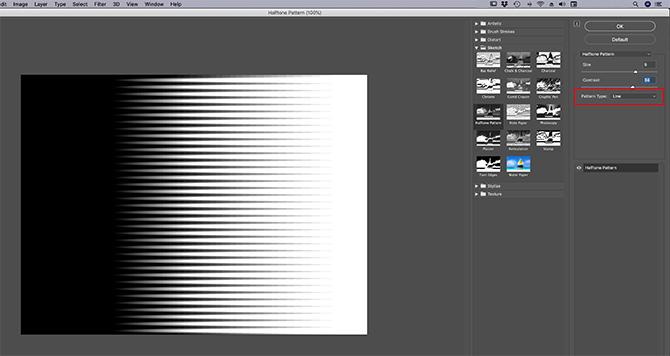
Pour modifier le type de motif sur un demi-ton, accédez au Type de motif menu déroulant. Au lieu d'utiliser le Point modèle, choisissez Ligne.
Cela vous donne une texture striée. J'aime un peu cet effet à ma propre image, et je veux le laisser tel quel.
Si vous décidez que vous avez fini de créer votre texture, cliquez sur D'accord. Cela vous fera sortir de la galerie de filtres et revenir à l'espace de travail principal. Vous avez maintenant une texture que vous pouvez appliquer à d'autres images.
Pour sauvegarder votre texture, allez Fichier> Enregistrer sous.
Étape 7: appliquez votre texture à une nouvelle image
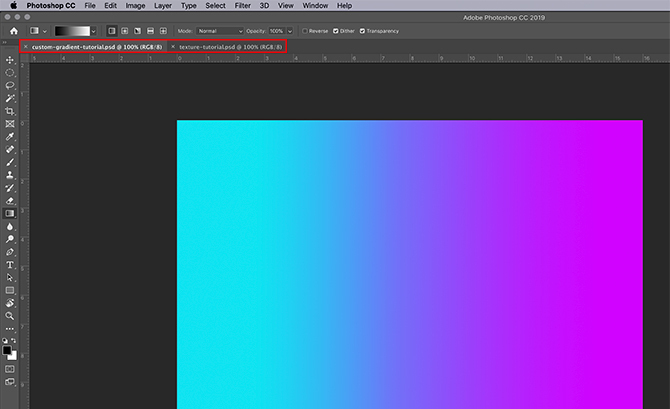
Supposons que vous souhaitiez appliquer cette texture à un autre fichier.
Pour ce faire, assurez-vous que les deux fichiers sont ouverts dans Photoshop; la texture et l'image à laquelle vous allez appliquer la texture. Dans l'image, vous verrez que les deux fichiers sont ouverts dans mon espace de travail via la zone rouge ci-dessus.
Le texte en gras blanc me dit quel fichier j'ai actuellement actif. Le texte grisé sur l'autre onglet m'indique que le fichier est ouvert, mais pas actif.
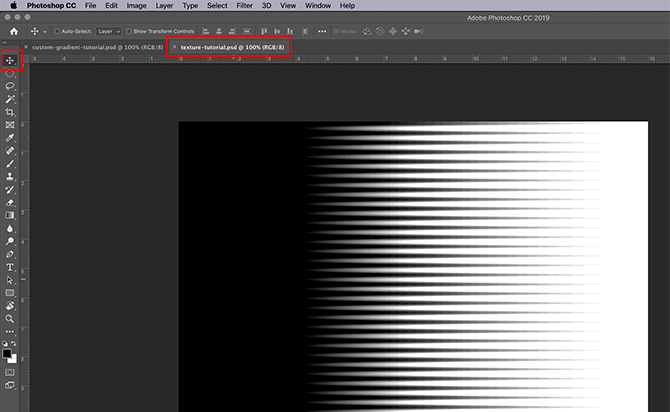
Ensuite, assurez-vous que votre fichier de texture est actif.
Sélectionnez votre Outil de déplacement, situé dans le coin supérieur gauche de votre barre d'outils.
Déplacez votre outil sur votre image, puis cliquez et maintenez. Faites glisser votre outil de déplacement vers l'onglet fichier de votre image, visible ici en rouge:
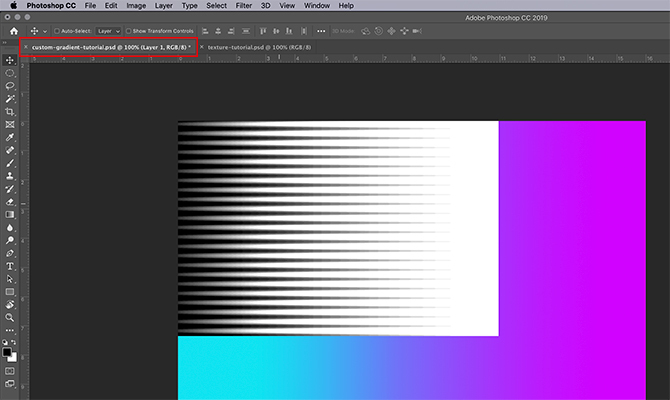
Lorsque vous faites cela, Photoshop fait automatiquement glisser et déposer la texture dans votre image. Il place également la texture au-dessus de l'image dans un nouveau calque.
Maintenant que votre texture a été ajoutée, accédez à la Couches panneaux dans le coin inférieur droit de votre espace de travail. Allez à votre mode de fusion menu déroulant et sélectionnez un «style» à appliquer à cette texture.
Chaque style créera un effet différent, selon la façon dont les deux couches interagissent.
Pour ce tutoriel, je suis allé avec un Lumière douce, qui laisse transparaître une large gamme de tons sombres et clairs.
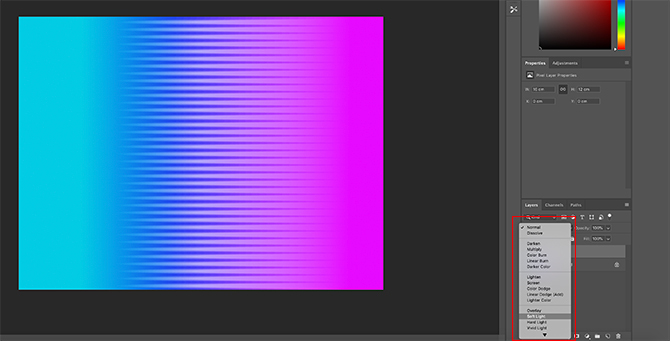
Ce n'est qu'une façon d'appliquer une texture sur une image. Mais que se passe-t-il si vous ne souhaitez pas appliquer votre texture à une image distincte? Et si vous voulez créer une texture et ajouter de la couleur dessus?
Vous pouvez également ajouter de la couleur directement à votre texture
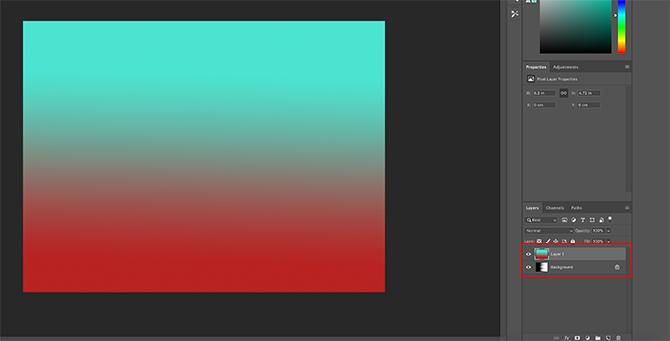
Tout d'abord, assurez-vous que votre fichier de texture est actif. Dans votre panneau Calques, ajoutez un nouveau calque au-dessus de votre texture.
Après avoir créé votre nouveau calque, ajoutez-y de la couleur. Vous pouvez ajouter un dégradé ou une couleur unie en utilisant le Pente ou Seau de peinture les outils que vous préférez.
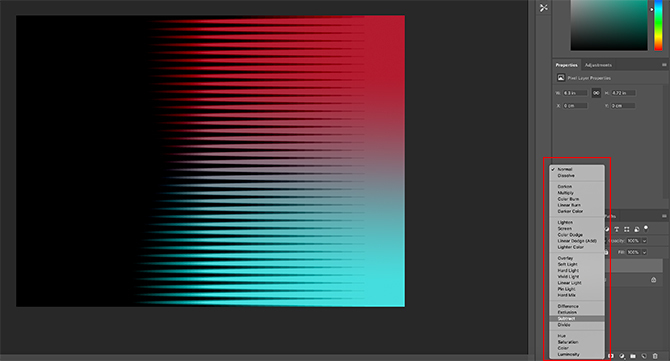
Ensuite, allez au mode de fusion menu déroulant. Encore une fois, choisissez le style que vous souhaitez appliquer à votre calque.
Pour cette partie du tutoriel, je suis allé avec Soustraire, car il laisse transparaître le noir.
Et voilà, votre dossier est terminé! Aller vers Fichier> Enregistrer sous pour sauvegarder votre texture.
Créez vos propres textures dans Photoshop CC
Photoshop est un outil incroyable qui vous permet d'essayer toutes sortes d'astuces visuelles. Et une fois que vous aurez exploré la galerie de filtres, vous pourrez créer vos propres textures et bien plus encore.
Et si vous êtes curieux de découvrir d'autres choses que vous pouvez concevoir à l'aide de Photoshop, nous avons un tutoriel sur comment créer des pinceaux personnalisés dans Photoshop Un guide pour les débutants pour créer des pinceaux personnalisés dans PhotoshopLes pinceaux Adobe Photoshop sont un moyen pratique d'ajouter de l'intérêt à vos conceptions, et tout comme vous pouvez créer vos propres motifs personnalisés, vous pouvez tout aussi facilement concevoir et créer vos propres pinceaux. Lire la suite .
Shianne est rédactrice indépendante et illustratrice 2D avec un baccalauréat en design. Elle aime Star Wars, le café et tout ce qui est créatif, et vient d'une formation en podcasting.


