Publicité
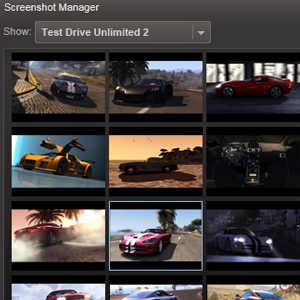 Prendre une capture d'écran pleine d'action d'un jeu vidéo peut être difficile. Plus souvent qu'autrement, l'utilisation de la commande d'impression d'écran standard dans Windows entraînera la capture d'un écran vierge; cela est vrai pour la méthode manuelle d'impression et de collage d'écran ainsi que pour l'utilisation d'applications utilisant cette fonction.
Prendre une capture d'écran pleine d'action d'un jeu vidéo peut être difficile. Plus souvent qu'autrement, l'utilisation de la commande d'impression d'écran standard dans Windows entraînera la capture d'un écran vierge; cela est vrai pour la méthode manuelle d'impression et de collage d'écran ainsi que pour l'utilisation d'applications utilisant cette fonction.
Alors, comment capturer des images de jeux? Comment les professionnels saisissent-ils ces captures d'écran et les affichent-ils sur le Web? Tout dépend de la façon dont les images sont présentées. Les jeux qui utilisent la méthode de superposition matérielle de Windows pour afficher des graphiques contournent généralement le processus de génération de graphiques habituel, souvent via une carte graphique.
Il existe de nombreuses façons de capturer des captures d'écran de jeux en installant un logiciel qui surmontera cet inconvénient, peut-être en capturant l'image à partir de la carte graphique. De nombreuses applications de ce type existent, telles que FRAPS, mais ce sont souvent des applications payantes. Cependant, si vous utilisez
Vapeur pour les jeux, vous pouvez profiter de sa carte d'acquisition d'images intégrée et collecter gratuitement une série de super captures d'écran!Qu'est-ce que Steam?
Si vous ne le savez pas, Steam est un système de livraison numérique actuellement disponible pour Windows (il existe également une version Mac OS X). La livraison numérique est le processus de fourniture de contenu de jeu sur le Web, comme des démos, des titres complets (qui sont bien sûr payés pour) et du contenu téléchargeable supplémentaire (DLC) qui peut améliorer un titre pour certains joueurs qui pourraient avoir terminé l'original Tâches.
Steam peut être téléchargé gratuitement via steampowered.com, et propose une vaste bibliothèque de jeux premium et indépendants à télécharger et à fournir accès à la communauté Steam, méthodes d'activation des jeux existants sur Steam et capture d'écran outil.
Configurer Steam pour capturer des captures d'écran
Il est parfaitement logique que Steam présente son propre outil de capture d'écran, étant donné qu'il est capable de gérer les achats, les téléchargements et l'installation de jeux et même les mises à jour automatisées. En fait, le système est si riche en fonctionnalités et robuste qu'il est étonnant que quiconque se soucie même d'acheter des supports physiques!
Lorsque vous capturez des captures d'écran avec Steam, celles-ci sont enregistrées sur votre ordinateur pour être revues plus tard et peuvent même être téléchargés sur la communauté Steam et partagés via Twitter, Facebook et d'autres sites de réseaux sociaux.
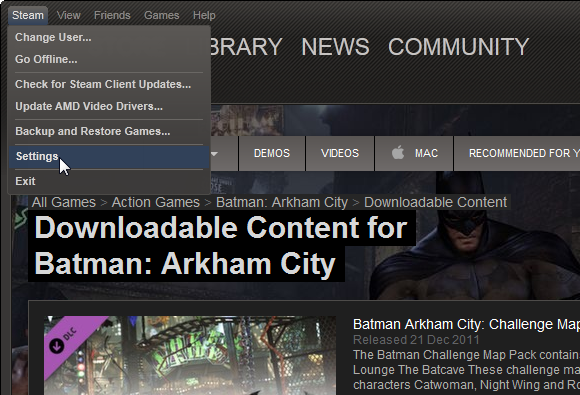
Avec Steam installé sur votre ordinateur, vous devrez l'ouvrir, soit en cliquant sur l'icône dans la barre d'état système ou en lançant à partir de Démarrer> Applications. dans le Vapeur menu, sélectionnez Réglages; dans la fenêtre résultante, sélectionnez le En jeu languette.
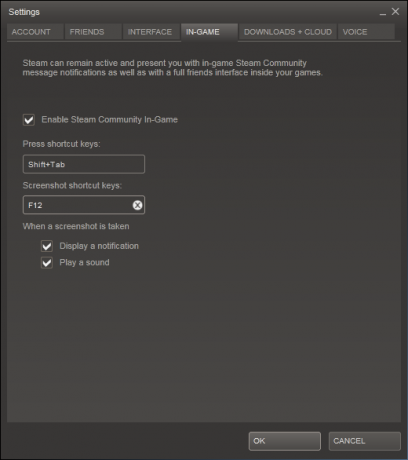
Vous trouverez ici la possibilité de définir une touche de raccourci de capture d'écran. Pour modifier la valeur par défaut F12 cliquez simplement sur X à côté de celui-ci, puis appuyez sur une autre touche ou combinaison de touches. Par exemple, si F12 est déjà mappé dans l'un de vos jeux préférés, vous pouvez choisir un combo de Maj + CTRL + F12.
Vous devez également noter qu'il y a quelques cases à cocher qui peuvent être désactivées ou remplies - selon la préférence - pour Afficher une notification ou Jouer un son lorsqu'une capture d'écran est capturée. Lorsque vous êtes satisfait de votre choix, cliquez sur D'accord pour continuer, puis lancez votre jeu et commencez à capturer des captures d'écran!
Conclusion
Pour revoir les captures d'écran que vous avez capturées ouvertes Affichage> Captures d'écran; la Montrer Le menu déroulant vous permettra de sélectionner des images de différents titres et celles-ci peuvent être téléchargées dans votre bibliothèque en ligne. À l'aide de votre souris, cliquez avec le bouton gauche sur une miniature (utilisez CTRL pour sélectionner plusieurs écrans) et cliquez sur le Télécharger pour les enregistrer dans le cloud. Vous pouvez également ajouter des légendes à des images individuelles, qui comporteront également des détails sur la date et l'heure.
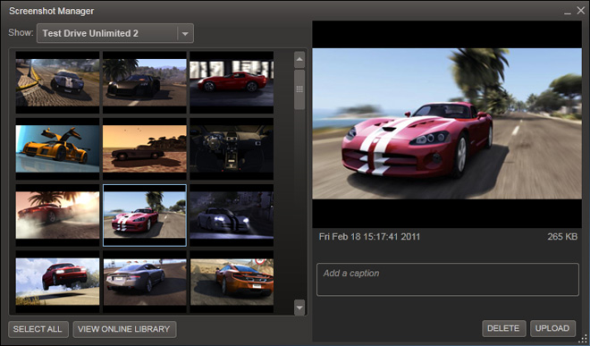
De toute évidence, vous ne pourrez pas utiliser cette méthode si vous n'avez aucun jeu installé et activé sur Steam, mais de minuscules inconvénients mis à part, c'est un excellent moyen d'obtenir une fonctionnalité de capture d'écran de haute qualité sans dépenser plus en espèces. Si vous utilisez déjà Steam, vous avez également l'avantage de ne pas avoir à télécharger de logiciel supplémentaire à cet effet.
Les images capturées sont stockées au format PNG, vous permettant de les modifier si nécessaire sans vous soucier de toute dégradation de la qualité.
Faites-nous savoir dans les commentaires si vous connaissez une autre façon d'obtenir de bonnes captures d'écran dans vos jeux.
Christian Cawley est rédacteur en chef adjoint pour la sécurité, Linux, le bricolage, la programmation et la technologie expliquée. Il produit également le podcast vraiment utile et possède une vaste expérience en matière de support de bureau et de logiciels. Contributeur au magazine Linux Format, Christian est un bricoleur de Raspberry Pi, un amoureux des Lego et un fan de jeux rétro.