Publicité
Que faites-vous lorsque vous avez créé un nouveau logiciel Windows - quoi que ce soit outil de diagnostic simple 13 Outils de diagnostic Windows pour vérifier l'intégrité de votre PCUtilisez ces outils de diagnostic informatique pour exécuter une vérification de l'état du PC et résoudre les problèmes. Certains prennent en charge les diagnostics Windows 10, en particulier. Lire la suite à un jeu vidéo PC complexe 5 outils logiciels de développement de jeux gratuits pour créer vos propres jeuxUn logiciel de développement de jeux gratuit est un excellent moyen de commencer à créer des jeux vidéo. Nous avons compilé le meilleur logiciel de jeu sur le marché. Lire la suite - et tu veux le partager avec le monde? Eh bien, vous pouvez compresser les fichiers en un seul fichier ZIP et les distribuer.
Ou vous pouvez être fantaisie et créer un EXE d'installation à la place.
Nous allons couvrir trois méthodes différentes dans cet article: un package auto-extractible, un programme d'installation simple utilisant IExpress intégré et un programme d'installation avancé utilisant la configuration Inno personnalisable.
Méthode rapide: utilisation de 7-Zip
Vous utilisez probablement déjà 7-Zip pour extraire toutes sortes de fichiers d'archives Comment extraire des fichiers de ZIP, RAR, 7z et d'autres archives communesAvez-vous déjà été confronté à un fichier .rar et vous êtes-vous demandé comment l'ouvrir? Heureusement, la gestion des fichiers ZIP et autres archives compressées est simple avec les bons outils. Voici ce que vous devez savoir. Lire la suite , et vous savez probablement déjà que 7-Zip peut créer des fichiers d'archive, mais saviez-vous que vous pouvez également l'utiliser pour créer un fichier EXE qui agit comme un programme d'installation?
Cela s'appelle un Archive SFX («Auto-extractible») et fonctionne en compressant tous vos fichiers finaux ensemble, puis en incorporant un fichier EXE spécial dans l'archive qui sait tout extraire. En d'autres termes, le destinataire peut extraire l'archive SFX (qui apparaît comme un fichier EXE lui-même), même s'il n'a pas le bon logiciel, ce qui peut se produire avec des formats tels que 7Z, RAR, TAR et ZIP.
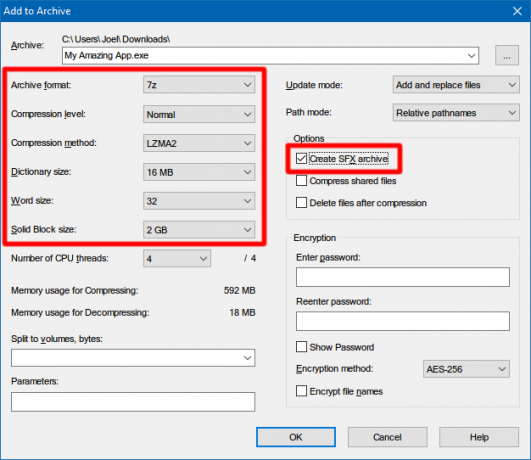
Comment créer votre propre archive SFX avec 7-Zip:
- Préparez tous vos fichiers et répertoires dans un seul répertoire principal et nommez le répertoire comme vous le souhaitez.
- Faites un clic droit sur le répertoire et sélectionnez 7-Zip> Ajouter aux archives…
- En dessous de Les options, activer Créer une archive SFX et sélectionnez les paramètres suivants…
> Format d'archive: 7z
> Niveau de compression: Ordinaire
> Méthode de compression: LZMA2
> Taille du dictionnaire: 16 Mo
> Taille de mot: 32
> Taille de bloc solide: 2 Go - Cliquez sur D'accord. Terminé!
Notez que les archives SFX ne sont pas de vrais fichiers d'installation. Ils ne placent pas les fichiers extraits dans un répertoire cible désigné. Ils ne modifient pas le registre Windows. Ils ne créent pas de journaux d'installation et ne s'affichent pas en tant que «logiciel installé» dans l'application Désinstaller. Il s'agit littéralement de fichiers d'archive déguisés en fichiers EXE.
Télécharger — 7-Zip (Gratuit)
Méthode simple: utiliser IExpress
IExpress est un utilitaire fourni avec les versions de Windows à partir de Windows XP et au-delà. L'utilitaire est livré avec une interface graphique frontale (appelée IExpress Wizard), mais vous pouvez également créer des fichiers d'installation à l'aide de fichiers SED (Self Extraction Directive) manuscrits. Nous recommandons l'assistant.
Comme 7-Zip ci-dessus, cette méthode crée une archive auto-extractible mais avec deux différences majeures: premièrement, l'utilisateur final procédera via un assistant d'installation de plusieurs pages, et deux, l'utilisateur final peut spécifier le répertoire cible vers lequel l'outil va extraire le des dossiers.
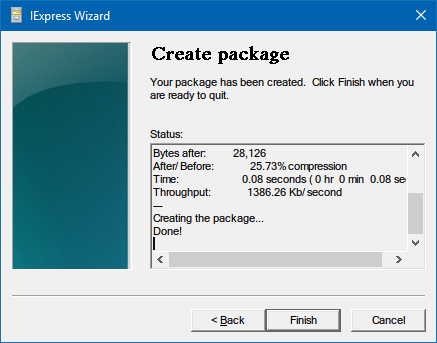
Comment créer votre propre EXE d'installation à l'aide d'IExpress:
- Ouvrez l'invite Exécuter (Touche Windows + R) et tapez iexpress.exe pour lancer l'Assistant IExpress.
- Sélectionner Créer un nouveau fichier de directive d'auto-extraction et cliquez Suivant.
- Sélectionner Extraire uniquement les fichiers et cliquez Suivant.
- Pour le titre du package, le nom de votre application est un choix sûr.
- Pour l'invite de confirmation, choisissez Aucune invite ou Inviter l'utilisateur avec. Cela n'a pas d'importance de toute façon. Pour le bien de l'utilisateur final, en inclure un est toujours un choix sûr.
- Pour l'accord de licence, Afficher une licence si vous souhaitez que l'utilisateur final accepte une sorte d'accord de licence d'utilisateur final (CLUF). Sinon, c'est bien de sélectionner Ne pas afficher de licence.
- Ajoutez tous les fichiers que vous souhaitez voir installés en cliquant sur Ajouter, en naviguant jusqu'à l'emplacement des fichiers et en les sélectionnant tous.
- Continuez à travers l'Assistant IExpress et sélectionnez vos options préférées pour le Afficher la fenêtre et Message terminé instructions.
- Pour le nom du package, cliquez sur Feuilleter, accédez à l'emplacement où vous souhaitez créer le programme d'installation EXE et attribuez-lui un nom. Il s'agit du fichier EXE que vous allez distribuer aux utilisateurs finaux. Cliquez sur Suivant.
- Enfin, sélectionnez Enregistrer le fichier de directive d'auto-extraction (SED) si vous souhaitez créer un programme d'installation modifié ultérieurement, par exemple lorsque vous avez corrigé le logiciel et que vous avez besoin d'un programme d'installation mis à jour. Si vous sélectionnez Ne sauvez pas, vous devrez alors parcourir l'intégralité du processus à partir de zéro.
- Sur le Créer un package page, cliquez sur Suivant. Attendez. Terminé!
Notez que IExpress a quelques bizarreries et problèmes. Il n'autorise pas l'inclusion de répertoires vides. Si votre installation comporte des sous-répertoires, les sous-répertoires ne seront pas inclus. Si vous avez plusieurs fichiers du même nom, même dans des répertoires distincts, la création du programme d'installation échouera.
En raison de ces bizarreries, nous vous recommandons d'utiliser la méthode ci-dessous à la place.
Méthode recommandée: utilisation d'Inno Setup
Inno Setup est un utilitaire open source Qu'est-ce qu'un logiciel open source? [MakeUseOf explique]"Open source" est un terme qui revient souvent ces jours-ci. Vous savez peut-être que certaines choses sont open source, comme Linux et Android, mais savez-vous ce que cela implique? Ce qui est ouvert ... Lire la suite qui est en développement actif depuis 1997. Il a été créé en partie en réponse au sous-install InstallShield Express à l'époque. Depuis lors, il est devenu l'installateur créateur de choix pour ceux qui ne se soucient pas d'explorer des options propriétaires.
Son plus grand attrait est sa flexibilité. Inno Setup utilise des fichiers de script avec une extension ISS («Inno Setup Script») pour personnaliser divers aspects de le programme d'installation: quels fichiers sont incorporés, où l'installation se déroule, s'il faut créer des raccourcis, etc. Les fichiers ISS utilisent un formatage similaire aux fichiers INI et peuvent être générés à l'aide de l'Assistant de configuration Inno.
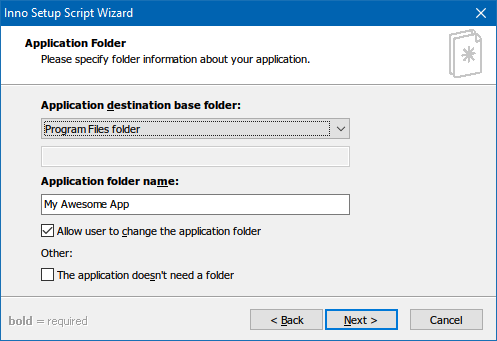
Comment créer votre propre programme d'installation à l'aide d'Inno Setup:
- Lancez l'application Inno Setup Compiler.
- Dans l'invite de bienvenue, sélectionnez Créer un nouveau fichier de script à l'aide de l'assistant de script.
- Entrez votre nom d'application et votre version d'application. Facultativement, vous pouvez également inclure les détails de l'éditeur d'application et du site Web d'application. Cliquez sur Suivant.
- Sélectionnez le Dossier de base de destination, qui est par défaut Program Files. Entrez un Nom du dossier d'application, qui est le nom du répertoire principal où iront vos fichiers d'installation. Cliquez sur Suivant.
- Pour Fichier exécutable principal de l'application, parcourez et sélectionnez le fichier EXE principal qui lancera votre application. Si vous n'installez pas d'application, activez L'application n'a pas de fichier exécutable principal. Ajoutez ensuite des fichiers et des dossiers à votre installation avec le Ajouter des fichiers… et Ajouter des dossiers… boutons. Cliquez sur Suivant.
- Sur la page Raccourcis d'application, laissez les valeurs par défaut ou modifiez-les en fonction de vos préférences. Ils sont tous explicites. Cliquez sur Suivant.
- Sur la page Documentation d'application, vous pouvez indiquer jusqu'à trois fichiers TXT qui seront affichés tout au long du processus d'installation de l'utilisateur final. Il s'agit généralement de LICENSE.TXT, INSTALL.TXT et README.TXT, mais ils peuvent être ceux que vous voulez. Cliquez sur Suivant.
- Sur la page Configurer les langues, conservez Anglais mais n'hésitez pas à ajouter autant d'autres langues que vous le souhaitez. Cliquez sur Suivant.
- Sur la page Paramètres du compilateur, vous pouvez personnaliser le fichier EXE du programme d'installation:
> Dossier de sortie du compilateur personnalisé est l'endroit où le fichier EXE d'installation sera placé.
> Nom du fichier de base de sortie du compilateur est ce que le fichier EXE sera appelé. Le paramètre par défaut est setup.exe.
> Fichier d'icônes d'installation personnalisée est l'icône qui sera utilisée pour le fichier EXE du programme d'installation. Ce doit être un fichier ICO, que vous pouvez télécharger ou convertir au format PNG Comment personnaliser n'importe quelle icône dans Windows 10Voici comment changer les icônes sur Windows 10, y compris les raccourcis de programme, les dossiers, les types de fichiers et bien plus encore. Lire la suite . - Mot de passe de configuration protégera les utilisateurs non autorisés de l'utilisation de votre programme d'installation. Laissez-le vide pour désactiver cette fonction.
- Cliquez sur terminer. Lorsque vous êtes invité à compiler le nouveau script, cliquez sur Oui. Lorsque vous êtes invité à enregistrer le script, sélectionnez Non s'il s'agit d'un fichier d'installation unique ou sélectionnez Oui si vous prévoyez de le modifier ou de le mettre à jour ultérieurement. Terminé!
Télécharger — Configuration d'Inno (Gratuit)
Quelle méthode vous convient le mieux?
Si votre logiciel est extrêmement simple ou si vous n’allez le distribuer qu’à un nombre limité de personnes, optez pour la méthode 7-Zip. C'est simple, rapide et ne nécessite presque aucune expertise technique.
Si votre logiciel est quelque peu simple et que vous souhaitez présenter un véritable assistant d'installation pour vos utilisateurs finaux, optez pour la méthode IExpress.
Si votre logiciel est complexe et que vous avez beaucoup d'expérience technique à votre actif, optez pour la méthode Inno Setup. Il est le plus flexible, le plus puissant et ne souffre pas des problèmes qui affligent IExpress.
Quelle méthode utiliserez-vous? Y a-t-il d'autres méthodes que nous avons manquées? Faites-le nous savoir dans les commentaires ci-dessous!
Crédit d'image: sdecoret, DaGa5 via Shutterstock.com
Joel Lee a un B.S. en informatique et plus de six ans d'expérience en rédaction professionnelle. Il est le rédacteur en chef de MakeUseOf.

