Publicité
La durée de vie limitée de la batterie peut être si irritante. Quand ton ordinateur est mis à jour, fonctionnant comme un rêve, et votre batterie dure apparemment pendant des décennies, vous êtes dans un sweet-spot technologique. Mais nous avons tous été à l'autre bout du spectre; mise en veille de l'appareil et applications gênantes drainant la durée de vie de votre batterie au-delà de zéro et dans la mauvaise zone
Les ordinateurs Windows ne sont pas différents, et Windows 10 a apporté une série d'améliorations de la durée de vie de la batterie, accordant même une durée de vie supplémentaire aux anciens appareils mettant à jour le nouveau système d'exploitation. Mais tout n’a pas été un jeu d'enfant. Certaines applications s'avèrent difficiles à gérer, désespérées de manger vos précieux ions avant d'avoir eu la chance de travailler ou de jouer.
Vous pouvez identifier ce qui détruit l'autonomie de votre batterie Windows 10 Comment optimiser Windows 10 pour la durée de vie de la batterie L'autonomie de la batterie est un facteur assez important pour les appareils mobiles. Bien que Windows 10 offre de nouvelles fonctionnalités pour gérer les paramètres d'alimentation, les valeurs par défaut ne contribuent pas nécessairement à une durée de vie optimale de la batterie. Il est temps de changer cela. Lire la suite , et nous vous montrerons comment.
Identifiez ces destroyers
Nouveau système d'exploitation, problèmes mo. Cela n'a pas été strictement le cas avec Windows 10, mais les nouveaux systèmes d'exploitation, quel que soit le développeur, sont toujours accompagnés de leurs propres problèmes personnels. Pour les problèmes de batterie, Microsoft était en avance sur le jeu, dont un nouveau Économiseur de batterie option dans les paramètres système.
Aperçu
presse Touche Windows + I et dirigez-vous vers Système> Économiseur de batterie. Cliquer sur Utilisation de la batterie ouvrira un nouvel écran affichant les applications utilisant votre batterie.
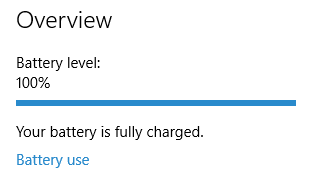
Il nous montre 24 heures d'utilisation de la batterie par défaut, mais pour évaluer où la plus grande partie de la batterie est perdue, passez à la 1 semaine vue en utilisant le menu déroulant en haut de l'écran. Vous verrez maintenant l'utilisation cumulée de la batterie pour toute la semaine, vous permettant de repérer le plus gros délinquant. Sous la zone de liste déroulante, il devrait y avoir des agrégats d'utilisation d'énergie supplémentaires. Celles-ci affichent la batterie utilisée par le système, l'écran et les adaptateurs Wi-Fi.

Il y a ici une différence d'utilisation de la batterie à considérer. Certaines applications déchargent la batterie lorsqu'elles sont en cours d'utilisation, ce qui est irritant, mais s'il s'agit d'un logiciel particulièrement puissant, cela pourrait être tout à fait normal pour le cours. D'autres applications peuvent avoir une empreinte relativement petite lors de leur utilisation, mais vider massivement la batterie en arrière-plan. Il s'agit d'une distinction importante entre les problèmes de drainage utiles et majeurs.

Si vous remarquez qu'une application a un rapport «en arrière-plan» à «en cours d'utilisation» beaucoup plus élevé, je considérerais de fermer l'application entre les utilisations, sauf si vous avez vraiment besoin que les notifications apparaissent à la demande.
Paramètres de l'application en arrière-plan
Si vous devez laisser certaines applications s'exécuter en arrière-plan, il se peut que vous n'en ayez pas d'autres. Dans le Utilisation de la batterie menu, vous trouverez une option pour Modifier les paramètres de l'application en arrière-plan. Cliquez dessus pour afficher une liste de vos applications actuellement installées, chacune avec une bascule. Désactivez la bascule et l'application ne recevra plus de données, n'enverra pas de notifications ni ne se mettra à jour d'elle-même.

Par exemple, l'installation par défaut de Windows 10 comprend des applications telles que «Groove Music» et l'application Xbox, qui ne me sont d'aucune utilité, alors elles ont disparu. Parcourez votre liste et voyez ce que vous pouvez désactiver.
Vous pouvez également accéder au menu de configuration de l'application d'arrière-plan via Paramètres> Confidentialité> Applications en arrière-plan.
toutefois, les applications de bureau sont imperméables aux paramètres de l'application en arrière-plan Le guide des paramètres de Windows 10: comment faire tout et n'importe quoiConnaissez-vous votre chemin dans l'application Paramètres dans Windows 10? Voici tout ce que vous devez savoir. Lire la suite . Vous devrez désactiver ces services manuellement.
Économiseur de batterie
Windows 10 introduit Économiseur de batterie options à nos systèmes. Le mode d'économie de batterie peut être automatiquement activé après un certain pourcentage de décharge de la batterie. Lorsqu'il est activé, l'économiseur de batterie désactivera complètement toutes les données d'arrière-plan, les notifications et les mises à jour, ainsi que la diminution de la luminosité de l'écran pour conserver ces dernières gouttes vitales de puissance lithium-ion. Voici ce qui va se taire:
- Les applications Mail, People et Calendar ne se synchronisent pas
- Les mises à jour Windows non critiques sont bloquées, des analyses sont toujours effectuées pour rechercher les mises à jour
- luminosité de l'écran réduite à 30%
- majorité de la télémétrie bloquée
- Les tâches du Planificateur de tâches Windows ne sont déclenchées que dans certaines circonstances
Si vous avez une application qui doit absolument avoir ses notifications et mises à jour, malgré un ordinateur portable qui sera bientôt décédé, vous pouvez ajouter des applications à une liste «toujours autorisée».
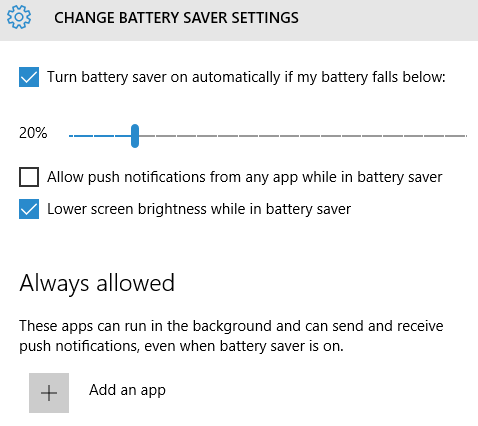
Il se vide dans son sommeil
On ne voit pas toujours immédiatement ce qui vole votre pouvoir. Parfois, sur les appareils modernes, cela se produit lorsque vous pensez que votre système est largement déchargé de la consommation d'énergie, dans les griffes chauffantes du mode veille. Même lorsque nos ordinateurs rêvent de moutons électriques, les applications peuvent se réveiller, redémarrer, redémarrer, etc., en fonction des paramètres du système.
InstantGo (Windows 8)
Windows 8 a vu Microsoft implémenter 7 façons d'améliorer l'autonomie de la batterie sur les tablettes et ordinateurs portables Windows 8Dans Windows 8.1, les fonctionnalités d'économie de batterie ont été déplacées! Sinon, ils sont similaires aux options vues dans les versions précédentes de Windows. En savoir plus pour faire durer la batterie de votre tablette ou ordinateur portable aussi longtemps que possible. Lire la suite «InstantGo», une nouvelle spécification permettant aux utilisateurs de maintenir la connectivité réseau en mode veille ou en veille, l'idée étant que vous pouvez effectuer des mises à niveau importantes du système pendant la nuit, ou lorsque vous réveillez votre système le matin, vos e-mails pendant la nuit sont prêts et en attente réponse. Une autre fonctionnalité pratique est une connexion Skype accessible en permanence, qui peut réveiller votre système (et vous de dormir!).
Bien sûr, cela vient avec une plus grande consommation d'énergie. Laisser la connexion réseau active est une chose, mais sauf si vous définissez votre programme de messagerie sur seulement mettre à jour juste avant votre réveil normal, il synchronisera votre boîte aux lettres toute la nuit.
InstantGo n'est disponible que pour Windows 8.1, et est le successeur de «Veille connectée», leur première tentative de fournir aux utilisateurs un état «toujours allumé», semblable aux tablettes et aux smartphones. Voici un blog avec quelques détails InstantGo supplémentaires, et l'image ci-dessous dissipe certaines idées fausses courantes:
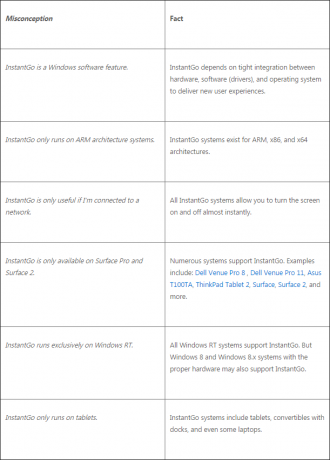
Pour vérifier la compatibilité de votre système avec la norme InstantGo, appuyez sur Touche Windows + R, tapez CMDet appuyez sur Entrée. Cela ouvrira une fenêtre d'invite de commandes. Ensuite, saisissez powercfg / a. Appuyez sur Entrée. Cela renverra une liste des états de veille disponibles pour votre système. Si tu vois En veille (connecté), votre système pourra utiliser la norme InstantGo. Sinon, comme moi, vous n’avez pas de chance.
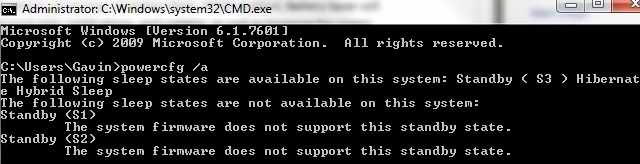
Étude du sommeil
Parallèlement à InstantGo, Microsoft a également introduit Sleep Study, un outil vous permettant d'afficher les détails de la session de veille et où votre batterie diminue pour passer la nuit. Microsoft, toujours perspicace, a réellement conçu Sleep Study pour minimiser l'empreinte de sa propre batterie, vous n'avez donc pas à vous soucier de la numérisation utilisant plus d'énergie qu'autre chose!
Pour exécuter l'étude du sommeil, appuyez sur Touche Windows + R Raccourcis clavier Windows 101: le guide ultimeLes raccourcis clavier peuvent vous faire gagner des heures. Maîtrisez les raccourcis clavier universels de Windows, les astuces clavier pour des programmes spécifiques et quelques autres conseils pour accélérer votre travail. Lire la suite , tapez CMDet appuyez sur Entrer. Cela ouvrira une fenêtre d'invite de commandes. Maintenant, type powercfg / sleepstudy et appuyez sur Entrée. La réponse de la commande devrait vous indiquer où afficher sleepstudy-report.html, probablement dans le même répertoire que l'invite de commande. Si vous souhaitez utiliser un répertoire différent, utilisez le CD commande par ex. pour entrer dans le répertoire Program Files je taperais cd c: \ fichiers programme.
Le document HTML Sleep Study est disponible en plusieurs sections faciles à parcourir:
- Informations sur la machine
- Tableau de décharge de la batterie.
- Légende du graphique
- Tableau récapitulatif des sessions de veille connectées
- Session de veille connectée 1.
- Résumé de la session # 1
- Top 5 des activités de durée
- Ventilation détaillée des sous-composants
- Session de veille connectée 2
- (Répéter pour chaque session suivante).
- Informations sur la batterie
Une session de sommeil est définie «comme la période entre l'écran éteint et l'écran allumé». Nous sommes particulièrement intéressés par tout ce qui constitue une «séance de sommeil à forte consommation», c'est-à-dire des séances comprenant Windows Update, lecture de musique avec l'écran éteint et activité réseau élevée, ainsi que toute indication de pilotes de périphérique peu performants ou de bogues dans le micrologiciel, les pilotes et le système prestations de service.
Votre document sleepstudy-report.html contient un graphique de transition de veille connectée. La légende sous le graphique détaille le niveau d'activité du système. Nous recherchons rouge sessions, indiquant une activité système élevée. Une fois que vous avez repéré où se produisent les principaux drains, nous pouvons passer au tableau récapitulatif, puis aux sessions de veille connectée individuelles.
Les détails par session développent les informations précédentes, mais vous permettront d'afficher les principaux contrevenants en termes de type, de durée et de temps d'activité. Une fois que vous avez découvert la fonction précise du système qui décharge votre batterie, vous pouvez commencer à comprendre comment résoudre le problème. Une recherche rapide sur Google devrait immédiatement éclairer votre problème, car il est plus que probable que quelqu'un d'autre a le même problème.

Est-ce la batterie?
Si vous ne trouvez pas de coupable, mais que votre batterie se décharge, ce pourrait être la batterie elle-même Les 6 meilleurs outils pour analyser la santé de la batterie d'un ordinateur portableFaites-vous attention à la batterie de votre ordinateur portable? Voici les meilleurs outils pour rester au top de la vie et de la santé de la batterie de votre ordinateur portable. Lire la suite . Batteries modernes pour ordinateurs portables et tablettes Des technologies de batterie qui vont changer le mondeLa technologie des batteries a progressé plus lentement que les autres technologies et est maintenant le pôle de la longue tente dans un nombre stupéfiant d'industries. Quel sera l'avenir de la technologie des batteries? Lire la suite peut prendre un peu de martèlement, mais finira par céder Comment fonctionne une batterie et 3 façons de la ruinerLa batterie moderne est présente dans tant de nos technologies préférées que vous pourriez presque être pardonné de ne pas passer de temps à en apprendre davantage sur leur fonctionnement. Lire la suite , perte de capacité et de rétention d'énergie Comment augmenter la durée de vie de la batterie de votre ordinateur portableUn ordinateur portable avec une batterie courte est une nuisance, surtout lorsque vous êtes sur la route et loin d'une prise de courant. Pour que chaque charge individuelle de votre batterie dure plus longtemps, découvrez ... Lire la suite . Les systèmes exécutant Windows 8, 8.1 et 10 peuvent générer un rapport de batterie interne, détaillant les informations sur chaque batterie actuellement installée.
Ouvrez une invite de commandes élevée en cliquant avec le bouton droit sur l'icône du menu Démarrer. Type rapport powercfg / battery et appuyez sur Entrée. Copiez le lien HTML résultant dans votre navigateur où vous pourrez désormais consulter votre rapport. Comme vous pouvez le voir ci-dessous, Capacité de charge complète Devez-vous laisser votre ordinateur portable branché tout le temps?Est-il préférable de garder votre ordinateur portable branché ou de l'utiliser sur batterie? Il s'avère que la réponse n'est pas tout à fait simple. Lire la suite de ma batterie d'ordinateur portable vieillissante a chuté de près de 13 000 mWh, et je sais quoi que je fasse, la batterie ne restera pas chargée comme à l'état neuf.
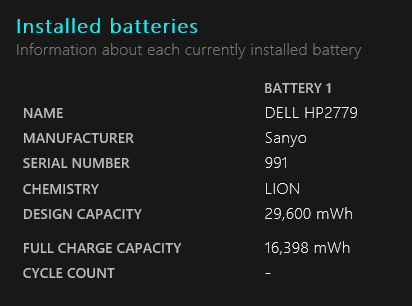
Identification terminée
J'espère que vous avez isolé les applications spécifiques, ce qui a causé une dévastation excessive de la durée de vie de votre batterie. Lorsque vous utilisez un appareil mobile débranché, n'oubliez pas de désactiver les fonctions de base, comme les claviers rétro-éclairés et les périphériques USB inutiles. De même, vous pouvez définir de nombreuses mises à niveau planifiées pour n'installer que lorsque l'appareil est connecté à une alimentation source, ou diminuez les effets visuels si nécessaire, et peut-être juste un peu plus de jus quand c'est nécessaire plus.
Avez-vous des conseils sur l'autonomie de la batterie? Quelles applications avez-vous remarqué en volant votre batterie? Faites-le nous savoir ci-dessous!
Crédit d'image: Graphique de veille connecté et Graphique de veille connecté par session via blogs.windows.com
Gavin est rédacteur principal pour MUO. Il est également rédacteur en chef et gestionnaire SEO pour le site frère de MakeUseOf, Blocks Decoded. Il a un BA (Hons) écriture contemporaine avec des pratiques d'art numérique pillé des collines du Devon, ainsi que plus d'une décennie d'expérience professionnelle en écriture. Il aime beaucoup de thé.