Publicité
Vous effectuez probablement des recherches sur le Web et votre Mac des dizaines de fois par jour, mais le faites-vous efficacement?
À l'aide d'un raccourci clavier ou d'un mot clé, la très populaire application Mac Alfred offre un moyen rapide de rechercher sur le Web et votre ordinateur avec des tonnes d'énergie. Nous allons vous montrer comment utiliser Alfred pour devenir maestro de recherche.
Utiliser les recherches Web par défaut
La fonction de recherche Web facilite le lancement rapide de recherches Web à partir d'Alfred. Il fournit un large éventail de recherches Web par défaut, notamment Facebook, Google, Twitter, Amazon, Wikipedia et plus encore. Pour commencer une recherche, ajoutez votre terme de recherche à un mot-clé.
Par exemple, pour rechercher Wikipedia, ajoutez wiki au terme de recherche. Prepend Youtube pour rechercher des vidéos. Vous n'avez pas besoin de vous souvenir de ces mots clés; utilisez-les régulièrement et Alfred les proposera automatiquement.
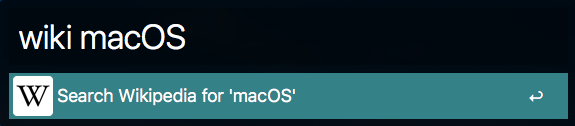
Pressage Entrer
ouvrira une nouvelle page dans votre navigateur Web par défaut avec les résultats de votre recherche. Pour voir la liste complète des mots clés et des détails de configuration pris en charge, accédez à Préférences> Fonctionnalités et cliquez Recherche Internet pour afficher la liste dans le volet droit.Ces mots clés sont entièrement personnalisables. Double-cliquez sur un mot-clé et saisissez-en un nouveau pour le remplacer. Bien qu'il ne soit pas possible de supprimer la recherche par défaut, vous pouvez la désactiver. Décochez simplement la Activée boîte.
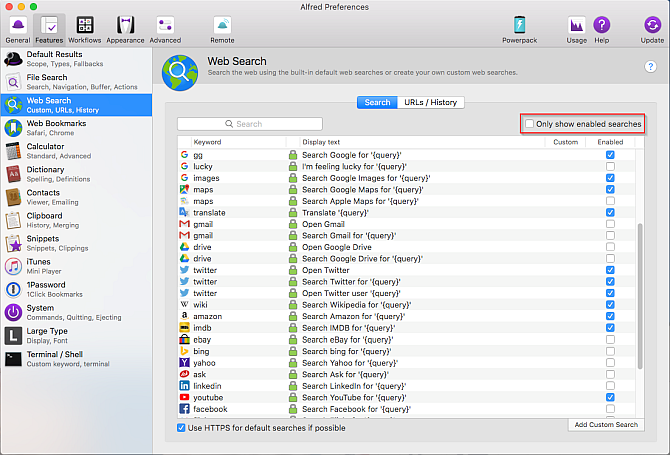
Utiliser des recherches Web personnalisées
Alfred vous permet également de configurer des requêtes de recherche de contenu sur des sites Web spécifiques. Ces sites ne font pas partie de la recherche Web par défaut, vous devez donc les créer. Pour ce faire, vous devez d'abord trouver l'URL de recherche de ce site. Créons une recherche personnalisée pour MakeUseOf pour expliquer.
Aller à Préférences> Fonctionnalités et cliquez Recherche Internet. Clique le Ajouter une recherche personnalisée situé dans le coin inférieur droit de l'écran. Effectuez une recherche sur MakeUseOf, puis copiez et collez l'URL de recherche de la barre d'adresse de votre navigateur vers le URL de recherche boîte.
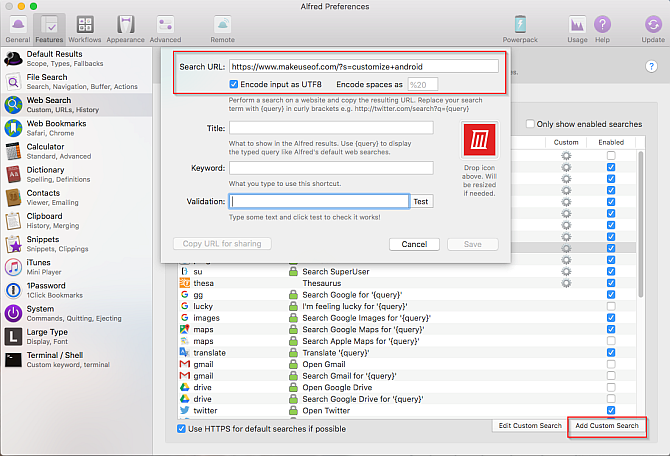
Remplacez votre terme de recherche par {requete} (entre accolades). Cochez la Encoder l'entrée en UTF8 option pour garantir que les recherches personnalisées acceptent les caractères internationaux. Le défaut Encoder les espaces en% 20 devrait fonctionner, bien que cette option d'encodage puisse varier d'un site à l'autre. Certains pourraient utiliser un plus symbole entre les caractères de recherche à la place.
Entrez un Titre pour définir le texte d'affichage de votre mot-clé; cela apparaîtra dans la page de résultats d'Alfred. Met le mot-clé que vous souhaitez également utiliser pour la recherche personnalisée. Tapez maintenant n'importe quel texte et cliquez sur le Tester pour vérifier que vous disposez de l'URL de recherche personnalisée correcte.
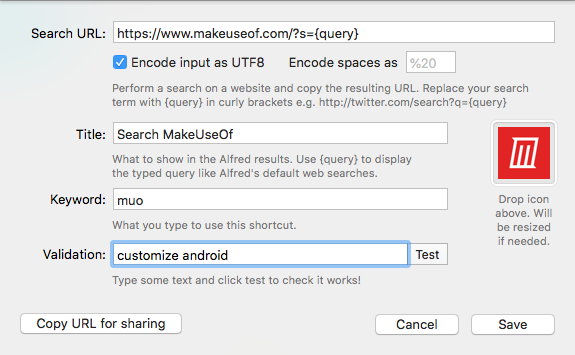
Un deuxième exemple de recherche personnalisée
Prenons un autre exemple. Si vous connaissez les meilleures astuces de recherche Google La meilleure feuille de triche de recherche Google: conseils, opérateurs et commandes à connaîtreCes conseils, opérateurs et commandes spéciaux de recherche Google vous aideront à affiner vos résultats de recherche et à toujours obtenir les résultats exacts que vous recherchez. Lire la suite , vous connaissez probablement Type de fichier: pour rechercher des fichiers d'un type spécifique. Ouvrez Google et recherchez filetype: pdf [Votre requête].
Google convertit cette recherche en une URL longue et compliquée. Si vous souhaitez utiliser un autre site, vous devrez peut-être tester l'URL, car chaque site Web est différent.
L'astuce consiste à trouver la structure de requête après q = [Votre requête] et le modèle d'URL. Collez l'URL dans un éditeur de texte comme TextEdit et supprimez tous les autres codes UTM et analytiques inutiles.
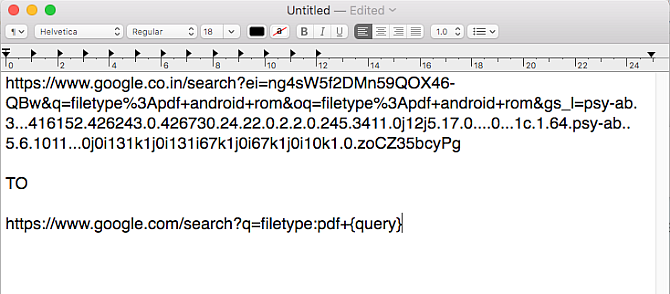
Collez maintenant cette URL propre dans le URL de recherche boîte. Remplissez tous les détails, y compris Titre, encoder options et mot-clé comme décrit ci-dessus. Utilisez le Tester pour vérifier l'URL de recherche personnalisée que vous avez créée.
Vous pouvez également ajouter un logo à la zone de recherche personnalisée. Il vous permet de numériser visuellement le résultat pour plus d'efficacité.
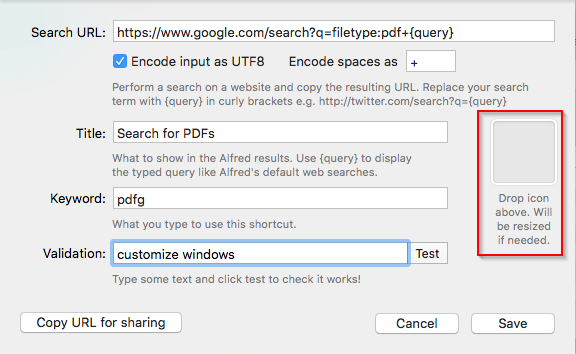
Une fois que vous avez créé la recherche personnalisée, vous pouvez la partager avec d'autres personnes. Clique le Copier l'URL pour le partage pour copier la recherche personnalisée et la coller dans n'importe quel document. Il comprend tous les paramètres de recherche, le titre et le mot-clé. Un autre utilisateur n'a qu'à cliquer sur l'URL unique commençant par alfred: // pour importer la recherche personnalisée.
Les sites Web vont changer et évoluer, donc les recherches qui fonctionnent maintenant ont des problèmes à l'avenir. Pour résoudre ce problème, consultez la recherche personnalisée du site Web et suivez à nouveau les étapes.
Autres exemples de recherche personnalisée
Une fois que vous avez configuré une recherche personnalisée, vous n'avez pas à perdre de temps à rechercher du contenu sur des sites spécifiques. Tapez simplement un mot-clé suivi de votre requête.
Voici quelques URL de recherche supplémentaires pour les sites populaires pour vous aider à démarrer. Remplissez le Titre et mot-clé champs avec ce que vous voulez.
-
Google Scholar: Un moyen simple de rechercher des articles de recherche, des brevets et des citations.
- https://scholar.google.com/scholar? q = {requête}
-
PubMed: Comprend plus de 28 millions de citations pour la littérature biomédicale, les revues des sciences de la vie et les livres en ligne.
- https://www.ncbi.nlm.nih.gov/pubmed/?term={query}
-
Elsevier: Contient un vaste contenu de revues, livres et brevets pour les sciences de la santé, les sciences fondamentales et plus encore.
- https://www.elsevier.com/en-us/search-results? query = {query}
-
StackOverflow: Partie de la Réseau Stack Exchange, c'est un site de questions et réponses 8 meilleures communautés d'échange de piles pour obtenir de l'aidePeu importe ce que vous demandez, les sites Web Stack Exchange offrent un excellent endroit pour obtenir des réponses. Voici quelques-unes des meilleures communautés que vous devriez rejoindre. Lire la suite pour les programmeurs.
- https://stackoverflow.com/search? q = {requête}
-
Réseau de développeurs Mozilla: Une plateforme d'apprentissage pour les technologies web.
- https://developer.mozilla.org/en-US/search? q = {requête}
-
Hacker News: Un site d'actualités sociales axé sur l'informatique, la programmation, la science des données, l'entrepreneuriat, etc.
- https://hn.algolia.com/?query={query}
-
Reddit: Un site d'agrégation de nouvelles et de discussion.
- https://www.reddit.com/search? q = {requête}
-
MacUpdate: Simplifie la recherche, l'achat et l'installation d'applications pour Mac.
- https://www.macupdate.com/find/mac/{query}
-
Freeware portable: Un site Web rempli de collections d'applications gratuites pour Windows.
- https://www.portablefreeware.com/index.php? q = {requête}
Rechercher dans le dictionnaire
Alfred donne accès à la dictionnaire macOS par défaut pour vous aider à épeler rapidement un mot ou à définir sa signification. Utilisez les mots-clés définir ou épeler suivi d'un mot pour l'essayer. Au fur et à mesure que vous tapez, Alfred commence à deviner le mot. presse Entrer pour ouvrir le mot dictionnaire app.
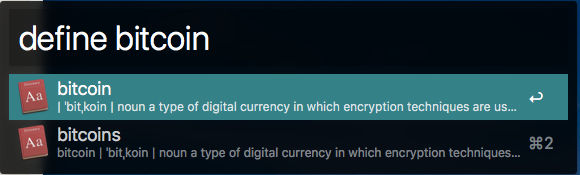
Pour modifier le dictionnaire Alfred, accédez à Préférences> Fonctionnalités et cliquez dictionnaire. Dans le volet droit, sélectionnez une nouvelle langue dans le Langue section.
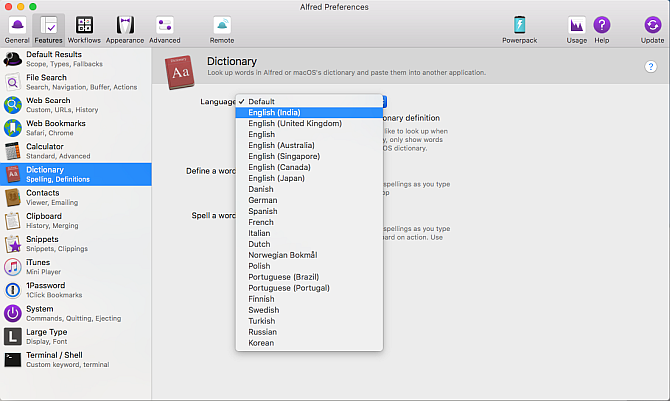
Pour rechercher le thésaurus, ouvrez le Thésaurus onglet dans le dictionnaire app. le définir Le mot-clé vous amènera alors directement à une liste de synonymes et antonymes applicables. Vous pouvez également configurer une recherche personnalisée pour Thesaurus.com. Définissez l'URL de recherche comme https://www.thesaurus.com/browse/{query}.
Faites-en plus avec Alfred Workflows
La forme la plus élémentaire d'Alfred a plus options de recherche que Spotlight Recherchez plus efficacement sous Mac OS X avec nos meilleurs conseils SpotlightSpotlight est une fonctionnalité Mac qui tue depuis des années, Cupertino formant régulièrement Redmond à l'art de la recherche sur ordinateur. Voici quelques conseils pour vous aider à en savoir plus sur votre Mac. Lire la suite . Il vous permet d'effectuer des recherches Web de base avec différents moteurs de recherche. Vous pouvez également définir des mots clés pour rechercher du contenu sur les sites Web que vous utilisez régulièrement.
Mais avec le Module complémentaire Powerpack disponible pour 25 $, vous pouvez étendre Alfred de différentes manières. L'un des plus puissants est Workflows. Par rapport à la recherche sur le Web, ceux-ci s'intègrent à vos applications Mac et services Web préférés et affichent les résultats en ligne.
Voici quelques-uns des meilleurs.
Cela vous permet de rechercher un film ou une émission de télévision et affiche les classements des films et les scores en ligne.
Pour utiliser ce flux de travail, tapez film, puis un titre de film. presse Entrer pour obtenir les informations sur ce film. De la même manière, saisissez la télé, puis un titre d'émission télévisée.
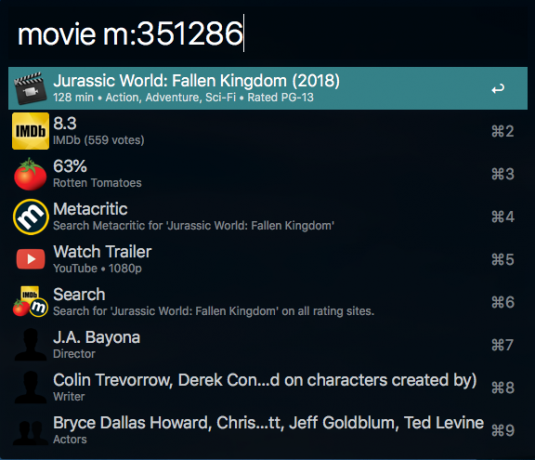
Avec ce flux de travail, vous pouvez rechercher dans GitHub. Vous devez cependant vous connecter avant de l'utiliser. Type gh> connexion pour authentifier votre compte. Ensuite, vous pouvez utiliser diverses commandes pour rechercher GitHub.
Il contient des commandes pour des référentiels spécifiques, des utilisateurs, votre compte GitHub et des commandes de workflow spéciales.
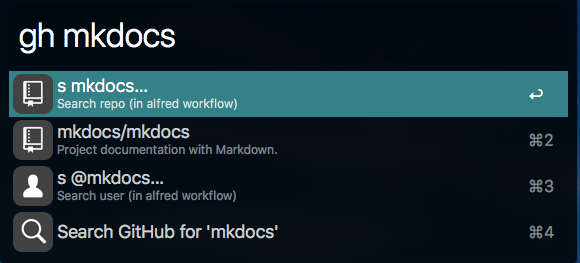
Ce flux de travail est fidèle à son nom. Type la toile suivi d'un préfixe pour indiquer l'étendue de la recherche, un peu comme les Bangs de DuckDuckGo 25 franges DuckDuckGo cool qui rendent la recherche Google lenteLa fonction de coup de DuckDuckGo est l'une de ses astuces les plus rapides et les plus pratiques. Voici 25 franges DuckDuckGo utiles pour vous aider à démarrer! Lire la suite .
Par exemple, lorsque vous tapez web r: il recherchera tous les subreddits. Pendant ce temps, web t: recherchera Google Translate. Voir la page de téléchargement pour plus de détails sur leur extension.
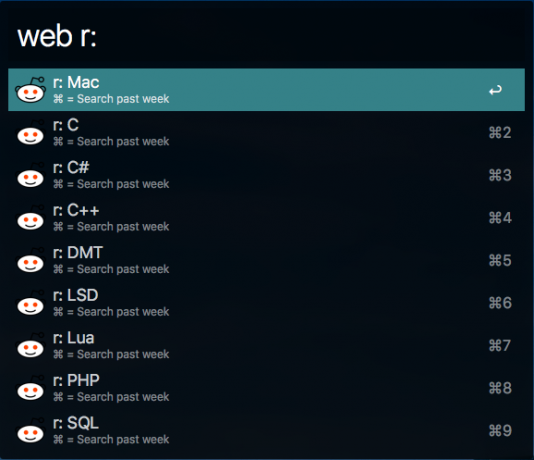
Ce flux de travail vous permet de gérer efficacement Forfaits Homebrew et Cask Comment installer Mac Apps dans un terminal à l'aide de HomebrewSaviez-vous que vous pouvez installer le logiciel Mac dans le terminal? Voici comment utiliser Homebrew pour installer facilement des applications Mac. Lire la suite sans utiliser le terminal. Il prend en charge des commandes comme médecin, Info, installer, liste, désinstaller, chercher, et plus.
Type brasser ou fût et sélectionnez la commande que vous souhaitez invoquer. Vous pouvez voir et installer des packages directement d'Alfred.
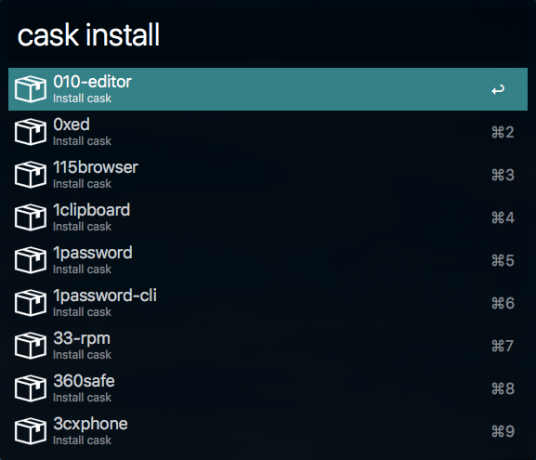
Alfred met de puissantes recherches sur Mac entre vos mains
Alfred est la barre de recherche Spotlight sur les stéroïdes. Avec un peu de travail, vous pouvez étendre la version gratuite pour rechercher vos sites Web préférés. Et les maîtres de la recherche peuvent obtenir une tonne d'utilisation de ce que le module complémentaire Powerpack déverrouille.
Une fois que vous commencez à utiliser Alfred, vous pouvez économiser du temps et des efforts lors de la recherche sur le Web. Tout comme Alfred peut remplacer Spotlight, jetez un œil à d'autres Des applications Mac que vous pouvez remplacer par de puissantes alternatives 9 applications Mac par défaut que vous pouvez remplacer par des alternatives puissantesFrustré par des fonctionnalités manquantes? Nous avons quelques alternatives à essayer. Lire la suite .
Rahul est rédacteur à MakeUseOf. Il est titulaire d'une maîtrise en optométrie du Bharati Vidyapeeth College, Pune. J'ai une expérience d'enseignement de 2 ans. J'ai également travaillé avec d'autres publications en ligne pendant plus de 4 ans avant de rejoindre ici. J'aime écrire sur la technologie pour les lecteurs qui ne la comprennent pas bien. Vous pouvez me suivre sur twitter.