Publicité
Il y a quelques jours, j'ai écrit sur des livres que les débutants peut télécharger et lire 5 excellents livres électroniques téléchargeables pour vous enseigner LinuxSi vous commencez votre voyage vers l'expertise Linux, voici quelques livres électroniques téléchargeables gratuits pour vous enseigner Linux qui devraient vous aider bien! Lire la suite pour apprendre eux-mêmes Linux. Aujourd'hui, dans la section Linux, nous avons quelque chose pour les utilisateurs expérimentés. Voici quelques conseils que vous devriez essayer si vous êtes un utilisateur passionné d'Ubuntu Linux:
1. Soyez rapide et intelligent en ligne de commande
Vous pouvez utiliser des raccourcis clavier et d'autres astuces en ligne de commande pour faciliter et accélérer la saisie de commandes. Vous connaissez peut-être déjà la touche «tabulation» qui exécute des commandes partielles et même des noms de fichiers et de répertoires.
Voici quelques autres raccourcis clavier que vous pouvez utiliser dans le terminal:
| Ctrl-a | Passez au début de la ligne. |
| Ctrl-e | Passez à la fin de la ligne. |
| Alt-] X | Déplace le curseur vers la prochaine occurrence de x. |
| Alt-Ctrl-] X | Déplace le curseur vers l'arrière jusqu'à l'occurrence précédente de x. |
| Ctrl-u | Supprimer du curseur jusqu'au début de la ligne. |
| Ctrl-k | Supprimer du curseur jusqu'à la fin de la ligne. |
| Ctrl-w | Supprimer du curseur jusqu'au début du mot. |
| Ctrl-y | Colle le texte du presse-papiers. |
| Ctrl-l | Effacez l'écran en laissant la ligne actuelle en haut de l'écran. |
| Ctrl-x Ctrl-u | Annulez les dernières modifications. Ctrl-_ |
| Alt-r | Annulez toutes les modifications apportées à la ligne. |
| Alt-Ctrl-e | Développez la ligne de commande. |
| Ctrl-r | Recherche inversée incrémentale de l'histoire. |
| Alt-p | Recherche inversée non incrémentielle de l'historique. |
| !! | Exécuter la dernière commande de l'historique |
| !abc | Exécute la dernière commande de l'historique commençant par abc |
| !n | Exécuter ne commande dans l'histoire |
| ^ abc ^ xyz | Remplacez la première occurrence de abc par xyz dans la dernière commande et exécutez-la |
N'oubliez pas non plus de vérifier 4 sites Web où vous pouvez apprendre des astuces en ligne de commande 4 sites Web pour apprendre des astuces de ligne de commande Linux cool Lire la suite
2. Lancez les applications Ubuntu Linux avec le clavier
Vous pouvez y parvenir de deux manières:
- Utilisez des applications comme Launchy Comment être plus productif avec le lanceur de programme Launchy Lire la suite ou Gnome-Do qui facilitent le lancement d'applications en tapant quelques caractères du nom de l'application.
- Ou vous pouvez invoquer éditeur gconf (Alt + F2 puis tapez gconf-editor et appuyez sur Entrée), puis accédez à applications> metacity> global_keybindings, double-cliquez sur l'un des run_command_N et tapez le raccourci clavier que vous souhaitez attribuer à une application, puis notez mentalement le nombre N. Ensuite aller à apps> metacity> keybinding_commands et double-cliquez sur command_N (N étant le nombre que vous avez utilisé ci-dessus) et tapez la commande que vous souhaitez exécuter. Par exemple, si vous souhaitez exécuter Firefox, vous devez taper Firefox.
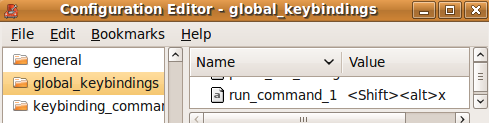
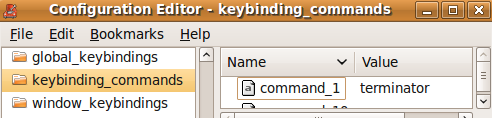
Consultez également ces raccourcis clavier Ubuntu que vous ne connaissez peut-être pas 10 raccourcis clavier Ubuntu utiles que vous ne connaissez peut-être pas Lire la suite .
3. Commencez là où vous vous êtes arrêté
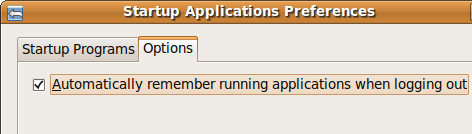
Vous pouvez faire en sorte qu'Ubuntu se souvienne des applications que vous aviez ouvertes lors de votre dernière déconnexion, de sorte que lorsque vous vous connectez de nouveau, vous trouverez toutes ces applications en cours d'exécution et vous pourrez reprendre là où vous vous étiez arrêté.
Pour y parvenir, allez à Système> Préférences> Applications de démarrage, puis allez dans l'onglet Options et vérifiez "Souvenez-vous automatiquement de l'exécution des applications lorsque vous vous déconnectez"
4. Créer une partition domestique Ubuntu Linux séparée
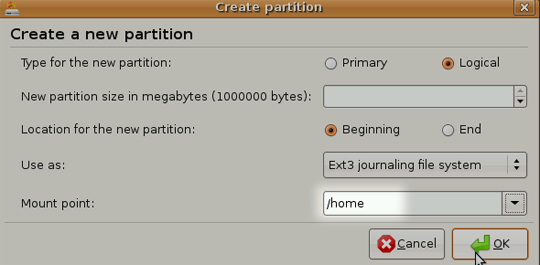
De nouvelles versions d'Ubuntu arrivent tous les 6 mois. Bien que vous puissiez mettre à niveau vers la dernière version via le gestionnaire de mise à jour, parfois la mise à niveau ne fonctionne pas comme prévu, donc certains utilisateurs aiment faire une nouvelle installation propre.
L'inconvénient de cela est bien sûr que vous perdez les données que vous aviez dans votre répertoire personnel. Pour surmonter cela, vous pouvez créer une partition Home séparée lorsque vous installez Ubuntu, la dimensionner en fonction de vos besoins, puis lorsque vous décidez d'installer Ubuntu la prochaine fois, spécifiez simplement cette partition comme partition d'accueil (en choisissant / home comme support point).
Tous vos fichiers et données sur la partition Home seront conservés même après une nouvelle installation.
5. Mettre à jour et installer le logiciel Linux Ubuntu sans connexion Internet
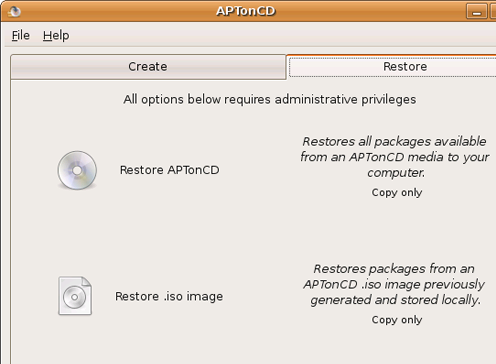
Il existe de nombreuses façons de le faire, la plus simple étant d’utiliser APTonCD. APTonCD vous permet de créer des CD et DVD contenant tous les packages que vous souhaitez, que vous pouvez ensuite utiliser pour installer des logiciels sur des ordinateurs sans connexion Internet.
Notez qu'APTonCD nécessite que vous ayez une connexion Internet (ou des packages téléchargés) pour créer le support installé. Cependant, une fois que le support est prêt, vous n'avez pas besoin de connexion Internet pour les machines sur lesquelles vous souhaitez installer le logiciel. Insérez le CD / DVD approprié et utilisez apt-get comme vous le feriez normalement.
6. Installez de nouvelles polices, des polices Microsoft et améliorez le rendu des polices
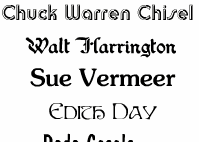 Ubuntu n'offre pas beaucoup de choix en ce qui concerne les polices. Cependant vous peut facilement installer de nouvelles polices, y compris celles de Microsoft Comment installer les polices de texte Microsoft dans Ubuntu LinuxLes polices Windows n'apparaissent pas par défaut sous Linux. Ce n'est pas vraiment un problème, mais si vous voulez une meilleure compatibilité ou tout simplement comme leur apparence, nous avons ce qu'il vous faut. Lire la suite comme Arial, Verdana, impact et bien d'autres. Vous pouvez utiliser différents sites pour trouver le type de police que vous recherchez Les 8 meilleurs sites Web de polices gratuites pour les polices gratuites en ligneTout le monde ne peut pas se permettre une police sous licence. Ces sites Web vous aideront à trouver la police gratuite parfaite pour votre prochain projet. Lire la suite .
Ubuntu n'offre pas beaucoup de choix en ce qui concerne les polices. Cependant vous peut facilement installer de nouvelles polices, y compris celles de Microsoft Comment installer les polices de texte Microsoft dans Ubuntu LinuxLes polices Windows n'apparaissent pas par défaut sous Linux. Ce n'est pas vraiment un problème, mais si vous voulez une meilleure compatibilité ou tout simplement comme leur apparence, nous avons ce qu'il vous faut. Lire la suite comme Arial, Verdana, impact et bien d'autres. Vous pouvez utiliser différents sites pour trouver le type de police que vous recherchez Les 8 meilleurs sites Web de polices gratuites pour les polices gratuites en ligneTout le monde ne peut pas se permettre une police sous licence. Ces sites Web vous aideront à trouver la police gratuite parfaite pour votre prochain projet. Lire la suite .
7. Utiliser les PPA, installer les dernières versions du logiciel
Un logiciel doit suivre de nombreuses étapes avant de devenir partie intégrante d'Ubuntu ou de devenir disponible via les référentiels Ubuntu. Bien que toutes ces étapes confèrent une stabilité supplémentaire, cela signifie généralement que vous n'obtenez pas les dernières versions de tous les logiciels dès leur sortie.
Si vous aimez rester à la pointe, vous pouvez rechercher Archives des packages personnels pour votre logiciel préféré sur Rampe de lancement et ajoutez-les aux sources logicielles de votre installation. J'ai brièvement abordé Les AAE et comment les utiliser ici PPA Linux: installation, suppression et sécuritéLes PPA - archives de packages personnels - sont un moyen d'installer un logiciel Linux via le terminal. Mais sont-ils sûrs à utiliser? Comment pouvez-vous supprimer un PPA? Et quels sont les AAE les plus sûrs pour ... Lire la suite . Si cela vous semble trop de travail, vous pouvez également télécharger les derniers packages deb et les installer en double-cliquant (vous n'obtiendrez pas de mises à jour automatiques du logiciel si vous l'installez de cette façon).
N'oubliez pas que vous pourriez avoir des problèmes occasionnels ou deux avec les dernières versions, mais ce ne serait surtout pas catastrophique. Vous pouvez toujours sauter Forums Ubuntu pour obtenir une aide rapide.
8. Soyez la racine
Le compte root est désactivé par défaut sur les installations Ubuntu, principalement pour vous empêcher de faire quelque chose que vous n'aviez pas l'intention de faire. Cependant, si vous "promets d'être prudent"Vous pouvez activer le compte root comme suit:
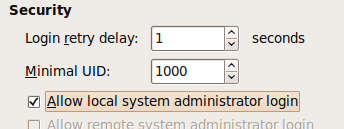
- Type racine sudo passwd et fournissez un mot de passe root.
- Ensuite, dirigez-vous vers Système> Administration> Fenêtre de connexion, allez au Sécurité onglet et cochez "Activer la connexion de l'administrateur système local "
Vous devriez maintenant pouvoir vous connecter en tant que root à partir de l'invite de connexion. Comme alternative, vous pouvez utiliser "sudo su"Pour fournir votre mot de passe et obtenir une invite root.
9. Exécuter des applications et des jeux Windows
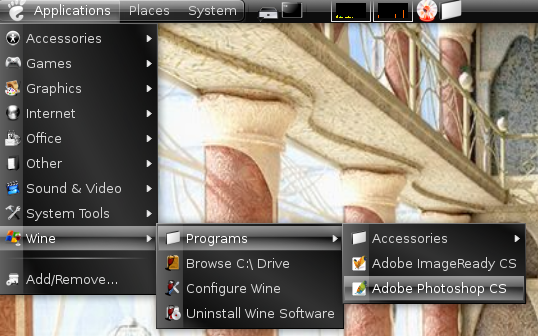
Qui ne voudrait pas jouer à Counter Strike sur Ubuntu (à moins bien sûr que vous ne soyez pas complètement dedans) ou peut-être même exécuter Photoshop? Eh bien, c'est tout à fait possible et Voici comment faire Exécuter des applications Windows sur Linux (ou Mac) avec WINE Lire la suite .
10. Raccourcissez le temps de démarrage avec le profilage
Les développeurs Ubuntu Linux ont fait un excellent travail avec le temps de démarrage, Jaunty est rapide et Karmic devrait être encore plus rapide. Il y a cependant un peu plus que vous pouvez faire en profilant votre démarrage. Le profilage permet à Ubuntu de dresser une liste de tous les fichiers auxquels on accède au démarrage, puis il trie les fichiers en fonction de la façon dont ils sont stockés sur votre disque dur. Ainsi, la prochaine fois que le système sera démarré, les fichiers seront lus plus rapidement.
Pour profiler le démarrage, vous devez suivre ces étapes
- Dans le menu grub, mettez en surbrillance le noyau que vous démarrez le plus souvent.
- presse e pour modifier.
- Choisissez la ligne commençant par le noyau et appuyez à nouveau sur e. Maintenant, ajoutez le mot profil à la fin de cette ligne. Appuyez sur Entrée, puis appuyez sur b pour démarrer
Notez que lors du profilage, le système démarrera plus lentement cette fois, la prochaine fois, cependant, vous devriez voir une amélioration. Gardez également à l'esprit que tout cela dépend de la machine et dépend également de la disposition des fichiers sur votre disque dur, de sorte que la différence que vous voyez peut ne pas être énorme, voire nulle dans certains cas.
11. Essayez différents environnements de bureau et gestionnaires de bureau Ubuntu Linux
Si vous recherchez quelque chose de différent de l'interface Gnome par défaut, vous devriez vérifier gestionnaires de bureau alternatifs que vous pouvez utiliser 8 excellents gestionnaires de bureau alternatifs pour Linux Lire la suite . S'il s'agit d'un environnement de bureau complet que vous recherchez, KDE4 a parcouru un long chemin et est maintenant incroyablement utilisable et amusant. Vous pouvez faire un "sudo apt-get install kubuntu-desktop"Pour obtenir KDE.
12. Créer un centre multimédia ou un serveur multimédia
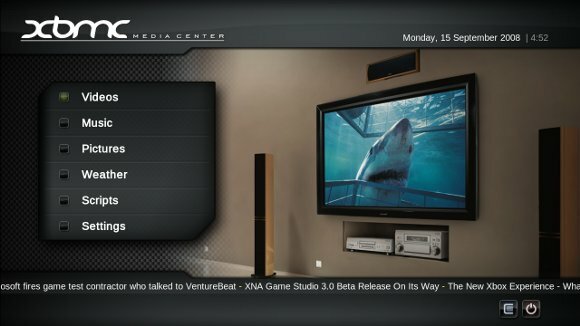
Ce serait formidable si vous pouviez facilement parcourir et gérer votre énorme collection de musique, de vidéos et d'images. Hypnotisé par l'interface lisse de Windows Media Center? Attendez de voir quelles sont toutes les options intéressantes que vous devez transformez votre système Ubuntu en centre multimédia Utilisation de votre ordinateur Linux comme centre multimédia (partie 1) Lire la suite . Vous pouvez même accéder à votre collection multimédia sur votre téléphone, votre PSP ou un autre ordinateur si vous configurez un Serveur multimédia Utilisation de votre ordinateur Linux comme serveur multimédia (partie 2) Lire la suite sur votre machine Ubuntu.
13. Partager les données de profil Firefox avec Windows
Beaucoup de gens utilisent Windows et Linux sur la même machine. Si vous en faites partie, il est parfois arrivé que vous ne trouviez pas le signet que vous avez créé ou le mot de passe que vous avez enregistré lorsque vous utilisiez Firefox depuis Windows. Découvrez comment vous pouvez partager les données de profil Firefox entre les systèmes d'exploitation Partagez vos données Firefox sur différents systèmes d'exploitation et ordinateurs Lire la suite sans la synchroniser sur le Web (fonctionne mieux si vous avez la même version de Firefox dans les deux systèmes d'exploitation). Pour différents ordinateurs, vous pouvez bien sûr utiliser Tisser.
14. Personnalisez Nautilus à votre guise

Nautilus est le gestionnaire de fichiers par défaut sur Ubuntu. Bien que vous puissiez vous contenter de ce qu'il fait, vous pouvez faire beaucoup plus. Vous pouvez utiliser des extensions pour améliorer les fonctionnalités 6 extensions utiles pour améliorer la fonctionnalité Nautilus [Linux] Lire la suite et même ajouter des fonctionnalités personnalisées à Nautilus Comment ajouter des fonctionnalités personnalisées à Nautilus [Linux] Lire la suite
15. Compilez votre propre noyau
Si vous ne trouvez pas quelque chose pour vous occuper pendant le week-end et que vous avez votre chapeau de personnalisation, que diriez-vous de construire un noyau pour répondre spécifiquement à vos besoins? C'est franchement plus une expérience d'apprentissage. Certains pourraient dire qu'il vous permet d'utiliser uniquement les fonctionnalités et les pilotes dont vous avez besoin, mais si tout fonctionne très bien avec le noyau fourni et vous n'avez aucun intérêt pour le noyau Linux, sautez en avant celui-ci n'est pas pour vous.
Si toutefois vous avez besoin de certaines des fonctionnalités expérimentales du noyau, ou si vous avez besoin qu'il soit compilé d'une autre manière spéciale, nous vous disons de vérifier ce guide dans la documentation Ubuntu.
16. Modifier l'écran Usplash et créer un écran de démarrage personnalisé pour GRUB
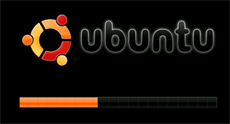 Vous n'avez donc pas compté le dernier? En voici un autre alors. Un écran Usplash est un texte Ubuntu et un logo avec une barre de progression que vous voyez lorsque vous démarrez Ubuntu.
Vous n'avez donc pas compté le dernier? En voici un autre alors. Un écran Usplash est un texte Ubuntu et un logo avec une barre de progression que vous voyez lorsque vous démarrez Ubuntu.
Si vous souhaitez changer cela en quelque chose de plus intéressant Suivez ces étapes Comment changer facilement l'écran d'Usuntash d'Ubuntu Lire la suite . Quelle meilleure façon de montrer votre fu Linux que de personnaliser le tout premier écran qui apparaît? Vous pouvez créer un écran de démarrage personnalisé en utilisant l'une de vos photos, GIMP et un petit ajustement. Voici le mode d'emploi Comment changer facilement l'écran d'Usuntash d'Ubuntu Lire la suite .
Connaissez-vous d'autres conseils ou astuces pour les utilisateurs d'Ubuntu Linux? Bien sûr, allez-y, faites-le nous savoir dans les commentaires.
Je suis Varun Kashyap d'Inde. Je suis passionné par les ordinateurs, la programmation, Internet et les technologies qui les animent. J'adore la programmation et je travaille souvent sur des projets en Java, PHP, AJAX etc.


