Publicité
Après avoir utilisé LastPass pendant plus de six ans, j'ai récemment décidé de passer à 1Password. Une fois que j'ai transféré mes informations vers le nouveau service, je me suis rendu compte de la quantité de déchets accumulés dans mon gestionnaire de mots de passe au fil des ans.
Si vous avez décidé que votre gestionnaire de mots de passe a également besoin d'un nettoyage, voici un guide pour désencombrer votre liste de mots de passe et la rendre plus utile. Que vous veniez de changer de service ou non, tout le monde peut bénéficier d'une meilleure organisation des mots de passe.
Étape 1: supprimer les comptes dont vous n'avez plus besoin

Une fois que vous aurez pris l'habitude de stocker chaque nouvelle connexion dans votre gestionnaire de mots de passe, il ne faudra pas longtemps avant que votre coffre-fort ne déborde. Les identifiants que vous avez utilisés une fois pour accéder à quelque chose à l'université, aux doublons et aux sites Web qui n'existent plus gaspillent de l'espace et rendent les mots de passe légitimes plus difficiles à trouver.
Parcourez votre gestionnaire de mots de passe et jetez tout ce dont vous êtes sûr de ne plus avoir besoin. Des catégories comme celles mentionnées ci-dessus sont des candidats de choix pour la suppression. Si vous n'êtes pas sûr d'avoir besoin d'un identifiant, conservez-le pour l'instant. Vous les traiterez à l'étape suivante.
Notez que vous devez faire attention aux sites en double. Bien que vous n'ayez pas besoin de deux copies exactes du même compte, vous pouvez avoir, disons, un compte Microsoft personnel ainsi qu'un compte professionnel. Dans ce cas, vous devez les marquer clairement afin de ne pas penser à tort qu'il s'agit de doublons. Et n'utilisez pas le même mot de passe pour les deux!
Étape 2: créer un nouveau coffre-fort pour les anciennes connexions

Vous n'avez pas besoin d'aller trop loin avec la suppression. Si vous pensez avoir besoin d'un compte à l'avenir, mais que vous n'y accédez pas souvent, vous pouvez créer un coffre-fort distinct pour ces connexions.
1Password vous permet de créer plusieurs coffres pour séparer les informations. LastPass appelle ces coffres séparés Identités. Il se peut que votre gestionnaire de mots de passe ne prenne pas en charge cette fonctionnalité, mais s’il le fait, c’est une excellente option.
Faites un autre passage dans votre liste de mots de passe. Déplacez toutes les connexions que vous souhaitez conserver, mais dont vous n'avez pas besoin régulièrement, vers un deuxième coffre-fort appelé Archiver ou similaire. Une fois terminé, vous pouvez exclure ce coffre-fort de l'affichage dans Toutes les chambres fortes pour les garder hors de vue.
Cela vous donne un endroit sûr pour stocker les anciennes données sans qu'elles ne vous gênent. Il est préférable d'avoir ces connexions à portée de main que de les supprimer et que vous ne souhaitiez pas le faire plus tard.
Étape 3: marquez vos favoris

Même si vous avez des centaines de mots de passe dans votre gestionnaire, il est probable que vous n'en utilisiez que quelques dizaines régulièrement. Pour un accès plus efficace, vous devez les marquer comme favoris dans votre gestionnaire de mots de passe. De cette façon, vous pouvez les retirer rapidement au lieu de chercher à chaque fois.
Comme la plupart de ces étapes, cela diffère légèrement selon le gestionnaire de mots de passe que vous utilisez. Dans 1Password, faites simplement un clic droit sur une entrée et choisissez Ajouter aux Favoris. Vous le verrez alors dans le Favoris onglet sur la barre latérale gauche.
Étape 4: faites bon usage des balises

En parlant de réduire la recherche, votre prochaine décision devrait être d'implémenter des balises pour vos sites Web enregistrés. Les balises vous permettent de regrouper des types de services courants, tels que La finance, Social, et Achats.
Vous verrez ces balises apparaître dans la barre latérale de votre coffre-fort du gestionnaire de mots de passe. Le regroupement de sites comme celui-ci vous permet de trouver rapidement ce que vous recherchez, même s'il ne s'agit pas d'un favori. C'est également un moyen pratique d'identifier si vous avez oublié d'ajouter une connexion pour un certain service à votre gestionnaire de mots de passe. Par exemple, si vous regardez vos articles marqués comme La finance et réalisez que vous avez oublié votre identifiant bancaire, n'oubliez pas de mettre à jour ce mot de passe.
Étape 5: trier les notes dans les bonnes catégories
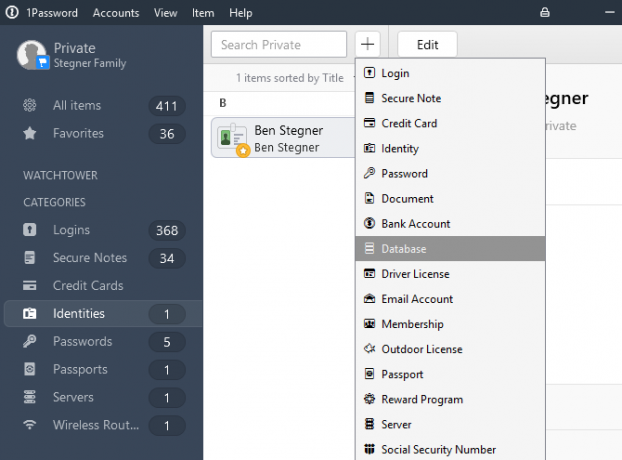
Les notes du gestionnaire de mots de passe vous permettent de stocker en toute sécurité des informations autres que les informations d'identification du compte. En raison de la nature des notes, vous avez probablement noté quelque chose rapidement et l'avez jeté dans votre coffre-fort sans y penser. Au fil du temps, cela peut conduire à un tas de notes éparses qui ne sont pas classées correctement.
Pour cette étape, consultez toutes les notes de votre gestionnaire de mots de passe et assurez-vous qu'elles sont correctement configurées. Si vous avez gratté un mot de passe, convertissez-le en un élément de connexion approprié. La plupart des gestionnaires de mots de passe vous permettent de choisir une catégorie de données, comme Carte de crédit ou Routeur sans fil, pour ajouter les champs appropriés.
Vous ne devez utiliser des notes génériques que si les données ne correspondent à aucune de celles-ci.
Étape 6: Examiner les problèmes de sécurité des mots de passe

À ce stade, vous avez éliminé les entrées anciennes et inutiles et classé les autres connexions pour les rendre plus faciles à utiliser. Avant de conclure, vous devez vérifier l'hygiène de vos mots de passe pour vous assurer que vous êtes en bonne forme.
Parce qu'un gestionnaire de mots de passe facilite la générer des mots de passe forts Comment créer un mot de passe fort que vous n'oublierez pasSavez-vous comment créer et mémoriser un bon mot de passe? Voici quelques conseils et astuces pour conserver des mots de passe forts et distincts pour tous vos comptes en ligne. Lire la suite et souvenez-vous d'eux, il n'y a aucune raison de conserver des mots de passe faibles, en double ou autrement vulnérables. La plupart des gestionnaires de mots de passe ont des fonctionnalités pour vous aider à les détecter. 1Password les maintient sous Tour de guet, tandis que les utilisateurs de LastPass peuvent exécuter un audit de sécurité pour les identifier.
Assurez-vous que vous n'utilisez pas le même mot de passe sur aucun site Web. Si vous avez des mots de passe courts et faibles, échangez-les contre quelque chose de plus fort. Portez une attention particulière à tous les éléments que votre gestionnaire de mots de passe marque comme ayant fuit dans des violations de données.
Étape 7: Touches de finition diverses
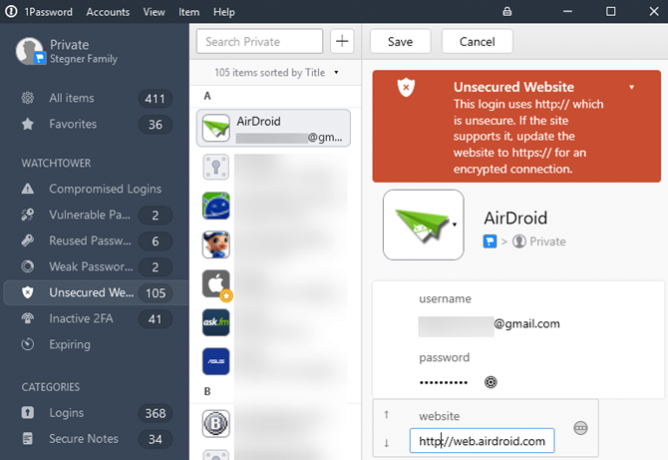
Votre coffre-fort de gestionnaire de mots de passe est presque parfait maintenant. Pour mettre la touche finale et la faire briller, vous pouvez prendre quelques mesures supplémentaires.
Alors que la plupart des sites (espérons-le) utilisent HTTPS pour se connecter ces jours-ci, 1Password marquera les sites pour lesquels vous avez URL HTTP. Si vous utilisez un gestionnaire de mots de passe depuis un certain temps, il est probable que certains d'entre eux soient assis environ.
Pour supprimer ces avertissements et vous assurer de toujours vous connecter à la version HTTPS des sites, assurez-vous simplement que chaque URL de site Web commence par https: // et pas http: //. C’est simple d’ajouter le s pour corriger ce problème. Si vous constatez qu'un site Web n'offre pas du tout HTTPS, vous devez être prudent lorsque vous l'utilisez, car HTTP ne transmet pas les informations d'identification en toute sécurité.
Un autre élément mineur à examiner est le nom du site Web dans votre coffre-fort. Si vous souhaitez que tout reste vierge, effectuez un autre passage sur vos sites et corrigez la capitalisation, les noms de site Web et d'autres conventions. Pour un ordre alphabétique correct, faites attention aux noms qui ont été enregistrés comme quelque chose comme login.website.com au lieu de website.com.
Alors que la plupart des sites Web utilisent votre adresse e-mail pour vous connecter, certains utilisent un nom d'utilisateur ou un numéro de membre distinct. Assurez-vous d'avoir le bon nom d'utilisateur pour un remplissage automatique pratique.
Enfin, vous voudrez peut-être revoir votre liste de connexions pour toute information supplémentaire que vous pouvez y conserver. Utilisez le Remarques dans l’entrée d’un site Web pour un stockage pratique de réponses solides aux questions de sécurité Pourquoi vous répondez mal aux questions de sécurité par mot de passeComment répondez-vous aux questions de sécurité des comptes en ligne? Des réponses honnêtes? Malheureusement, votre honnêteté pourrait créer une faille dans votre armure en ligne. Voyons comment répondre en toute sécurité aux questions de sécurité. Lire la suite , PIN ou informations associées. Cela vous évite d'avoir à rechercher ces données ailleurs.
Organized Password Manager Bliss
Bien que ce ne soit pas la tâche la plus agréable au monde, le nettoyage de vos mots de passe en vaut certainement la peine. Maintenant, votre gestionnaire de mots de passe est passé d'un tas d'ordures désorganisé à une liste bien conçue. Gardez à l'esprit les conseils ci-dessus lorsque vous ajoutez de nouvelles connexions à l'avenir, et cela ne devrait plus jamais arriver à un point écrasant.
En parlant de ça, pourquoi ne pas jeter un œil à les meilleures fonctionnalités du gestionnaire de mots de passe 7 Fonctionnalités de Password Manager que vous devez connaîtreVotre gestionnaire de mots de passe fait bien plus que simplement enregistrer des mots de passe. Voici sept fonctionnalités du gestionnaire de mots de passe que vous devez utiliser. Lire la suite tirer le meilleur parti du vôtre?
Ben est rédacteur en chef adjoint et directeur de la publication sponsorisée chez MakeUseOf. Il est titulaire d'un B.S. en systèmes d'information informatique du Grove City College, où il est diplômé Cum Laude et avec distinction dans sa majeure. Il aime aider les autres et se passionne pour les jeux vidéo en tant que médium.


