Publicité
Microsoft ne se soucie plus des téléphones: Windows Phone 7 ne se contente pas de rattraper Android et l'iPhone: à bien des égards, il a dépassé ces plates-formes.
Que vous pensiez que cette affirmation soit absurde ou que vous soyez l'heureux propriétaire de Windows Phone qui sait, vous devriez vraiment lire «Comprendre Windows Phone 7: Votre guide complet. " Ce manuel vous apprend à utiliser les nombreuses fonctionnalités de Windows Phones 7 ainsi que des conseils et astuces pour faire à peu près tout. C'est le moyen idéal pour savoir comment utiliser votre téléphone Windows, si vous en possédez déjà un. C'est également un excellent moyen de décider si vous devez acheter un Windows Phone ou non, car vous apprendrez exactement ce que la plate-forme peut et ne peut pas faire.
Table des matières
§1. Introduction
§2? -? L'interface utilisateur Metro
§3? -? Contacts, réseaux sociaux et photos
§4? -? Qu'est-ce que Microsoft apporte à Windows Phone
§5? -? Musique et vidéo avec Zune
§6? -? Microsoft Office Mobile
§7? -? La place de marché Windows Phone
§8? -? Jouer avec Xbox Live
§9? -? Ajuster votre Windows Phone
§10? -? Sécurité de Windows Phone
§11? -? Internet, e-mail et connectivité
§12? -? Idées fausses sur Windows Phone
§13? -? Conclusion
§14? -? Annexe
1. introduction
Après des années de difficultés à fournir un système d'exploitation aux utilisateurs de smartphones, Microsoft a fait son retour sur le marché en 2010 avec Windows Phone. Une toute nouvelle approche des systèmes d'exploitation pour téléphones mobiles, elle est apparue pour la première fois sur les appareils HTC, Samsung et LG et peut désormais être trouvée sur les derniers appareils Nokia.
Doté de l'interface utilisateur Metro basée sur des tuiles, Windows Phone offre une alternative à l'iPhone et Les rangées d'icônes d'Android et rend l'exécution des tâches les plus courantes sur smartphone rapide, facile et satisfaisant.
1.1 Ce que vous devez savoir sur Windows Phone
Tout d'abord: Windows Phone n'est PAS Windows Mobile!

Initialement publié pour les PDA en 2000 sous le nom de Pocket PC (appelé rétroactivement Windows Mobile Classic), le nom Windows Mobile a été introduit avec l'introduction de smartphones en 2003 et a connu plusieurs versions, toutes dotées d'une interface utilisateur basée sur un clavier ou un stylet qui devait beaucoup au système d'exploitation Windows de bureau.
Au fil des ans, cette approche a suscité des critiques: Microsoft tentait de «presser» Windows dans un téléphone mobile ou un PDA; leur approche du logiciel pour ces appareils semblait certainement refléter le modèle de bureau, avec des prix élevés pour des applications à peine utilisées.
L'écriture était sur le mur pour Windows Mobile en 2007 lorsque Apple a sorti l'iPhone; en 2008 et l'arrivée des premiers combinés Android, des fabricants tels que HTC et des développeurs comme SPB ont pu vendre l'idée d'une interface utilisateur repensée pour la plate-forme. Grâce à ce support et à une communauté de développeurs fidèles, la plateforme a réussi à durer un peu plus longtemps qu'elle ne l'aurait pu autrement.
Plutôt que d'abattre immédiatement la hache, Microsoft a publié Windows Mobile 6.5 et a même annoncé Windows Mobile 7, mais la réaction tiède à la première a entraîné une refonte massive.
1.2 Windows Phone 7 contre Windows Phone 7.5
Cette refonte a bien sûr abouti au développement de ce qui était initialement connu sous le nom de Windows Phone 7 Series (modifié bientôt après les commentaires suivants), un départ complet de Windows Mobile et de tout autre système d'exploitation mobile sur le marché.
Lorsque Windows Phone 7 est sorti en octobre 2010, il a suscité de nombreuses critiques positives et des regards admiratifs pour l'interface utilisateur… mais curieusement, il n'était pas tout à fait prêt. Microsoft s'est rendu compte qu'ils étaient si loin derrière Android et iPhone qu'ils ont choisi de publier leur nouveau système d'exploitation mobile tôt, une décision potentiellement dangereuse.
En conséquence, les fonctionnalités clés attendues d'un téléphone mobile étaient manquantes, telles que le copier-coller, le partage de connexion sans fil et la prise en charge du cloud natif, pour n'en nommer que quelques-uns.
Heureusement, suite à la sortie de Windows Phone 7.5 fin 2011 / début 2012, ces problèmes (et plusieurs autres) ont été résolu, résultant en une plate-forme mobile dynamique et conviviale prise en charge par certains des plus grands fabricants d'appareils dans le monde.
Il convient de mentionner que les appareils de première génération peuvent tous être mis à jour vers Windows Phone 7.5, permettant à tous les téléphones Windows de profiter des mêmes fonctionnalités.
1.3 Fabricants de combinés Windows Phone
L'ancienne plate-forme Windows Mobile a été concédée sous licence pour une utilisation sur de nombreux appareils différents, des PDA construits par Dell aux «superphones» HTC, des combinés BlackBerry-esque minces aux téléphones à écran tactile de faible spécification. Fondamentalement: si vous étiez une entreprise construisant un téléphone mobile et que vous aviez besoin d'une plate-forme, Microsoft était le développeur auquel aller. Encore une fois: il est similaire au modèle d'entreprise de bureau de Microsoft…

Cependant, avec la sortie de Windows Phone, Microsoft s'est concentré sur la qualité plutôt que sur la quantité. Le résultat est que seule une poignée de développeurs - ceux capables de répondre aux spécifications des appareils et de distribuer avec succès les appareils - ont été invités en tant que partenaires.
Les spécifications minimales de l'appareil Windows Phone 7.5 sont:
• Écran tactile multipoint capacitif à 4 points avec résolution WVGA (480 × 800).
• ARM v7 «Cortex / Scorpion» - Snapdragon QSD8X50, MSM7X30 et MSM8X55.
• GPU compatible avec le rendu DirectX9 256 Mo de RAM avec au moins 8 Go de mémoire Flash.
• Accéléromètre, capteur de lumière ambiante, capteur de proximité et GPS assisté.
• Tuner radio FM.
• Six boutons matériels dédiés: Retour, Démarrer, Rechercher sur le devant, un appareil photo à 2 niveaux (lancer et prendre des photos) et boutons de volume sur le côté et un bouton matériel d'alimentation / veille généralement trouvé sur le côté (sur le bord supérieur sur Nokia Téléphone (s).
(La majorité des appareils disponibles dépassent ces spécifications.)
Samsung, LG, HTC et Nokia sont les producteurs des appareils les plus prestigieux.
• Samsung: Focus, Focus S, Omnia 7, Omnia W
• LG: Quantum, Optimus 7
• HTC: Trophy, Mozart, HD7, HD7S, Titan. Titan II (sorti en mars 2012)
• Nokia: Lumia 710. Lumia 800, Lumia 900 (sortie en mars 2012)
• Dell: Venue Pro
• Acer: Allegro
• ZTE: Tania
La disponibilité pour Windows Phone est désormais largement disponible, avec la deuxième génération d'appareils fonctionnant sous Windows Phone 7.5 (également connu sous le nom de Tango) qui figure parmi les meilleurs vendeurs de nombreux réseaux de téléphonie mobile monde. Pour plus d'informations sur un modèle spécifique, accédez au site Web du développeur approprié ou à votre revendeur de téléphones portables préféré.
2. L'interface utilisateur Metro
La chose la plus frappante à propos de Windows Phone est probablement l'interface utilisateur Metro, une interface qui repose sur des tuiles mobiles plutôt que sur les rangées traditionnelles d'icônes rendues célèbres par l'iPhone.
Bien que l'affichage d'un combiné Windows Phone soit WVGA avec une résolution d'au moins 480 × 800 pixels, le le nombre de couleurs utilisées sur l'écran d'accueil est limité aux couleurs d'arrière-plan et d'accentuation choisi. Mais pourquoi? Que se passe-t-il exactement avec l'interface utilisateur Metro?
2.1 Comprendre Metro
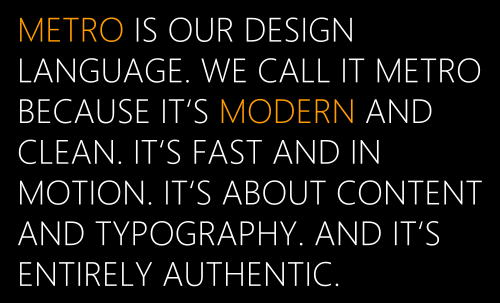
Conçu comme une interface utilisateur qui permettrait de surmonter la mauvaise mémoire de Windows Mobile et de expérience de l'utilisation d'un téléphone à écran tactile agréable, rapide et facile, Metro est fonctionnel et facile à utiliser. comprendre.
Utilisant la remarquable police Segoe WP, l'interface utilisateur Metro rend Windows Phone aussi mémorable à regarder qu'à utiliser. Si vous avez l'habitude d'ouvrir des menus en appuyant sur les icônes des paramètres ou en voyant les fonctionnalités d'une application mobile coincé inconfortablement dans les limites de l'écran 480 × 800, vous verrez quelque chose de nouveau dans Windows Téléphone.
Plutôt que de forcer les icônes sur un seul écran, les applications Windows Phone natives et tierces profitent d'un slim bande d'affichage immobilier sur le côté droit de l'écran pour faire allusion au fait qu'il y a plus à vu. Cet indice invite l'utilisateur à faire glisser son pouce ou son doigt de droite à gauche pour afficher l'écran suivant de la disposition de panoramique horizontal.
2.2 Interagir avec Metro
Il existe différentes manières d'utiliser vos doigts pour interagir avec l'interface utilisateur Metro. De plus, l'interface présente certaines innovations que vous ne connaissez pas au départ.
Tout d'abord: plusieurs gestes des doigts sont nécessaires. Le plus évident d'entre eux est le robinet, utilisé pour lancer des applications; ancien geste pour certaines tâches telles que l'ouverture d'un menu contextuel ou le déplacement d'une tuile. Le tapotement à plusieurs doigts est également disponible pour utiliser le clavier et le clavier.
Glisser de gauche à droite et de droite à gauche vous permet d'accéder à des écrans supplémentaires dans les applications vous utilisez, tandis que le pouce et l'index "pincer" est utilisé pour zoomer et dézoomer des pages Web et Photos.
Enfin, gardez un œil sur les ellipses («…») qui indiquent qu'un menu est masqué. En appuyant ou en faisant glisser ces points, vous pouvez afficher les options disponibles pour cette application.
Le clavier apparaîtra sur n'importe quelle page Web ou application lorsqu'une saisie de texte est requise. Par défaut, il apparaîtra dans votre langue par défaut; le clavier principal affichera des caractères en minuscules, la touche Maj passera en majuscules et le bouton «& 123» affichera des symboles. Vous remarquerez des touches de raccourci utiles, telles que «.com» - appuyez et maintenez cette touche pour choisir parmi d'autres domaines communs de premier niveau tels que .net ou .org.
Lors de la frappe, diverses options de saisie semi-automatique s'affichent rapidement - vous pouvez les appuyer pour les ajouter à la phrase actuelle. Les fautes d'orthographe sont mises en évidence par une ligne ondulée rouge, et celles-ci peuvent être exploitées pour inciter le téléphone à faire des suggestions pour l'orthographe correcte.
Si vous souhaitez changer la langue, ouvrez Paramètres> Clavier où vous trouverez plusieurs options. Dans le bouton Paramètres de saisie sur le même écran, vous pourrez configurer la façon dont Windows Phone vérifie l'orthographe de vos e-mails et documents.
2.3 Boutons matériels
En plus des taps et des menus, vous devez connaître les boutons matériels de votre Windows Phone. Il y en a sept au total: trois «touches programmables» à l'avant de l'appareil et quatre autres boutons matériels sur le côté.
Les touches programmables sont:
• Retour - renvoie à l'utilisateur un écran; lorsqu'il est maintenu, affiche le sélecteur de tâches.
• Démarrer - vous ramène à l'écran de démarrage à partir de toute autre vue ou application.
• Rechercher - ouvre l'outil de recherche Bing.
Sur le bord de votre téléphone, les touches matérielles sont les suivantes:
• Bouton d'alimentation - allume ou éteint l'écran avec une pression rapide; éteint le téléphone lorsqu'il est maintenu.
• Volume bascule haut et bas.
• Bouton d'appareil photo à double fonction - lance l'appareil photo, également utilisé pour prendre des photos.
La connaissance des touches programmables est particulièrement vitale pour une interaction réussie avec Metro.
2.4 Tuiles et tuiles dynamiques
Plus grandes que les icônes trouvées sur d'autres plates-formes, les tuiles sont essentielles à la conception de Metro, permettant à la fois interaction (ils sont assez grands pour ceux d'entre nous qui ont de gros doigts et pouces) et suffisamment d'espace pour afficher information. Windows Phone n'a pas besoin de barres d'état et de zones de notification: tout est présenté dans la vignette correspondante.
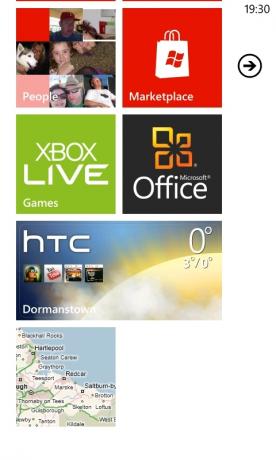
Par exemple: les rendez-vous sont affichés dans la vignette du calendrier; les informations sur les réseaux sociaux apparaissent sur la vignette Moi; les appels manqués et votre réseau mobile actuel sont répertoriés dans la vignette Téléphone.
Certaines tuiles présentent des informations statiques; d'autres changent régulièrement, selon les informations qu'ils affichent. La majorité des vignettes natives peuvent être décrites comme des vignettes dynamiques tandis que certaines applications tierces fournissent également des mises à jour de cette manière ou via des notifications contextuelles.
La grande chose au sujet de ces tuiles est qu'elles peuvent être déplacées autour de l'écran de démarrage; vous pouvez en avoir autant ou aussi peu que vous le souhaitez, bien que dans Windows Phone 7 et 7.5, vous puissiez également utiliser le robinet et l'écran de démarrage est limité à l'orientation portrait.
2.5 Hubs
Un rapide coup d'œil à l'écran de Windows Phone révèle une poignée de tuiles qui cachent beaucoup de fonctions - les concentrateurs.
Ces tuiles agissent comme une passerelle vers diverses fonctions et fonctionnalités qui ont été organisées logiquement et simplement pour permettre une utilisation rapide, efficace et agréable de votre téléphone. Par exemple: alors que le Marketplace Marketplace offre un accès aux applications, aux jeux et à la musique, le Pictures Hub vous permet afficher les photos que vous avez prises sur votre téléphone, celles téléchargées par des amis sur votre réseau social et la retouche photo applications.
Le regroupement des applications et des fonctionnalités de cette manière permet à l'écran du Windows Phone de rester propre, fonctionnel et épuré.
2.6 Liste des applications
Plutôt que de faire défiler plusieurs grilles d’icônes d’applications, Windows Phone vous permet de trouver facilement l’application que vous recherchez, en utilisant la liste des applications ou l’écran de démarrage.
Un appui sur la flèche dans le coin supérieur droit affichera une liste des applications installées - en couleur! De là, vous pouvez facilement trouver ce dont vous avez besoin en faisant défiler vers le haut et vers le bas. Mieux encore, lorsque la liste commence à devenir trop longue pour défiler, vous remarquerez que les applications sont regroupées par ordre alphabétique sous de petites tuiles étiquetées de A à Z. Appuyez sur l'un d'eux pour ouvrir une grille d'affichage à partir de laquelle vous pouvez passer aux applications commençant par cette lettre; par exemple, vous pouvez appuyer sur Y pour trouver l'application YouTube.
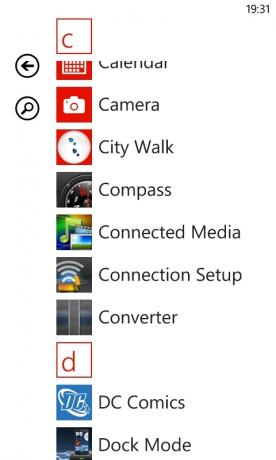
La beauté de Windows Phone est que tout est rapide - avec les tâches Metro UI qui peuvent prendre plusieurs minutes sur d'autres plates-formes sont rendues faciles.
2.7 Metro UI = simplicité
Comme vous pouvez le voir, les développeurs de Windows Phone et l'équipe derrière l'interface utilisateur Metro ont déployé des efforts concertés pour produire une interface utilisateur et un système d'exploitation aussi faciles à utiliser que possible.
Cela ne signifie pas pour autant que la fonctionnalité est sacrifiée. Vous pouvez effectuer pratiquement toutes les mêmes tâches avec un téléphone Windows qu'avec un appareil BlackBerry, iPhone ou Android. Que vous ayez besoin d'utiliser un traitement de texte, d'envoyer des e-mails, de charger des pages Web, de profiter de la musique en streaming, d'utiliser votre téléphone comme un navigateur ou de télécharger instantanément de nouvelles photos sur Facebook, vous pouvez le faire sans effort.
3. Contacts, réseaux sociaux et photos
La première chose que quelqu'un fait avec un téléphone est de passer un appel - après tout, c'est la fonction principale de l'appareil!
Bien sûr, avec Windows Phone, il y a beaucoup de choses que vous pourriez faire au-delà d'appeler, d'envoyer des SMS ou d'envoyer des e-mails à des personnes de votre liste de contacts. Vous pouvez vérifier l'état d'un contact Facebook ou envoyer un Tweet; vous pouvez également vérifier les photos sur Facebook, parcourir les vôtres ou prendre des photos et télécharger de nouvelles photos.
Toutes ces choses sont faciles d'accès et d'interaction avec, gracieuseté du People Hub.
3.1 Le People Hub

Si vous recherchez un contact pour appeler, envoyer un SMS, un e-mail, un Tweet ou un message à l'aide de Facebook, votre premier arrêt devrait être le People Hub.
Facilement identifiable via une grille en constante évolution d'images de profil, le People Hub collecte toutes les données sur vos contacts à partir de divers réseaux sociaux et index, vous permettant de les regrouper sous un même profils.
La navigation dans le People Hub est facile. Sous l'en-tête Tous, vous trouverez une liste de contacts, regroupés par vignettes alphabétiques qui peuvent être exploitées pour descendre dans la liste comme pour la liste des applications. L'ouverture d'un contact révélera une photo de profil, des numéros de téléphone, des adresses e-mail et d'autres données, telles que l'adresse professionnelle. Vous pouvez également définir une sonnerie pour chaque contact et vérifier leurs mises à jour les plus récentes sur les réseaux sociaux, si vous le souhaitez.
Les réseaux sociaux sont un élément très important de Windows Phone. Via l'écran People Hub, accédez à Quoi de neuf, où les différents statuts des réseaux sociaux de votre contact sont affichés. Glisser à nouveau fera apparaître la page Récent, où les contacts avec lesquels vous avez interagi au cours des derniers jours sont répertoriés pour un accès facile.
3.2 Facebook, Twitter, LinkedIn, Google et Windows Live
L'affichage et l'interaction avec les réseaux sociaux sur votre Windows Phone s'effectue entièrement dans le People Hub (bien que des applications dédiées soient disponibles pour Facebook, Twitter et LinkedIn). Via l'écran Quoi de neuf, vous pouvez consulter les mises à jour - statuts Facebook, tweets intéressants, etc. - et utilisez le petit symbole + pour laisser un commentaire ou simplement «J'aime» l'élément.
En appuyant sur le nom de l'affiche, vous pouvez voir toutes ses mises à jour récentes, les détails de son profil et toutes les photos qu'ils ont partagées sur l'un des réseaux sociaux configurés.
Vous pouvez également interagir avec ces réseaux via la vignette Moi, une extension du People Hub qui se concentre uniquement sur vous. Cet écran affiche votre profil, répertoriant les réseaux sociaux que vous avez configurés et vos statistiques les plus récentes. Vous pouvez publier un message sur n'importe quel réseau social abonné, utiliser un outil d'enregistrement et définir votre statut de chat.
En outre, vous pouvez consulter l'écran Notifications pour afficher tous les messages, commentaires et réponses de votre réseau social contacts et gardez un œil sur les mises à jour sur les différents messages et que vous avez été impliqués via le Quoi de neuf écran.
Mais comment ajouter un réseau social?
Il y a deux façons de le faire. Premièrement: vous pouvez ouvrir le People Hub, appuyez sur les points de suspension et sélectionnez Paramètres. De là, faites défiler vers le bas pour ajouter un compte et sélectionnez votre réseau social préféré pour vous connecter, en entrant les informations d'identification (nom d'utilisateur, mot de passe) lorsque vous y êtes invité. Tant que votre téléphone dispose d'une connexion Internet, vous pourrez vous connecter et synchroniser.
Différents réseaux sociaux ajoutent des détails différents à votre téléphone:
• Windows Live: images de profil, coordonnées, mises à jour de statut
• Facebook: images de profil, coordonnées, mises à jour de statut
• Google: images de profil, coordonnées
• Twitter: images de profil, mises à jour de statut
• LinkedIn: images de profil, détails sur l'emploi, mises à jour du statut.
Avec autant d'origines pour les détails qui peuplent le People Hub, il est bien sûr possible que les données soient dupliquées ou inutilement occupées.
Heureusement, les développeurs de Windows Phone y ont pensé!
3.3 Ajout, synchronisation, modification et fusion de contacts
Les contacts peuvent apparaître sur votre téléphone de différentes manières.
Le plus évident est la méthode d'importation SIM, idéale pour tous ceux qui ont stocké leurs contacts sur leur carte SIM sur un appareil précédent. À l'aide du People Hub, appuyez ou faites glisser les ellipses pour accéder à la page Paramètres et utilisez le bouton «Importer les contacts SIM» pour ajouter les noms et les numéros de vos contacts sur Windows Phone.
L'ajout d'un nouveau contact consiste simplement à ouvrir le People Hub et à appuyer sur le bouton «+» en bas de l'écran. Sélectionnez Nouveau contact pour continuer et choisissez votre emplacement préféré pour les détails à stocker - dans Windows Live ou Google. (Le contact n'a pas besoin d'avoir l'un de ces comptes - c'est uniquement à des fins de stockage dans le cloud).
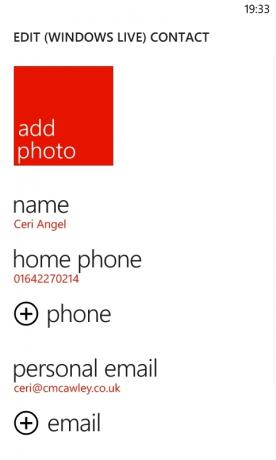
Une fois votre choix fait, sélectionnez la section appropriée pour ajouter un nom, un numéro de téléphone, une adresse e-mail, etc. Si une photo de la personne est enregistrée sur votre téléphone, sélectionnez Ajouter une photo pour l'ajouter au contact. N'oubliez pas d'appuyer sur "Enregistrer" lorsque vous avez terminé.
Étant donné que Windows Phone utilise le stockage cloud pour enregistrer les contacts, la synchronisation devrait se produire automatiquement chaque fois que vous apportez une modification et que votre téléphone est connecté à Internet. Si vous avez des contacts enregistrés dans Windows Live ou Google, ceux-ci seront ajoutés lorsque vous ajouterez vos informations de connexion appropriées.
Si vous devez modifier un contact à tout moment, il vous suffit d'ouvrir son profil et de sélectionner l'option "Modifier" pour effectuer les modifications, en vous rappelant d'appuyer sur "Enregistrer" lorsque vous avez terminé.
Supprimer les contacts est tout aussi simple - ouvrez le profil, appuyez ou faites glisser les ellipses et sélectionnez Supprimer.
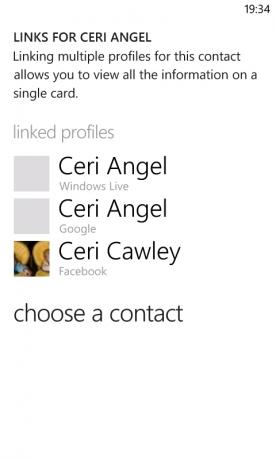
Si vous avez un contact en double sur votre téléphone, vous pouvez fusionner tous les enregistrements de cette personne en un seul à l'aide de l'outil Lien. Commencez par ouvrir le People Hub et vérifiez les entrées multiples (certains peuvent avoir le nom de famille comme par exemple), puis utilisez l'option «Lien» pour afficher les liens suggérés que Windows Phone détectée. S'il n'y en a pas, utilisez l'option «Choisir un contact», faites défiler votre liste de personnes et appuyez sur celle que vous souhaitez ajouter.
Si vous liez une personne par erreur, appuyez simplement sur son profil lié et maintenez-le enfoncé pour afficher l'option Dissocier et utilisez-la pour la supprimer.
3.4 Messagerie avec SMS et Facebook
Lorsque vous ouvrez un contact, vous verrez qu'il existe différentes options; si vous avez leur adresse e-mail, vous pouvez utiliser l'option Envoyer un e-mail; avec le numéro de téléphone enregistré, vous pouvez choisir d'appeler le téléphone ou d'appeler le mobile.
Si le contact a un profil Facebook, vous pouvez sélectionner Écrire sur le mur, mais Windows Phone 7.5 dispose d'un système de messagerie très cool qui vous permet de basculer entre Facebook, Windows Live et SMS.
Par exemple, vous pouvez démarrer une conversation par SMS avec un contact, mais décider d'économiser de l'argent en prenant la conversation sur le chat Facebook ou Windows Live Messenger. Tant que votre contact possède l'un de ces comptes et qu'il est synchronisé avec votre téléphone, vous pourrez alors utiliser le bouton «Switch» dans le fil de messages pour passer à votre support préféré. Le flux du message n'est pas interrompu, vous pouvez donc garder une trace de ce dont vous parliez plus tôt.
3.5 The Pictures Hub (appareil photo, photos et partage)
Il y a deux côtés au hub d'images: l'appareil photo et les images elles-mêmes.
Pour prendre une photo avec un Windows Phone, maintenez le bouton de l'appareil photo sur le côté du téléphone pour lancer l'appareil photo. Cadrez ensuite votre photo et appuyez à nouveau sur le bouton de l'appareil photo pour prendre votre photo. Vous pouvez également toucher l'écran pour prendre la photo.
Vous remarquerez également un outil de zoom (boutons + et -) ainsi qu'un bouton de paramètres pour modifier la résolution, la mesure, les effets et le flash; n'oubliez pas d'utiliser l'option Enregistrer les paramètres après avoir effectué une modification. Notez également que vous pouvez passer en mode caméra vidéo via la petite icône de caméra en haut à droite du viseur.
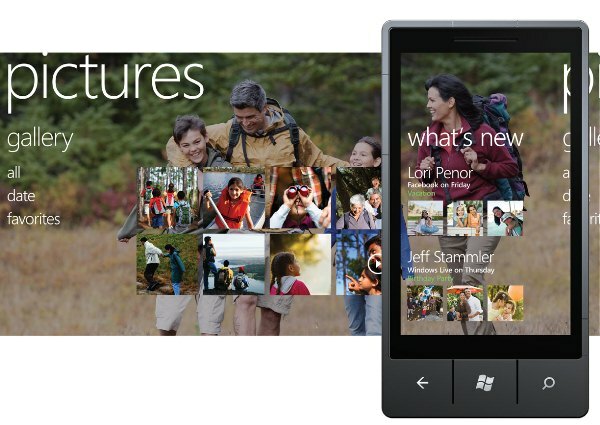
Une fois la photo prise, vous pouvez faire glisser votre doigt sur l'écran de gauche à droite pour revenir en arrière et la visualiser; vous pouvez en fait voir toutes les photos récentes de cette façon. Il est probablement préférable d'appuyer sur le bouton Démarrer et d'ouvrir le hub de photos si vous souhaitez passer temps considérable à regarder des photos sur un Windows Phone, car il offre une meilleure interface.
Via le hub d'images, vous aurez la possibilité de visualiser des photos sur votre téléphone, de voir des images partagées par des amis sur les réseaux sociaux et de lancer les applications de retouche d'image que vous avez téléchargées.
La section d'affichage principale est divisée en quatre filtres - Camera Roll, Albums, Date et People - afin que vous puissiez trouver facilement le cliché que vous recherchez. Vous remarquerez que le hub d'images et sa vignette d'écran d'accueil ont une image d'arrière-plan de votre collection. Cela peut être ajusté dans le menu des points de suspension, où vous pouvez appuyer sur "Choisir l'arrière-plan" pour appliquer une image spécifique, "Aléatoire arrière-plan" pour que le téléphone choisisse une photo au hasard ou accède à la vue "Paramètres".
À partir de là, vous pouvez régler le comportement de la caméra, de l'inclusion d'informations de localisation dans les images au contrôle du comportement du bouton de la caméra.

C'est également dans l'écran Paramètres que vous pouvez déterminer l'aspect de réseautage social de l'appareil photo de votre téléphone. Au bas du menu se trouvent deux options. Le premier est «Télécharger automatiquement sur SkyDrive»; cela conservera une copie de vos photos dans le cloud, utile si vous n'avez pas un accès régulier à un ordinateur (vous pouvez synchroniser avec Zune) ou si vous souhaitez simplement conserver des copies.
La deuxième option consiste à choisir un «compte de partage rapide». Trois options sont disponibles ici, SkyDrive, Facebook et Twitter. Qu'est-ce qu'un partage rapide? C'est le simple fait de prendre une photo et de la télécharger sur votre service préféré pour que vos amis, votre famille et vos abonnés puissent le voir.
Vous pouvez télécharger une photo vers l'un de ces services en quelques secondes en prenant une nouvelle photo et en la faisant glisser pour la prévisualiser, ou en la visualisant dans le hub de photos. Ouvrez simplement le menu des ellipses et sélectionnez Partager sur Facebook (ou SkyDrive ou Twitter) et vous serez invité à ajouter une légende; vous pouvez également ajouter une balise. Une fois que vous avez terminé, appuyez sur Télécharger et dans les 10 secondes - selon la vitesse de votre connexion Internet - l'image sera présente sur votre réseau social préféré!
3.6 N'oubliez pas - c'est aussi un téléphone!
Lorsque vous appuyez pour la première fois sur la vignette du téléphone, elle vous amène au clavier, en attendant que vous entriez un numéro. Appuyez sur «Appeler» pour continuer ou sur «Enregistrer» pour ajouter le numéro à vos contacts. L'utilisation suivante du téléphone reviendra par défaut à la vue historique afin que vous puissiez rapidement appeler les numéros précédemment composés ou retourner des appels.
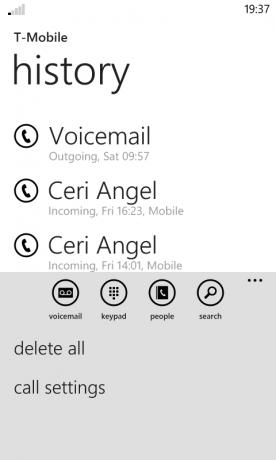
Une chose à noter dans l'écran de l'historique des appels: vous devez appuyer sur l'icône du téléphone à gauche du nom du contact, car toucher le contact lui-même ouvrira ses détails.
Les boutons du menu au bas de l'écran offrent des fonctionnalités supplémentaires - le bouton «Messagerie vocale» appellera votre messagerie vocale tandis que le bouton «Clavier» vous permet de faire des appels. Le bouton «Contacts» ouvre vos contacts tandis que le bouton Rechercher vous permet de trouver des contacts dans votre historique d'appels.
Via les ellipses, vous pouvez développer le menu et utiliser l'option Supprimer tout pour effacer l'historique. Pendant ce temps, l'option Paramètres d'appel vous permet de vérifier et de modifier votre numéro de messagerie vocale, de choisir la façon dont votre ID d'appelant doit être affiché, d'activer et de désactiver l'appel transfert, activer ou désactiver l'assistance internationale (un outil utile pour corriger les erreurs courantes lors de la composition de numéros internationaux) et définir un code PIN pour votre carte SIM carte.
Lors d'un appel, vous devrez peut-être passer en mode haut-parleur ou mettre l'appel en attente;
cela peut être fait en appuyant sur le bouton de la grille de menu à côté du bouton Fin de l'appel. Devrait
vous devez désactiver l'appel ou ajouter une autre personne à la conversation, vous pouvez également utiliser cette option, et s'il est nécessaire de saisir des chiffres (pour exemple: vous devrez peut-être négocier un système de menus lorsque vous appelez le service clientèle), vous pouvez appuyer à nouveau sur le bouton de la grille des menus pour revenir à la clavier.
4. Ce que Microsoft apporte à Windows Phone
Les utilisateurs d'iPhone bénéficient de Siri, iTunes, iCloud et de tous les autres services incroyables fournis par Apple; Les propriétaires d'Android peuvent profiter de Google maps, Google Docs, Gmail et plus encore. Les propriétaires de Windows Phone ont à portée de main une gamme d'excellentes applications et services natifs qui améliorent les fonctionnalités de leur appareil.
Bing fournit des outils de recherche universels qui vous aideront à trouver des points d'intérêt locaux, à identifier la musique, à scanner des codes-barres et à rechercher sur le Web avec votre voix.
La voix est un élément important de Windows Phone, qui propose diverses options mains libres, de la recherche vocale à l'ouverture d'applications, aux appels et aux SMS.
Enfin, Windows Live est un élément clé de Windows Phone 7.5, permettant aux utilisateurs de consulter leurs e-mails, d'utiliser le chat en ligne, accéder à Windows Phone Marketplace, stocker des données dans le stockage cloud SkyDrive, suivre un téléphone perdu et bien plus plus.
4.1 Bing!
La recherche est un élément clé de Windows Phone, représenté par Bing, le moteur de recherche de Microsoft, accessible à l'aide du bouton Rechercher en bas à droite de votre combiné. Lorsque vous lancez l'outil, il affiche «l'image du jour» ainsi que quelques zones en surbrillance que vous pouvez appuyez pour révéler des informations sur la photo (une fonctionnalité similaire existe sur la version de navigateur de bureau de la recherche moteur).
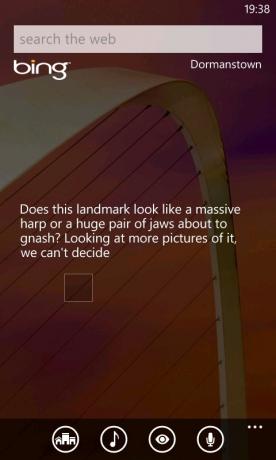
Le champ de recherche vous permet de renvoyer les résultats du Web et les actualités pertinentes récentes. Balayez vers la gauche et la droite pour obtenir des images et des informations locales.
Plus de données locales peuvent être trouvées sur la page Bing en appuyant sur le bouton Scout. Vous y trouverez des endroits pour manger et boire, des endroits où aller ou voir, des magasins que vous aimeriez essayer et une carte de votre région immédiate - très utile pour trouver un endroit où manger dans une nouvelle ville.
L'option Musique, quant à elle, fonctionne de manière similaire à l'application Shazam populaire, déterminant le nom d'un morceau de musique que vous écoutez ou chantez sur le téléphone. Vous avez également la possibilité d'acheter la piste. Vous pouvez vérifier les recherches précédentes via l'option Historique de la musique dans le menu des ellipses.
Vision est un excellent nouvel ajout à Windows Phone 7.5, vous permettant de numériser des codes-barres et des balises Microsoft avec l'appareil photo de votre téléphone et de trouver les informations connexes presque instantanément.
4.2 Parlez-moi de la parole…
Divers outils vocaux sont disponibles dans Windows Phone. L'un se trouve dans l'outil de recherche Bing, qui peut être activé en appuyant sur l'icône du microphone. Tout ce que vous avez à faire est d'indiquer le terme que vous souhaitez rechercher et Bing le convertira en texte et le soumettra.
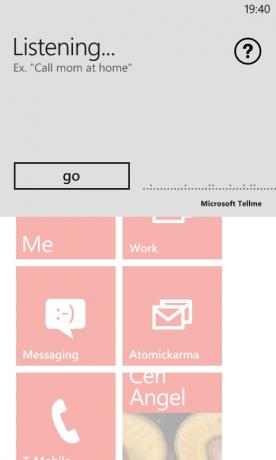
D'autres options vocales sont disponibles. Par exemple: si votre téléphone est connecté à votre système audio pour des appels téléphoniques mains libres, vous devrez généralement utiliser vos mains pour composer un numéro. Avec Windows Phone, cependant, maintenez simplement le bouton Démarrer et indiquez «Appeler… [contact]» ou «Appeler… [numéro de téléphone]». En utilisant la même méthode, vous pouvez ouvrir des applications: «Ouvrir le calendrier», par exemple.
Avec Windows Phone 7.5, Microsoft a ajouté TellMe, un service de type Siri qui recherche sur le Web pour retourner des réponses utiles via Bing. En maintenant le bouton Démarrer ou en utilisant l'option de recherche vocale, vous pouvez rechercher des éléments tels que «calories dans un sac de chips». Tant qu'il existe une connexion Internet (requise pour tous les services vocaux), votre téléphone affichera les résultats dans le navigateur.
Enfin, n'ignorez pas l'avantage de la messagerie vocale. Lorsqu'un message texte est reçu et que votre téléphone est verrouillé, le message et l'expéditeur seront annoncés; vous aurez la possibilité de faire lire ou ignorer le message à l'aide d'une commande vocale. Vous pouvez avoir une réponse envoyée si nécessaire, dictée par vous et traduite en texte par votre téléphone. Vous pouvez créer un nouveau message vocal dans l'écran de messagerie en appuyant sur l'icône du microphone.
Les paramètres de ces fonctions sont accessibles via Paramètres> Parole. Par exemple, vous souhaiterez peut-être désactiver les confirmations audio ou la lecture des messages texte, sauf dans des circonstances particulières, comme lors de l'utilisation d'un casque Bluetooth.
4.3 SkyDrive / Windows Live
L'autre cadeau durable de Microsoft à Windows Phone est l'intégration avec les différents services Windows Live tels que la messagerie électronique, le calendrier et SkyDrive.
Les comptes de messagerie Windows Live / Hotmail se synchronisent automatiquement, vous avez donc toujours accès à Windows Live Messenger et le calendrier de votre téléphone sera également synchronisé - particulièrement utile si vous utilisez Outlook ou Windows Live Mail sur votre bureau ordinateur.
De plus, il existe la solution de stockage cloud, SkyDrive. Avec un compte Windows Live, vous pouvez synchroniser toutes les photos et vidéos que vous enregistrez sur votre stockage SkyDrive, idéal pour éviter les problèmes si votre téléphone est endommagé, perdu ou volé. De plus, il fournit un accueil pour les documents Microsoft Office que vous créez sur votre téléphone; ceux-ci peuvent être ouverts via un navigateur Web de bureau ou téléchargés et enregistrés sur votre ordinateur si nécessaire.
Vous ne pouvez tout simplement pas obtenir la meilleure expérience d'un téléphone Windows sans compte Windows Live ou Xbox Live, pas plus que vous ne le pourriez d'un téléphone Android sans compte Google.
5. Musique et vidéo avec Zune
Les téléphones portables sont de plus en plus utilisés comme appareils multimédias, et il est facile de comprendre pourquoi. Avec de grandes quantités de stockage et de puissance de traitement - sans parler de la reproduction audio de qualité et haute écrans de résolution - vous pouvez profiter de vos chansons, émissions et films préférés quand et où vous le souhaitez comme. Le Music + Videos Hub propose une version du logiciel vu sur l'ancien lecteur multimédia HD Zune.
Grâce à la boutique Zune et au client de bureau, les utilisateurs peuvent télécharger et synchroniser de la musique avec leurs téléphones. De plus, le logiciel est utilisé pour synchroniser les photos et vidéos enregistrées sur le téléphone avec l'ordinateur hôte.
Zune peut être téléchargé à partir du Web avant de connecter votre téléphone à votre PC pour la première fois, ou vous pouvez simplement connecter votre téléphone à l'aide du câble USB et attendre l'invite.
5.1 Utilisation du lecteur multimédia Zune
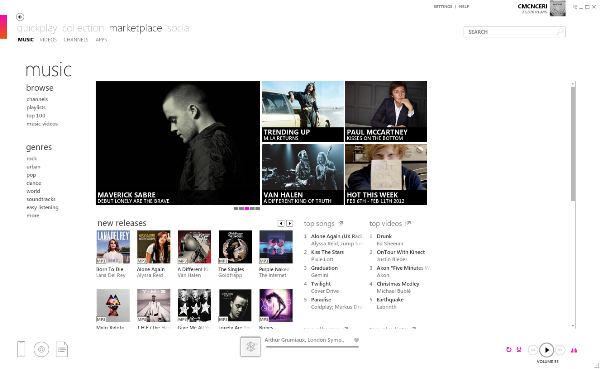
Disponible depuis www.zune.net, le lecteur multimédia et le client de synchronisation Zune sont essentiels pour tirer le meilleur parti de Windows Phone. Une bien meilleure application que Windows Media Player, Zune est facile à utiliser et propose une version de l'interface utilisateur Metro. Grâce à sa capacité à synchroniser les médias avec un Windows Phone ainsi qu'à fournir une interface au magasin Zune et le Windows Phone Marketplace (plus à ce sujet plus tard), Zune peut être considéré comme le «iTunes de Windows Téléphone."
Une fois que vous aurez téléchargé et installé le lecteur, vous devrez vous connecter. Utilisez les mêmes informations que celles saisies sur votre Windows Phone - généralement un compte Windows Live ou peut-être un compte Xbox - et attendez que vos informations soient mises à jour. L'étape suivante impliquera que le client vérifie la musique de vos bibliothèques de profils Windows, mais vous pouvez l'arrêter et fournir d'autres emplacements via Paramètres> Logiciel> Bibliothèques.
Le lecteur Zune est clairement organisé grâce à un menu et un bouton de retour dans le coin supérieur gauche. Le menu standard - utilisé pour rechercher de la musique dans votre bibliothèque ou accéder à la boutique Zune - aura l'entrée de téléphone supplémentaire répertoriée chaque fois que votre appareil est connecté.
5.2 Synchronisation avec le client de bureau Zune
Lorsque vous connectez votre téléphone à votre ordinateur, deux choses se produisent:
1. Vous ne pourrez pas utiliser l'appareil photo, le Music + Videos Hub, le Pictures Hub ou le Windows Phone Marketplace.
2. Le client Zune se lancera.
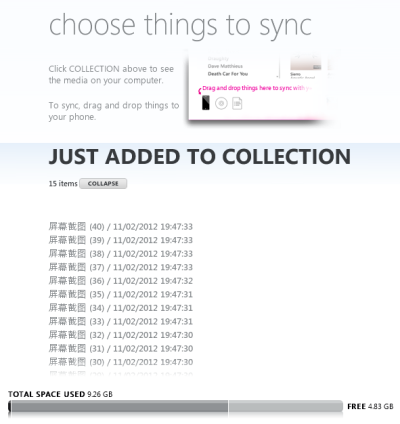
Si c'est la première fois que vous connectez les appareils, vous verrez des notifications pour l'installation des pilotes. Ensuite, Zune vous demandera d'établir une relation avec le téléphone en désignant un nom pour le combiné. Une fois cela fait, la synchronisation commencera.
Diverses options sont disponibles via le bouton «Afficher les options de synchronisation» (également disponible via Paramètres> Téléphone> Options de synchronisation) où vous trouverez les paramètres requis pour gérer la façon dont la musique, les vidéos, les images et les podcasts sont synchronisés avec votre dispositif. Vous pouvez également effacer tout le contenu et oublier ce téléphone si vous souhaitez recommencer.
La gestion de l'espace sur votre Windows Phone est également possible à l'aide du client Zune. Vous pouvez vérifier l'espace de stockage dont vous disposez sur votre appareil via Paramètres> À propos, ou vous pouvez tourner votre attention vers la barre située en bas du client Zune sur l'écran du téléphone.
Ici, vous devriez voir un compteur indiquant combien d'espace est réservé (généralement pour les applications) et utilisé et combien est disponible pour des vidéos, de la musique et des photos supplémentaires. Évidemment, il est utile de savoir quand vous décidez quels albums ou clips vidéo transférer sur votre téléphone pour en profiter plus tard.
Lors de la synchronisation de votre Windows Phone, vous remarquerez qu'il affiche une liste des éléments qui ont été ajoutés à votre ordinateur depuis l'appareil. Celles-ci (généralement des photos ou des vidéos) peuvent être visualisées dans Zune où elles peuvent être lues sous forme de diaporama ou modifiées dans Windows Live Photo Gallery (si elles sont installées sur votre ordinateur).
Via le bouton Afficher les options de synchronisation, vous pouvez également configurer la façon dont les images sont stockées, les vidéos encodées et même déterminer la quantité d'espace à réserver sur le téléphone pour que vous puissiez ajouter vos propres données. Via Wireless Sync, vous pouvez également éviter de connecter votre téléphone à l'ordinateur!
La synchronisation manuelle avec votre Windows Phone est également facile. Tout d'abord, assurez-vous que votre appareil est connecté et que l'écran du téléphone s'ouvre dans Zune. Ensuite, ouvrez l'Explorateur Windows et recherchez les fichiers que vous souhaitez synchroniser, puis cliquez avec le bouton gauche et faites-les glisser vers le client Zune, en déposant les fichiers sur la petite icône du téléphone dans le coin.
5.3 Musique en streaming avec Zune, Last.fm et Nokia Music
Windows Phone offre diverses possibilités pour profiter de la musique en streaming sur votre combiné. Si vous ne disposez pas d'une énorme collection de MP3 ou si vous n'avez pas de PC ou de Mac, vous pouvez profiter de Zune et d'autres services pour diffuser de superbes morceaux sur votre téléphone.
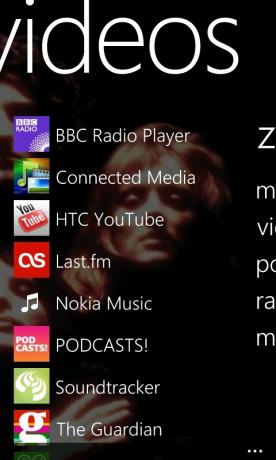
Le service Zune offre la possibilité de parcourir la boutique en ligne et de télécharger des pistes sur votre téléphone; à peu près comme vous vous en doutez. Cependant, avec Smart DJ activé, vous pouvez également payer un abonnement pour diffuser de la musique sur votre téléphone en fonction des pistes que vous possédez déjà. Ceci est débité de votre compte Windows Live; vous aurez besoin d'une carte de crédit ou de débit pour cela et pour acheter des applications et des jeux.
La musique gratuite est possible, mais pas via Zune. Heureusement, il existe quelques applications que vous pouvez utiliser pour cela. Ceux d'entre vous au Royaume-Uni et en Europe peuvent profiter de Last.fm; alors que ce service nécessite un abonnement annuel pour une utilisation sur Android et iPhone, les propriétaires de Windows Phone peuvent l'utiliser gratuitement et vous en profiter! Encore une fois, c'est un service qui diffuse du contenu en fonction des chansons que vous indiquez
Les propriétaires des nouveaux téléphones Windows Nokia auront également la possibilité d'utiliser Nokia Music, une excellente application similaire à Last. fm qui offre de grands choix de mélodies de la vaste bibliothèque de mélodies de Nokia, entièrement gratuit.
Enfin, vous pouvez diffuser de la musique à l'ancienne sur votre Windows Phone, grâce à l'antenne FM!
5.4 Windows Phone et podcasts
L'une des utilisations les plus populaires des téléphones mobiles est de profiter des podcasts. Parce que Zune a la possibilité de s'abonner à ces téléchargements, vous pouvez écouter des podcasts de divers sujets. Ceux-ci sont automatiquement téléchargés sur votre téléphone à chaque synchronisation, ce qui vous permet de rester toujours à jour avec les podcasts les plus récents.
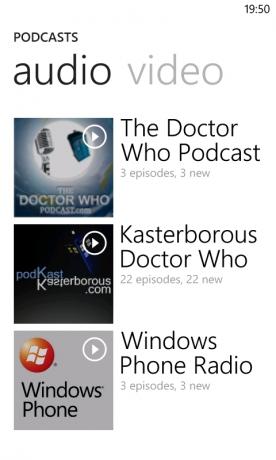
L'inscription est facile - il suffit de trouver le flux RSS du podcast concerné et d'ouvrir Collection> Podcasts dans Zune. Cliquez sur Ajouter un podcast préféré, saisissez l'URL et cliquez sur S'abonner. Au cours des prochains instants, Zune téléchargera les fichiers sur votre ordinateur, prêts à être synchronisés avec votre téléphone.
Les podcasts synchronisés peuvent être trouvés et lus via le hub Musique + Vidéos.
5.5 Utilisateurs Mac
Windows Phone n'est pas exclusivement accessible aux propriétaires de postes de travail Windows. Si vous possédez un Mac, vous pouvez toujours profiter de la synchronisation des médias à l'aide du connecteur Windows Phone 7 pour Mac facile à utiliser.
Disponible auprès de Microsoft [No Longer Available], vous pouvez télécharger cet outil (exécuter le fichier DMG pour l'installer) et l'utiliser à la place de Zune. Bien qu'il n'y ait pas d'accès à Windows Phone Marketplace, vous pouvez l'utiliser pour synchroniser les médias de votre iTunes bibliothèque sur votre Windows Phone, partagez des images de votre téléphone vers votre Mac et installez des mises à jour pour votre téléphone.
6. Microsoft Office Mobile
Les combinés Windows Phone ne sont pas uniquement des téléphones, des réseaux sociaux et des appareils multimédias. Parallèlement à toutes les choses amusantes, il y a des opportunités de faire du vrai travail, gracieuseté du hub Office.
Doté d'excellentes versions mobiles de OneNote, Word, Excel et PowerPoint, Microsoft Office Mobile est complété par Fonctionnalité Exchange pour les comptes de messagerie et possibilité de partager des documents via e-mail, SharePoint, Office 365 ou SkyDrive.
6.1 Les points forts de OneNote
Avez-vous vu la publicité Microsoft Windows TV où un père fait du shopping, en utilisant OneNote comme son liste de courses seulement pour voir les articles mis à jour avec des bonbons et des bonbons sans fin par deux enfants espiègles sur le PC personnel?
Ceci est rendu possible grâce à l'excellente fonctionnalité de synchronisation de OneNote, rendue possible grâce au cloud. L'application offre la possibilité de créer des listes, de taper sur le clavier de Windows Phone et même d'enregistrer des mémos qui peuvent être enregistrés et synchronisés avec votre compte SkyDrive. Mieux encore: si vous utilisez Office à la maison, vous pouvez synchroniser le même fichier OneNote entre votre PC, SkyDrive et votre Windows Phone. Ouvrez simplement le hub Office, balayez jusqu'à la section OneNote et appuyez sur + pour commencer avec un nouveau bloc-notes.
6.2 Utilisation de Word sur Windows Phone
Si vous prévoyez de taper quelque chose de plus approfondi ou si vous souhaitez modifier un document existant, ne vous inquiétez pas: Microsoft Word Mobile est disponible sur Windows Phone. Capable d'ouvrir des fichiers DOC, DOCX et RTF, cette application propose également une vérification orthographique, des outils de formatage et le possibilité d'ajouter des commentaires, ainsi que des options à partager par e-mail ou SkyDrive et à enregistrer sur votre téléphone ou votre cloud espace de rangement. Vous pouvez également parcourir un document via la vue Structure, plutôt que de passer du temps à faire défiler pour trouver ce que vous recherchez.
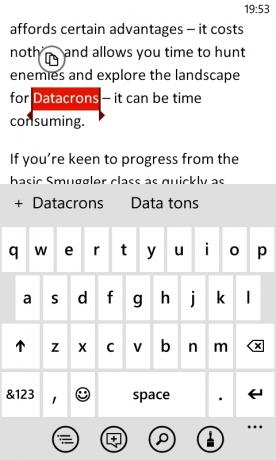
Le traitement de texte sur Windows Phone est aussi simple que de taper un e-mail, avec une fonctionnalité de vérification orthographique indiquée via la ligne rouge ondulée traditionnelle sous les mots interrogés. Appuyez sur le mot en question pour afficher le clavier et quelques suggestions; vous pouvez choisir parmi ceux-ci pour modifier ou simplement écraser le terme problématique. Vous pouvez également ajouter le mot au dictionnaire de votre téléphone.
6.3 Créer et modifier des feuilles de calcul avec Excel
Les tâches de bureau mobile ne sont pas limitées à Microsoft Word et OneNote sur votre Windows Phone. À l'aide du hub Office, vous pouvez également créer, ouvrir et modifier des documents Excel au format XLS et XLSX. Si vous prévoyez une feuille de calcul des dépenses, vous pouvez profiter d'un fichier de modèle; ceux qui recherchent des cartes de pointage de golf, des trackers de kilométrage et des feuilles de temps ont également de la chance.
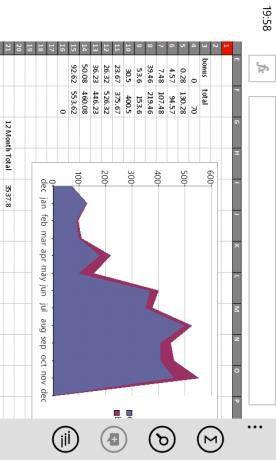
Un document Excel sur Windows Phone propose un outil de somme automatique, le formatage et le tri des cellules ainsi que la possibilité de laisser des commentaires et de partager à l'aide de la messagerie électronique, SkyDrive, Office 365 ou SharePoint.
6.4 PowerPoint sur Windows Phone
Les choses sont un peu différentes avec PowerPoint; Bien que les présentations puissent être ouvertes à partir d'un e-mail ou de toute autre option de stockage, elles ne peuvent pas être créées à partir de zéro. Cela est principalement dû à l'espace de stockage requis pour fournir des modèles pour les projets PowerPoint.
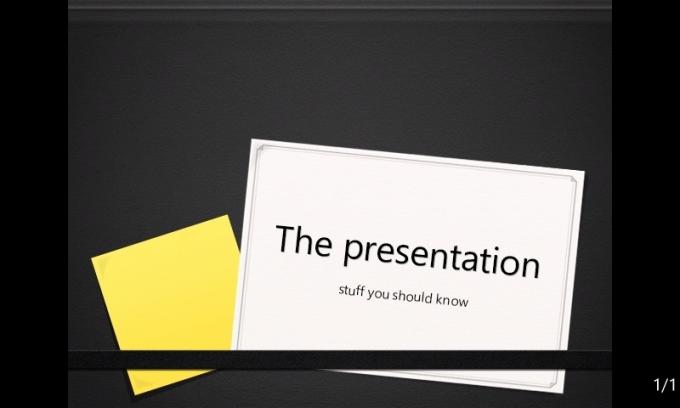
Heureusement, il existe la possibilité de modifier une présentation existante.
Cette fonctionnalité utile vous permet de modifier le texte, de masquer les diapositives inutiles et de modifier généralement le fichier comme bon vous semble, avec toutes les mêmes options de partage et de stockage que Word et Excel.
6.5 E-mail et calendrier Exchange
Outre les comptes de messagerie POP et IMAP standard, Windows Phone prend en charge la messagerie et le calendrier Exchange. Bien que tous les comptes de messagerie puissent être facilement configurés automatiquement via Paramètres> E-mail + comptes> Ajouter un compte, le Compte Microsoft Exchange ou Office 365 - activé en sélectionnant Outlook - synchronisera les contacts, les tâches et le calendrier articles. (Notez que les utilisateurs de Google Mail et de Windows Live bénéficient également de la synchronisation des contacts et du calendrier.)
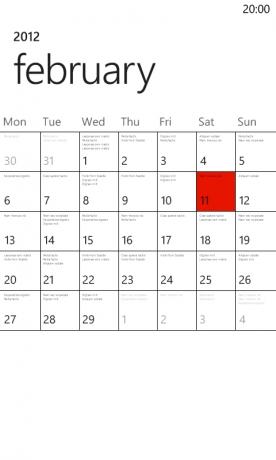
L'envoi d'un e-mail consiste simplement à ouvrir votre boîte de réception et à appuyer sur le symbole +. Vous pouvez ensuite saisir l'adresse e-mail du destinataire ou appuyer sur la case À: pour le sélectionner dans le hub Contacts. Vous pouvez ajouter des champs Cc et Cci via le menu des ellipses. (Vous pouvez également envoyer un e-mail directement à partir du hub Contacts en ouvrant un contact et en sélectionnant Envoyer un e-mail.)
L'accès au calendrier est fourni via l'écran d'accueil par défaut; ici c'est un
de seulement deux tuiles qui s'étendent sur les deux colonnes de l'affichage, telle est son importance. Nommer-
Les éléments peuvent être créés ou modifiés via le calendrier. Tant que votre téléphone est connecté au Web, cela se synchronisera avec votre compte Exchange.
6.6 Partager et enregistrer des documents avec SharePoint et SkyDrive
Il existe différentes méthodes permettant aux utilisateurs de partager et d'enregistrer des documents sur un Windows Phone.
La première consiste à enregistrer le document localement ou à l'envoyer par e-mail. Alternativement, si vous avez accès à un serveur SharePoint (généralement, vous seriez un utilisateur professionnel pour cela option disponible), les documents peuvent être instantanément téléchargés sur ce service et partagés avec votre collaborateurs.
Depuis la sortie de Windows Phone 7.5, la possibilité de synchroniser des documents avec le service de stockage cloud SkyDrive est disponible, résultant en une solution de gestion de documents rationalisée pour la plate-forme!
7. La place de marché Windows Phone
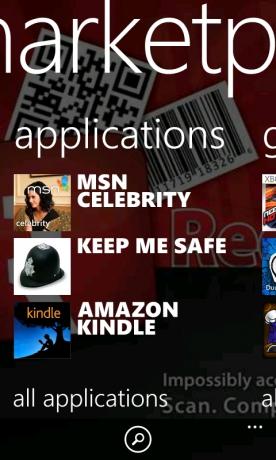
Bien qu'elle soit l'une des premières plates-formes mobiles à prendre en charge l'installation et l'exécution de logiciels tiers, l'ancienne Windows Mobile a complètement manqué le bateau en créant un emplacement centralisé où les applications pouvaient être téléchargées et installée.
Conscient de cela, Microsoft fournit le Windows Phone Marketplace pour les utilisateurs de Windows Phone. Exiger un compte Windows Live pour l'accès (avec une carte de crédit jointe pour les achats) le Marketplace est une sélection sans cesse croissante de jeux et d'applications que vous pouvez parcourir sur votre téléphone, un PC ou un site Web navigateur.
7.1 Recherche d'applications sur votre téléphone, votre PC ou votre navigateur
Le premier endroit où vous devriez commencer à rechercher des applications sur votre Windows Phone est dans le hub Marketplace, où vous trouverez initialement un résumé du haut applications, jeux et musique, ainsi qu'un menu pour vous aider à sélectionner la catégorie que vous souhaitez parcourir (certains fabricants de combinés proposent des applications; ceux-ci sont également disponibles via ce menu).
Si vous préférez afficher les applications et leurs détails, avis et prix via votre PC, le
la meilleure option est d'ouvrir Zune et de sélectionner la place de marché. De là, sélectionnez les applications
option pour afficher les derniers jeux et applications disponibles pour votre téléphone. Haut
les applications payantes et gratuites sont répertoriées et un outil de recherche vous est fourni pour rechercher au-delà des choix les plus populaires.
Enfin, vous pouvez ouvrir votre navigateur Web et visiter le Marketplace via phone.com/marketplace; vous devrez vous y connecter avec votre connexion Windows Live. L'utilisation des applications du navigateur peut être installée par liaison radio, utile si vous avez besoin d'une application spécifique sur votre appareil mais que vous ne l'avez pas à portée de main.
7.2 Recherche, examen et achat d'applications
Quelle que soit la méthode que vous utilisez pour rechercher des applications, certaines étapes doivent être suivies.
Lorsque vous trouvez une application qui vous intéresse, sélectionnez-la pour vérifier les différents détails; vous devriez trouver une description et des captures d'écran ainsi qu'une note et un prix. La note est basée sur les avis des utilisateurs; vous devriez considérer cette question sérieusement, ainsi que rechercher toute mention de problèmes spécifiques à l'appareil qui pourraient vous affecter. N'oubliez pas que vous pouvez également laisser des avis sur les applications, soit via votre interface préférée avec la place de marché, soit en désinstallant l'application et en sélectionnant Taux et avis.
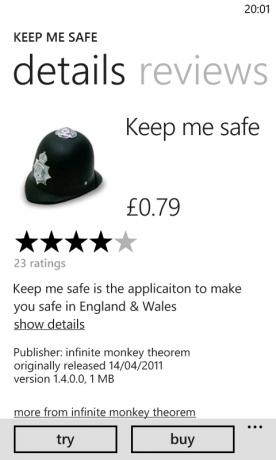
Si vous êtes prêt à acheter une application ou un jeu, sélectionnez l'option Acheter et attendez; si vous avez déjà ajouté une carte de crédit, celle-ci sera débitée automatiquement, sinon vous devrez ajouter vos coordonnées.
7.3 Dépannage de l'installation
De temps en temps, les applications ne s’installent pas correctement; à l'occasion, ils pourraient cesser de travailler comme ils le devraient.
Si vous rencontrez des problèmes lors de l'installation d'une application, assurez-vous que votre téléphone est toujours connecté à Internet ou à votre réseau Wi-Fi local (utilisez Mobile Network ou Wi-Fi dans le menu Paramètres). Si tout va bien, désactivez votre connexion réseau et réactivez-la; en suivant cette tête, revenez sur la place de marché et trouvez l'application de téléchargement, que vous devez appuyer et maintenir, en sélectionnant Réessayer pour redémarrer le téléchargement. Si cela échoue, annulez complètement et réessayez.
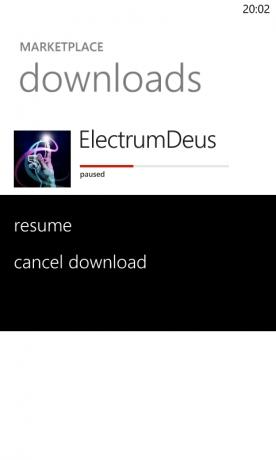
Si vous avez une application qui ne se lancera plus, recherchez l'élément dans la liste des applications ou le hub Jeux et appuyez et maintenez, en sélectionnant Désinstaller pour le supprimer de votre téléphone. Vous pouvez ensuite réinstaller à partir de Marketplace.
Notez que lors de l'installation de jeux, il est recommandé de le faire via une connexion Wi-Fi, en raison de la taille de la plupart des téléchargements et de la bande passante impliquée.
7.4 Mise à jour des applications
De temps en temps, vous remarquerez que le hub Marketplace affiche un nombre. Il s'agit du total des applications que vous avez installées et qui nécessitent des mises à jour, un processus qui peut être exécuté automatiquement.
Ouvrez simplement le hub, trouvez le message au bas du menu principal de Marketplace qui lira quelque chose comme "5 applications nécessitent une mise à jour" et appuyez dessus pour afficher le résumé de ce qui est en attente. À partir d'ici, vous pouvez soit appuyer sur chacun pour mettre à jour individuellement, soit sur Tout mettre à jour pour laisser votre téléphone gérer le processus de mise à jour.
8. Jouer avec Xbox Live
Le jeu mobile a vraiment pris son envol ces dernières années, il est donc logique que Microsoft offre un moyen de profiter des jeux sur sa nouvelle plate-forme de téléphonie mobile. Vous pouvez jouer à des jeux sur Windows Phone de deux manières:
1. Via Xbox Live
2. Autonome
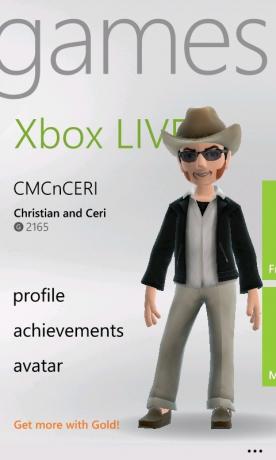
Les deux façons sont amusantes, mais vous êtes plus susceptible de trouver des titres amateurs ou gratuits dans la catégorie autonome. D'un autre côté, les jeux sur le réseau Xbox Live coûteront généralement un peu plus cher mais seront livrés avec des fonctionnalités déverrouillables, des réalisations et la possibilité d'ajouter à votre Gamerscore.
Tous les jeux peuvent être achetés et installés via Windows Phone Marketplace et lancés via le hub Jeux.
8.1 Meilleurs titres de jeu
Comme vous pouvez vous y attendre d'un système d'exploitation Microsoft, la sélection de titres est excellente.
Outre des titres à écran tactile évidents, comme Angry Birds et Sonic the Hedgehog, vous trouverez également des titres EA majeurs, tels que Sims 3 et Assassin’s Creed - Altair’s Chronicles. Mieux encore: certains des meilleurs jeux de Xbox Live Arcade peuvent également être trouvés, y compris Max & the Magic Marker et Rocket Riot. Il existe également plusieurs titres spécifiques à la plate-forme, tels que le remarquable ilomilo, et de nouveaux jeux Xbox Live sont publiés chaque mois.
8.2 Gérer votre avatar et votre gamerscore
Le réseau Xbox Live vous permet d'utiliser la même connexion que votre console Xbox, ce qui signifie que votre Gamerscore et Avatar peuvent être vérifiés, mis à jour et gérés sur les deux appareils.
(Notez que si vous avez configuré votre téléphone avec un compte Windows Live qui n'est pas lié à votre compte Xbox Live, vous devrez résoudre ce problème lorsque vous y serez invité. Si les deux comptes ne font qu'un, cependant, vous n'aurez aucun problème.)
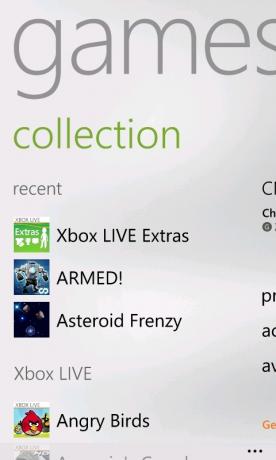
Via le hub Jeux, vous constaterez que vous pouvez vérifier vos réalisations, surveiller votre Gamerscore et, avec l'aide de l'application gratuite Xbox Live Extras, vous pouvez modifier votre avatar Xbox Live. Il est également possible d'échanger des messages avec d'autres utilisateurs Xbox Live via le hub Games, qu'ils utilisent une console Xbox 360 ou un Windows Phone!
8.3 Jeux non Xbox Live
Cependant, ne pensez pas que vous devez vous inscrire à Xbox Live pour jouer à des jeux sur un Windows Phone. Vous trouverez sur le Marketplace Windows Phone une sélection massive de jeux produits par des amateurs et des professionnels qui ne disposent pas de l'intégration Xbox Live.
Tout cela signifie que les jouer n’améliorera pas votre Gamerscore; l'un des avantages de Xbox Live est que vous pouvez recharger votre score et vos réalisations pendant que vous êtes au travail ou dans le train.
De grands jeux que l'on peut trouver sur d'autres plateformes sont disponibles, dont certains proposent des jeux multijoueurs en ligne au tour par tour et en temps réel.
Si vous préférez éviter d'utiliser complètement Xbox Live, vous pouvez désactiver les différents niveaux d'intégration via Paramètres> Applications> Jeux.
9. Ajuster votre Windows Phone
Microsoft est heureux que les utilisateurs modifient les arrière-plans et appliquent des thèmes sur leurs ordinateurs de bureau et portables, mais ce n'est pas le cas pour Windows Phone. Il s'agit sans aucun doute d'une tentative pour garder le contrôle de l'interface utilisateur Metro stylisée, mais cela peut entraîner un manque d'individualisme - à moins que vous ne sachiez ce que vous faites.
Heureusement, il existe différentes façons de modifier votre Windows Phone.
9.1 Personnalisation des sonneries
Une sélection de sonneries est fournie prête à l'emploi pour Windows Phone, et celles-ci peuvent être sélectionnées sur une base universelle ou par contact. Via Paramètres> Sonneries + sons, vous pouvez sélectionner une sonnerie parmi celles déjà présentes sur votre téléphone, ainsi que configurer des alertes sonores pour les SMS, la messagerie vocale et les e-mails.
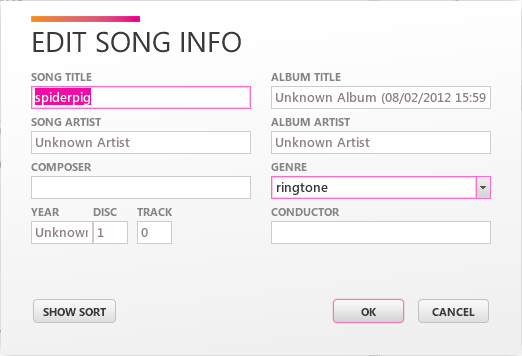
Avec Windows Phone 7.5 vient la possibilité d'ajouter des sonneries personnalisées. Pour ce faire, vous devez d'abord préparer un fichier WMA ou MP3 approprié ne dépassant pas 40 secondes et ne dépassant pas 1 Mo, qui peut être synchronisé avec votre appareil.
Ensuite, avec votre téléphone connecté à votre ordinateur, ouvrez l'Explorateur Windows et faites glisser le fichier MP3 vers l'icône du téléphone dans le coin inférieur gauche du logiciel de synchronisation Zune. Lorsque vous ouvrirez ensuite l'écran Paramètres> Sonneries + sons, le nouveau fichier sera répertorié sous Sonnerie. Si vous ne le voyez pas, recherchez la sonnerie dans Zune et vérifiez dans quel genre elle est répertoriée. S'il n'est pas affiché dans le genre "Sonnerie", cliquez avec le bouton droit sur le fichier, sélectionnez Modifier et modifier si nécessaire avant de réessayer.
9.2 Réglage des couleurs de la mosaïque et de l'arrière-plan
Par défaut, votre Windows Phone aura généralement un fond blanc, peut-être avec des carreaux bleus ou tout arrangement de couleurs programmé par votre réseau de téléphonie mobile ou votre fournisseur.
Il n'y a malheureusement que deux couleurs d'arrière-plan disponibles pour Windows Phone - blanc et noir - bien qu'un certain nombre de couleurs d'accent différentes (la couleur utilisée pour les tuiles et les liens) soient disponibles. Certains d'entre eux dépendent du modèle de votre téléphone ou de l'endroit où vous avez acheté l'appareil.
Pour modifier l'apparence de votre téléphone, ouvrez Paramètres> Thème et choisissez votre couleur d'arrière-plan et d'accent parmi les options fournies.
9.3 Choix du papier peint
Bien qu'il n'y ait aucun moyen de modifier le fond d'écran de votre Windows Phone, il vous est possible de modifier l'écran de verrouillage de votre téléphone, ainsi que l'arrière-plan affiché dans le hub Photos.
Pour ajuster le fond d'écran de l'écran de verrouillage sur votre Windows Phone, ouvrez Paramètres> Verrouiller + fond d'écran et appuyez sur le bouton Changer le fond d'écran pour sélectionner l'une des images appropriées stockées sur votre appareil. Notez qu'un certain nombre d'images sont fournies, mais vous pouvez également sélectionner parmi celles enregistrées sur le Web, synchronisées avec votre téléphone ou prises à l'aide de votre appareil photo. Vous pouvez également lancer l'appareil photo à partir de l'écran Choisir une image pour capturer une scène là-bas.
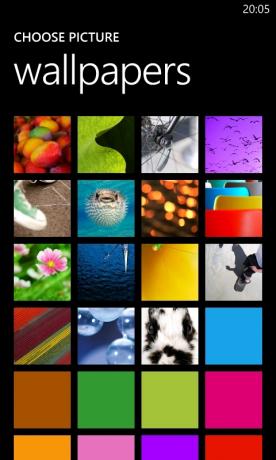
La modification de l'image affichée sur la tuile de l'écran de démarrage du hub Photos et l'arrière-plan du hub est un cas de tapotement. la vignette pour ouvrir le moyeu, puis en faisant glisser les ellipses […] pour choisir l'arrière-plan ou la lecture aléatoire Contexte.
9.4 Repositionnement des carreaux et épinglage des favoris
L'un des grands avantages de l'interface utilisateur Metro basée sur les tuiles est sa flexibilité pour vous fournir un écran de démarrage personnalisé. Bien que Windows Phone 7.5 n'offre pas d'écran de démarrage en mode paysage, il peut néanmoins être reconfiguré avec des applications, des jeux, des contacts et des sites Web favoris rejoignant tous les carreaux par défaut.
Pour ajuster la position d'une tuile, tout ce que vous avez à faire est d'appuyer et de maintenir; le reste de l'écran tombera en arrière-plan et vous pourrez ensuite faire glisser la vignette vers votre position préférée. Vous remarquerez que les autres tuiles se réorganisent légèrement pour s'adapter à votre changement, et lorsque vous êtes satisfait, tout ce que vous avez à faire est d'appuyer sur la tuile pour la déposer dans sa nouvelle maison.
La suppression d'une tuile consiste à suivre la même procédure, mais au lieu de déplacer la tuile, appuyez sur le symbole de suppression de la broche dans le coin supérieur droit. Inversement, vous pouvez ajouter une vignette de la liste des applications en appuyant, en maintenant enfoncée et en sélectionnant Épingler au début.
Les contacts et les pages Web peuvent également être épinglés sur l'écran d'accueil. Pour ajouter un contact, ouvrez le hub Contacts, recherchez le contact en question et appuyez longuement sur, en sélectionnant Épingler au début dans le menu.
L'épinglage d'une page Web vous permettra de l'ouvrir rapidement, plutôt que d'ouvrir d'abord Internet Explorer, et vous pouvez le faire en naviguant jusqu'à la page, en ouvrant le menu des points de suspension et en sélectionnant Épingler pour démarrer.
9.5 Gestion de la batterie
Avec des courriels, Internet, des jeux, des applications et de la musique - même des appels téléphoniques! - en faisant des ravages sur votre batterie, vous rencontrerez tôt ou tard des problèmes de gestion de l’énergie.
Il existe plusieurs façons de les gérer. Par exemple: vous pouvez changer l'arrière-plan de l'écran de démarrage du blanc au noir, désactivant ainsi l'arrière-plan. De même, vous pouvez utiliser Paramètres> Verrouiller + fond d'écran et utiliser l'option Expiration de l'écran après pour vous assurer que l'affichage s'éteint lorsque le téléphone n'est pas utilisé.
Il convient également de garder un œil sur vos options de connectivité, via Paramètres> WiFi et Paramètres> Réseau mobile; vous pouvez les désactiver plus facilement via l'option Paramètres> Mode avion, mais cela désactivera également votre signal mobile. Une méthode plus rapide pourrait être d'utiliser Paramètres> Réseau mobile et de désactiver votre connexion de données.
Avec Windows Phone 7.5, Microsoft a fourni l'option très utile d'économiseur de batterie, également disponible via le menu Paramètres. Cela a deux options: la première consiste à activer la fonction chaque fois que la batterie est faible; la seconde consiste à l'activer au cas par cas. Une durée de vie restante estimée de la batterie est affichée au bas de la page et change automatiquement en fonction de votre choix.
Notez que si vous utilisez un Nokia Lumia 800 Windows Phone, la plupart des problèmes de batterie que vous avez rencontrés peuvent être résolus en installant la dernière mise à jour (voir ci-dessous).
9.6 Déverrouillage et chargement latéral
Les ajustements ultimes pour Windows Phone ne sont possibles que si vous déverrouillez votre appareil. Ce n'est pas un déverrouillage SIM dont nous parlons mais un déverrouillage d'appareil - à peu près "jailbreaking" le téléphone afin que l'accès puisse être accordé aux répertoires du système d'exploitation de base.
Deux méthodes sont actuellement disponibles sur tous les appareils. La première consiste à utiliser le service ChevronWP7 (n'est plus en ligne) pour acheter un code (environ 10 $) et l'utiliser déverrouiller «officiellement» l'appareil, permettant l'installation (via le «chargement latéral») d'applications homebrew et Jeux. Approuvée par Microsoft, cette méthode est destinée aux développeurs homebrew (amateurs) et à leurs fans, et se limite à l'installation de 10 applications. Pour charger les applications en parallèle, vous devrez téléchargez le SDK Windows Phone.
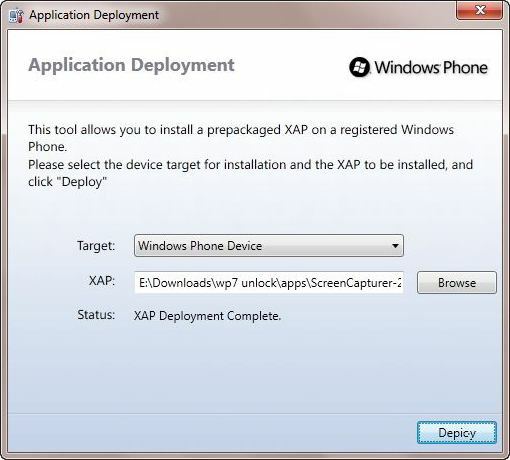
Une autre méthode est disponible; cependant, cela coûte beaucoup plus cher et vous oblige à enregistrer votre Windows Phone en tant qu'appareil de développement. Cela nécessite également le SDK Windows Phone et votre compte Windows Live, et coûtera environ 100 $.
9.7 Mise à jour de Windows Phone
Microsoft publie de temps en temps des mises à jour pour Windows Phone. Depuis la sortie de ce système d'exploitation, plusieurs mises à jour, grandes et petites, ont été installées sur votre téléphone à l'aide de votre ordinateur.
Votre appareil devrait vous informer quand il est temps d'installer (ajustez les notifications pour cela via Paramètres> Mise à jour du téléphone). Le moment venu, il vous suffit de brancher votre téléphone à votre ordinateur à l'aide du câble USB, assurez-vous que le Le logiciel Zune s'exécute sur votre PC (ou le connecteur Windows Phone 7 sur votre Mac) et suivez les étapes affichées sur écran.
Pendant le processus, vous ne pourrez pas passer ou recevoir d'appels ni utiliser votre appareil de quelque manière que ce soit; ne le déconnectez pas du port USB avant la fin du processus. Si vous utilisez un ordinateur portable, assurez-vous qu'une connexion secteur est utilisée plutôt que de dépendre de la batterie. Heureusement, les échecs sont rares et une sauvegarde est faite du contenu de votre téléphone avant le début de la mise à jour, vous permettant de restaurer vos données en cas de problème.
L'ensemble du processus peut prendre jusqu'à une heure (en fonction de la taille de la mise à jour), il est donc souvent préférable de laisser la tâche en fin de soirée.
10. Sécurité de Windows Phone
Si vous utilisez un Windows Phone, vous avez soit acheté un nouveau smartphone cher, vous en avez donné un en cadeau, soit vous avez signé un accord qui vous donne gratuitement l'appareil tout en vous liant à un contrat.
Dans tous les cas, vous devrez protéger l'appareil.
La première chose que vous devriez faire est de parler au détaillant qui a fourni le téléphone et de savoir qui il recommande pour fournir une assurance en cas de perte ou de vol. Passez un peu de temps à rechercher cela pour obtenir la meilleure offre et assurez-vous que vous êtes au courant de toutes les clauses avant de vous inscrire.
Une fois que vous avez terminé, il est temps de profiter des outils de sécurité intégrés.
10.1 Trouver mon téléphone
Absolument la deuxième chose que vous devez faire est d'ouvrir Paramètres> Trouver mon téléphone et activer les deux options, se connecter à ces fonctionnalités et enregistrer ma position toutes les quelques heures pour une meilleure cartographie.
Ensuite, sur votre ordinateur de bureau, ouvrez www.windowsphone.com et enregistrez l'adresse dans vos favoris. Connectez-vous avec votre compte Windows Live et sélectionnez l'élément Mon téléphone dans le menu.
Cela vous amènera à la page Mon Windows Phone, qui affichera un résumé des informations: le modèle de votre appareil, le numéro de téléphone, les données SkyDrive récemment téléchargées et un lien vers Find My Phone.
En cliquant sur cette option, vous aurez le contrôle total de votre appareil en cas de vol ou de perte:
• Une carte affichera l'emplacement actuel ou le dernier emplacement connu de votre téléphone.
• Vous pouvez choisir de faire sonner le téléphone avec une sonnerie spéciale afin de pouvoir la retrouver en cas de perte (appuyez sur le bouton d'alimentation pour l'éteindre si vous êtes en train de tester).
• L'option Verrouillage empêchera quiconque d'utiliser votre téléphone, utile si vous pensez qu'il a été volé.
• Enfin, avec Erase, vous pouvez supprimer toutes les données de votre combiné, protégeant ainsi vos informations personnelles contre les voleurs d'identité potentiels.
Ces outils peuvent tous être utilisés à bon escient pour retrouver et, espérons-le, récupérer votre Windows Phone en un seul morceau; à défaut, vous pouvez au moins vous assurer que le voleur se retrouve avec rien de plus qu'une brique.
Notez que vous pouvez effacer manuellement les données de votre téléphone - utile si vous prévoyez de les vendre ou de les donner à un ami - via Paramètres> À propos> Réinitialiser votre téléphone.
10.2 Définition des mots de passe
Si vous souhaitez définir un mot de passe qui doit être entré avant que quiconque puisse utiliser votre téléphone, vous pouvez le faire via Paramètres> Verrouiller + fond d'écran. L'option Mot de passe doit être définie sur Activé et vous serez invité à entrer et à confirmer une chaîne de chiffres pour agir comme mot de passe; ne choisissez pas quelque chose d’évident comme un anniversaire!
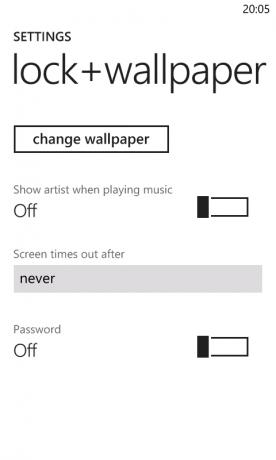
Il existe également une fonction dans Windows Phone pour sécuriser votre carte SIM. Accédez à cela via Démarrer> Téléphone et en ouvrant les paramètres d'appel à partir du menu des points de suspension. Ici, utilisez l'option de sécurité SIM qui vous permettra d'utiliser un code PIN existant pour la carte SIM ou d'en définir un nouveau.
Ces options de sécurité sont faciles à utiliser et à mettre en œuvre, mais n'oubliez pas que pour une sécurité maximale, vous devez garder votre téléphone près de vous et hors de vue à tout moment.
10.3 Historique Internet, localisation et recherche
Une autre option de sécurité est disponible. Pour protéger la confidentialité de votre navigation, il existe plusieurs options que vous pouvez utiliser pour empêcher quiconque de voir ce que vous avez regardé en ligne.
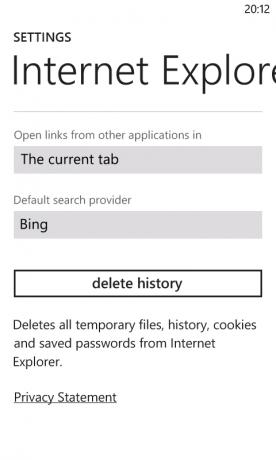
Le premier est le plus évident: l'histoire d'Internet. Vous pouvez gérer cela via Paramètres> Applications> Internet Explorer (ou Internet Explorer> Paramètres) où vous trouverez un bouton Supprimer l'historique. Cela supprimera les fichiers temporaires, l'historique, les cookies et les mots de passe enregistrés. (Notez que les navigateurs tiers peuvent nécessiter d'autres étapes.)
Si vous souhaitez empêcher Internet Explorer de collecter des données, décochez les cases "Autoriser les cookies sur mon téléphone" et "Autoriser Internet Explorer à collecter mon historique de navigation".
Vous pouvez également supprimer votre historique de recherche Bing. Appuyez simplement sur le bouton Rechercher, faites glisser le menu dans la vue et sélectionnez Paramètres. À partir d'ici, il vous suffit de supprimer l'historique et d'accepter le message de confirmation.
Si vous avez suffisamment les yeux d'aigle, vous remarquerez qu'il existe un commutateur pour les services de localisation dans les paramètres d'Internet Explorer et dans les écrans des paramètres de recherche Bing. Ceci est activé pour rendre les résultats plus pertinents pour vous, mais peut être désactivé si vous préférez empêcher votre emplacement d'être envoyé sur des sites Web. Vous trouverez une fonction similaire dans diverses applications - en particulier celles qui utilisent les réseaux sociaux - bien que il y a moyen de désactiver cela sur l'ensemble de l'appareil - voir le chapitre suivant pour plus information.
11. Internet, e-mail et connectivité
Les smartphones apportent avec eux d'excellentes options de connectivité qui permettent toutes sortes de fonctionnalités supplémentaires. En plus du courrier électronique et d'Internet, vous pouvez trouver Bluetooth et GPS sur un téléphone Windows. Avec les bonnes applications installées, ces options peuvent être combinées pour étendre les fonctionnalités de votre appareil.
Vous constaterez également que certains combinés prennent en charge le système Digital Living Network Alliance pour partager sans fil le contenu de votre téléphone avec un téléviseur ou un ordinateur numérique. Consultez le guide de l'utilisateur de votre Windows Phone pour savoir si votre combiné dispose de cette fonctionnalité, car l'application est généralement fournie par le fabricant.
11.1 Gestion de la connectivité Wi-Fi
Votre Windows Phone dispose de deux méthodes principales pour se connecter au Web: WiFi et Internet mobile (bien que vous puissiez également utiliser la méthode d'intercommunication Internet lorsque votre téléphone est connecté à un PC via USB).
La connectivité sans fil peut être gérée via Paramètres> WiFi. Ici, vous pouvez activer et désactiver la connexion et demander à votre téléphone de vous avertir lorsque de nouveaux réseaux sont découverts. La connexion à un réseau consiste à appuyer sur celui que vous souhaitez utiliser et à saisir le mot de passe / la clé.
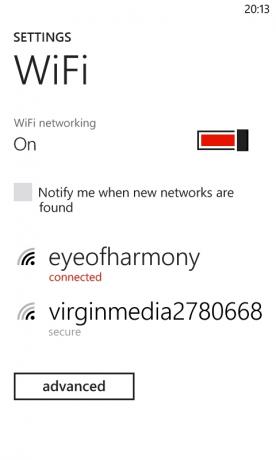
La connexion au Web via Paramètres> Réseau mobile n'est généralement pas aussi rapide que le Wi-Fi, mais vous donnera de bons résultats. Il convient de noter, cependant, qu'aucun des téléphones Windows de première ou deuxième génération n'est un appareil 4G.
En utilisant le commutateur de connexion de données, vous pouvez activer et désactiver la connectivité à Internet, tandis que le plus élevé l'option de vitesse de connexion vous permettra de basculer entre différents types de réseaux mobiles tels que Edge, 3G, HSDPA, etc. Des points d'accès supplémentaires peuvent être configurés via le bouton Ajouter APN.
Bien sûr, la surutilisation de votre connexion de données mobiles peut entraîner des frais élevés, alors gardez votre utilisation des données dans les termes de votre contrat de téléphonie mobile. Les options d'itinérance des données peuvent être utilisées pour éviter des factures élevées lorsque vous voyagez au-delà de la couverture de votre réseau mobile.
11.2 Utilisation d'Internet Explorer Mobile
Basé sur Internet Explorer 9, l'incarnation mobile du navigateur de Microsoft est peut-être la plus efficace de toutes, avec le placement inhabituel de la barre d'adresse au pied de l'écran (dans la zone dite «morte» et offrant des informations utiles les options. Tout ce que vous avez à faire est d'appuyer sur la vignette du navigateur sur l'écran d'accueil pour lancer, appuyez sur dans la barre d'adresse et utilisez le clavier pour saisir l'URL et profitez du bouton d'actualisation à gauche lorsque nécessaire.
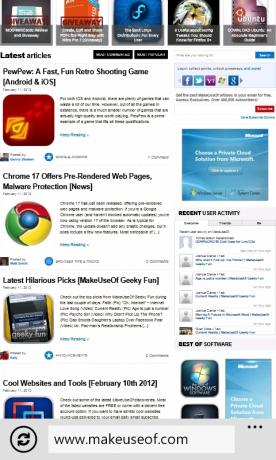
D'autres options dans le navigateur sont disponibles via les ellipses; appuyer ou faire glisser révèlera la possibilité d'afficher des onglets supplémentaires (jusqu'à 6 sont autorisés) ou une liste de sites récents. Vous pouvez également ajouter des sites que vous aimez à votre liste de favoris et partager une page via SMS, e-mail ou quels que soient les réseaux sociaux que vous avez configurés.
Le texte d'une page Web peut être copié tandis que les images peuvent être enregistrées dans votre hub Photos en appuyant sur et en sélectionnant Enregistrer l'image (vous pouvez également choisir Partager l'image pour l'envoyer à un ami).
Notez que Windows Phone ne prend pas en charge Flash. Internet Explorer Mobile ne pourra donc pas afficher les sites Web qui utilisent ce cadre pour afficher du contenu. Le navigateur est cependant compatible HTML5, donc les sites avec une conception à jour devraient fonctionner correctement.
11.3 Configuration des comptes de messagerie POP et IMAP
Windows Phone prend en charge quatre types de compte de messagerie:
1. Microsoft Exchange
2. Hotmail / Windows Live
3. IMAP
4. POP
Les deux premiers peuvent être configurés facilement et automatiquement simplement en entrant les détails pertinents dans Paramètres> E-mail + comptes> Ajouter un compte et en sélectionnant Outlook ou Windows Live. Pour ajouter un compte IMAP ou POP, vous devez généralement sélectionner un autre compte (bien que si vous utilisez un compte Google, vous devez bien sûr sélectionner cette option).
Ici, vous devez saisir l'adresse e-mail et le mot de passe, laissant Windows Phone vérifier avec un index des hôtes de messagerie pour trouver les détails du serveur correct et vous permettre de vous connecter. Si cela échoue, vous pouvez utiliser l'option de configuration avancée pour configurer votre compte de messagerie avec des options avancées telles que SSL.
11.4 Bluetooth, GPS et localisation
Il existe des options de connexion supplémentaires pour Windows Phone que vous pourriez ne pas utiliser aussi régulièrement que celles répertoriées ci-dessus.
Bluetooth peut être activé via Paramètres> Bluetooth, mais est uniquement destiné à être utilisé avec des kits mains libres compatibles. Vous ne pouvez pas synchroniser votre Windows Phone avec votre ordinateur via Bluetooth.
Le GPS est également présent - et activé par défaut -, répertorié dans le cadre des services de localisation de votre téléphone. La combinaison des informations collectées via le GPS, la triangulation cellulaire et les réseaux sans fil vous permet de découvrir des des fonctionnalités telles que la mise à jour de votre position sur Twitter et Facebook, ou l'utilisation des outils de recherche Bing pour trouver des lieux d'intérêt proche. Sur les appareils équipés d'un logiciel de navigation par satellite (comme Nokia Drive sur les téléphones Lumia), le GPS et les services de localisation sont largement utilisés.
Vous pouvez désactiver la localisation sur votre téléphone via Paramètres> Localisation; il s'agit de l'interrupteur principal de la fonctionnalité, mais toute application qui utilise les données collectées de cette manière aura son propre interrupteur marche / arrêt pour autoriser ou empêcher son utilisation.
12. Idées fausses sur Windows Phone
Il n’existe probablement pas de plate-forme de téléphonie mobile plus largement déformée que Windows Phone. Depuis son lancement en 2010, il a été à tort comparé à son prédécesseur Windows Mobile, critiqué pour avoir manqué fonctions qui sont présentes et, apparemment, pour oser offrir une interface qui est plus que de simples lignes de Icônes.
Bien que initialement publié sans l'avantage de quelques fonctionnalités utiles, Microsoft a rapidement publié plusieurs mises à jour pour corriger cette lacune. Windows Phone 7.5 est une plateforme mobile aussi fonctionnelle qu'iOS, Android et BlackBerry.
12.1 Explication du copier-coller
Initialement omis de la gamme de fonctionnalités de départ, le copier-coller a été annoncé comme étant la fonctionnalité principale d'une mise à jour publiée dans les six premiers mois de son lancement. Intégré au clavier et disponible dans différentes applications, le copier-coller consiste à appuyer sur un mot, à ajuster la taille de la zone en surbrillance en faisant glisser les flèches, puis en appuyant sur le bouton Copier qui flotte au-dessus de la sélection.
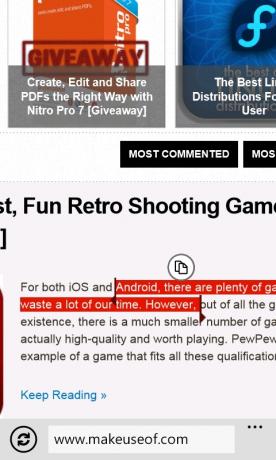
Le collage est un cas simple pour trouver où vous souhaitez copier la sélection (peut-être la même application ou un e-mail ou un document), puis appuyez sur le bouton Coller, situé en haut à gauche du clavier.
12.2 Partage de connexion (sans fil)
Une autre fonctionnalité initialement absente de Windows Phone est le partage de connexion. En fait, ce n'est pas strictement vrai - le partage de connexion était absent de tous les combinés, mais grâce à certains codes de porte dérobée sur les appareils Samsung et LG, il était possible d'activer l'USB filaire attachement.
Malheureusement, les appareils HTC n'avaient pas cette fonctionnalité cachée, mais ce n'est plus un problème avec Windows Phone 7.5 qui a le partage Internet annoncé discrètement disponible dans le menu Paramètres. Exigeant la connexion sans fil du téléphone, le partage Internet transforme votre téléphone en point d'accès sans fil, permettant le partage de connexion sans fil.
Tous les téléphones Windows de première génération peuvent exécuter cette fonctionnalité lorsqu'ils sont mis à jour vers Windows Phone 7.5 et tous les appareils de deuxième génération ont le partage Internet en standard. Les seules exceptions sont les appareils de Nokia, mais la fonctionnalité devrait être activée avec une future mise à jour.
12.3 Utilisation de Windows Phone comme périphérique de stockage
Bien qu'ils aient 8 ou 16 Go de stockage, les téléphones Windows ne sont pas fournis avec un stockage facilement amovible (bien qu'il soit possible de retirer la carte microSD, cela affectera une restauration d'usine). Microsoft a introduit cette spécification pour tenter de lutter contre le piratage, quelque chose qui sévissait sur la plate-forme Windows Mobile.
En conséquence, de nombreux utilisateurs se sont sentis limités par les options de stockage proposées. Cependant, il est possible d'appliquer un hack de registre à un ordinateur Windows qui vous permettra d'utiliser le stockage sur votre appareil pour enregistrer des fichiers et des dossiers comme vous le feriez pour tout autre stockage de masse.
Avec votre téléphone connecté à votre ordinateur (en vous assurant que Zune est fermé), visitez simplement ultimate-networx.net [No Longer Available] pour télécharger le logiciel, l'enregistrer sur votre PC et l'extraire; exécutez Wp7UsbStorageEnabler.exe en mode administrateur et sélectionnez Activer, puis Quitter.
Une fois cela fait, vous devriez trouver votre téléphone répertorié comme périphérique de stockage dans l'Explorateur Windows. N'oubliez pas de garder Zune fermé lorsque vous utilisez cela. Si vous décidez que vous êtes satisfait de la synchronisation des fichiers multimédias via Zune et que vous n'avez pas besoin de cette option, exécutez simplement l'utilitaire à nouveau et sélectionnez Désactiver.
13. Conclusion
À présent, il devrait être clair que vous pouvez presque tout faire avec votre Windows Phone. En tant que centre de divertissement mobile, il est sans égal; en tant qu'appareil de jeu mobile, il offre une intégration Xbox Live; en tant qu'appareil de communication mobile, il a une longueur d'avance sur toutes les alternatives.
Pourquoi Windows Phone est une alternative viable à l'iPhone et à Android
Vous n'avez pas besoin de suivre la foule pour trouver un smartphone utilisable, professionnel et élégant. Si vos amis et votre famille ont un iPhone ou un appareil Android, ne pensez pas que vous devez en être propriétaire.
Après un démarrage lent, Windows Phone commence à faire des vagues. Sa présence en tant que système d'exploitation sur une série de nouveaux téléphones Nokia aide certainement, mais il suffit de jeter un œil sur la qualité de appareils de HTC et Samsung pour voir qu'il s'agit d'un système d'exploitation mobile qui est bien considéré par les fabricants de combinés et les développeurs d'applications ressemblent.
Magnifiquement présenté, facile à utiliser, mais puissant. Windows Phone est un aperçu de l'avenir des téléphones mobiles, disponible dès maintenant.
14. annexe
14.1 Partage USB non officiel de Windows Phone
«Tethering» est le terme donné à l'utilisation de votre téléphone mobile comme modem, vous permettant d'accéder à Internet sur un ordinateur ou un ordinateur portable. Sur la plupart des plateformes, cela est disponible en natif.
Bien que le partage de connexion USB ne soit pas censé être possible sur les appareils Windows Phone selon les spécifications imposée par Microsoft, certains fabricants ont ajouté cette fonctionnalité via la porte dérobée, à savoir Samsung, LG et Dell. Les téléphones HTC ne peuvent pas être attachés nativement de cette manière.
Notez que les guides suivants concernent uniquement le partage de connexion USB; à partir de Windows Phone 7.5, le partage de connexion sans fil est disponible sur la plupart des appareils. Notez également que toute mise à jour peut désactiver cette fonctionnalité.
Le terme APN est utilisé dans les annexes suivantes. Il s'agit du nom du point d'accès utilisé par votre opérateur de téléphonie mobile, et une liste de ceux-ci se trouve à l'adresse ModMyi. Pour utiliser la fonctionnalité de partage de connexion USB sur ces téléphones, vous devez disposer d'un Windows Phone complètement chargé et du câble USB fourni avec l'appareil.
Enfin, vous devez savoir que le partage de connexion peut entraîner des frais d'utilisation de données élevés de votre opérateur, alors assurez-vous que ce type d'utilisation est autorisé dans votre contrat.
14.2 Attacher le téléphone Samsung Windows Phone
Si vous possédez un Samsung Omnia 7 ou un Samsung Focus, par exemple, une connexion par porte dérobée vers USB a été fournie par le fabricant.
Pour commencer, téléchargez le pilote USB du smartphone Samsung depuis http://depositfiles.com/files/v90e246d2 puis recherchez les paramètres APN de votre réseau mobile.
Une fois le pilote téléchargé, installez-le sur votre ordinateur et redémarrez. Vous devrez ensuite déconnecter votre téléphone du câble USB et accéder au numéroteur téléphonique, en entrant le numéro suivant:
##634#
Appuyez sur Appeler pour continuer; un écran de diagnostic secret apparaîtra. Ensuite, composez
*#7284#
… Et appuyez à nouveau sur Appel pour afficher l'écran Test USB. Ici, choisissez Modem, Appel connecté et connectez votre téléphone à l'ordinateur.
La connexion doit inviter Windows à installer les pilotes logiciels du modem, ce qui entraîne la création d'un nouvel objet Samsung Mobile Modem dans Démarrer> Panneau de configuration> Réseau et Internet> Réseau Connexions.
Trouvez cela et faites un clic droit, en sélectionnant Propriétés> Avancé. Ajoutez ce qui suit dans le champ de texte:
+ cgdcont = 1, ”ip”, ”[APN]”
[APN] doit bien sûr être l'APN de votre opérateur, généralement web.carrier.com ou similaire.
En utilisant Windows, vous pouvez créer une nouvelle connexion d'accès à distance via Démarrer> Panneau de configuration> Réseau et Internet > Centre Réseau et partage, en spécifiant le numéro # 99 * comme le numéro que votre modem mobile Samsung doit cadran. Vous n'aurez pas besoin d'un nom d'utilisateur ou d'un mot de passe; cliquez simplement sur Connecter et votre modem mobile Samsung fera le reste!
14.3 Attacher un téléphone Windows LG
Pour attacher un téléphone LG tel que l'Optimus 7 ou Quantum, vous devrez télécharger le pilote du modem USB LG depuis http://depositfiles.com/files/m8hgk6z1f.
Pour configurer l'appareil, appuyez sur la vignette du téléphone et entrez le numéro suivant:
##634#
Appuyez sur Appeler pour confirmer et sélectionner MFG parmi les options affichées. Saisissez le mot de passe comme suit:
277634#*#
Dans Paramètres> Réseau mobile, désactivez la connexion de données avant de démarrer MFG et sélectionnez Menu Engineer> Paramètres de port> Commutation USB. Ici, sélectionnez QC Composite puis Valider, ce qui entraînera le redémarrage de votre téléphone. À ce stade, vous devez le connecter à votre PC.
Windows détectera le téléphone et installera un pilote. Si aucun n'est trouvé, utilisez le pilote de modem USB LG téléchargé précédemment.
Une fois cette opération terminée, votre LG Windows Phone sera ajouté à votre ordinateur en tant que nouvel appareil: le modem USB LGE CDMA. Accédez à Démarrer> cliquez avec le bouton droit sur Ordinateur> Propriétés> Gestionnaire de périphériques pour rechercher le nouveau périphérique et cliquez avec le bouton droit, sélectionnez Propriétés et entrez les informations suivantes:
+ cgdcont = 1, ”ip”, ”APN”
([APN] est le nom du point d'accès de votre opérateur, comme indiqué ci-dessus.)
Créez une nouvelle connexion d'accès à distance dans Windows via Démarrer> Panneau de configuration> Réseau et Internet> Centre Réseau et partage, avec # 99 * comme numéro de téléphone à composer. Vous serez alors prêt à établir une connexion, en utilisant votre Windows Phone comme modem!
14.4 Attacher le téléphone Windows Dell Venue Pro
Le fabricant de matériel Dell n'a à ce jour publié qu'un seul Windows Phone, le Dell Venue Pro, qui est l'un des rares appareils dotés d'un clavier matériel.
Vous aurez besoin des pilotes USB pour cet appareil, disponibles à partir de ce lien. Vous remarquerez qu'ils sont décrits comme des pilotes HTC - ne vous inquiétez pas, c'est uniquement dû au matériel USB du Dell Venue Pro.
Ensuite, décompressez le contenu du dossier et recherchez le fichier HtcUsbMdmV64.inf, qui doit être modifié comme suit: Modifier
VID_0BB4 & PID_0EFF & REV_0000 & MI_00
Lire:
VID_05c6 & PID_3199 & MI_00
Pendant ce temps, le fichier HtcVComV64.inf doit être modifié:
VID_0BB4 & PID_0EFF & REV_0000 & MI_01
Devrait maintenant lire:
VID_05c6 & PID_3199 & MI_01
Enregistrez les modifications et fermez les deux fichiers, puis appuyez sur le bouton du téléphone sur votre Dell Venue Pro et composez
##634#
Sélectionnez le mode composite dans l'écran du centre de service et entrez le mot de passe comme suit:
*#301#
Votre téléphone devrait redémarrer automatiquement - sinon, maintenez l'interrupteur d'alimentation jusqu'à ce qu'il s'éteigne (ou retirez et remplacez la batterie). Lorsque votre téléphone redémarre, le partage de connexion doit être activé.
Ensuite, vous devrez installer le modem sur votre ordinateur. Connectez-le au câble USB pour que Windows détecte le nouveau périphérique et utilisez les fichiers .INF modifiés comme pilotes.
Ouvrez Démarrer> Ordinateur, cliquez avec le bouton droit et sélectionnez Propriétés> Gestionnaire de périphériques où vous devriez voir un modem USB HTC (encore une fois, ne vous inquiétez pas pour l'élément HTC) répertorié. Cliquez dessus avec le bouton droit et sélectionnez Propriétés> Avancé, en ajoutant les éléments suivants:
+ cgdcont = 1, ”ip”, ”APN”
(«APN» sera le nom du point d'accès de votre opérateur de téléphonie mobile.)
Il ne vous reste plus qu'à créer une nouvelle connexion dans Démarrer> Panneau de configuration> Réseau et Internet> Réseau et partage
Centrez à l'aide du modem USB HTC, avec * 99 # comme numéro de composition. Vous serez alors prêt à profiter du partage de connexion USB.
Lecture supplémentaire
- Les meilleures applications Windows Phone 7
- Profitez de podcasts, de musique, de conversation et de sport sur Windows Phone avec la radio TuneIn Profitez de podcasts, de musique, de conversation et de sport sur Windows Phone avec la radio TuneInConscient que je devrais probablement écouter le son contemporain occasionnel, je suis devenu un converti à la chaîne 6 Music de la BBC, qui joue un mélange étonnant de grands airs des années 1950 à 2010 ... Lire la suite
- Comment configurer des comptes Gmail sur Windows Phone Comment configurer des comptes Gmail sur Windows PhoneEn raison d'un grave problème de spam (et pour supprimer la charge de stockage de mon PC), j'ai décidé de migrer mes comptes de messagerie vers Google Mail. Cela a eu un effet intéressant sur ma capacité ... Lire la suite
- Méthodes officielles pour actualiser l'apparence de votre Windows Phone Méthodes officielles pour actualiser l'apparence de votre Windows PhoneJ'utilise Windows Phone depuis sa première semaine de sortie au Royaume-Uni, en octobre 2010. Depuis lors, j’ai apprécié les tuiles, l’interface utilisateur élégante, la satisfaction suffisante de posséder un téléphone qui ... Lire la suite
Guide publié: mars 2012
Christian Cawley est rédacteur en chef adjoint pour la sécurité, Linux, le bricolage, la programmation et la technologie expliquée. Il produit également le podcast vraiment utile et possède une vaste expérience en matière de support de bureau et de logiciels. Contributeur au magazine Linux Format, Christian est un bricoleur de Raspberry Pi, un amoureux des Lego et un fan de jeux rétro.