Publicité
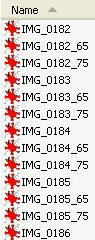 Pour mes articles MakeUseOf, je redimensionne constamment les images afin qu'elles tiennent dans notre modèle de page. En conséquence, je passe par de nombreuses actions répétitives avec GIMP, le programme d'édition d'images gratuit. Après une recherche rapide sur Google, j'ai trouvé un outil puissant pour m'aider à gagner une tonne de temps en redimensionnement de l'image par lots.
Pour mes articles MakeUseOf, je redimensionne constamment les images afin qu'elles tiennent dans notre modèle de page. En conséquence, je passe par de nombreuses actions répétitives avec GIMP, le programme d'édition d'images gratuit. Après une recherche rapide sur Google, j'ai trouvé un outil puissant pour m'aider à gagner une tonne de temps en redimensionnement de l'image par lots.
GIMP ne dispose pas d'une fonction d'édition par lots intégrée, car l'une des idées derrière le logiciel est que les utilisateurs créeront leurs propres scripts et modules complémentaires pour les améliorer selon leurs besoins. Cela peut être un peu frustrant pour les nouveaux utilisateurs car ils ne peuvent pas facilement coder leurs propres fonctionnalités et ils doivent traquer les choses dont ils ont besoin en ligne. Cet add-on en vaut vraiment la peine et vous l'utiliserez probablement pendant un certain temps.
Tout d'abord, l'édition d'images par lots consiste à appliquer des modifications identiques à un grand nombre d'images. Dans cet exemple, je parlerai de la création de plusieurs tailles d'images multiples et de les renommer pour la catégorisation. Il y a bien d'autres choses que vous pouvez faire avec l'édition par lots. Par exemple, vous pouvez:
- Tour
- Tourner
- Couleur
- Surgir
- Aiguiser
- Renommer
- Redimensionner
La première étape de toute modification par lots consiste à télécharger et à installer le module complémentaire requis (si vous ne l'avez jamais fait auparavant). Rendez-vous sur la page d'accueil de David’s Batch Processor (DBP). Si vous êtes un utilisateur Linux, les instructions sont répertoriées assez clairement sur le "Où puis-je l'obtenir?" section de la page. Si vous êtes un utilisateur Windows, téléchargez l'archive zip dans cette même section et décompressez-la dans un endroit facilement accessible (le bureau est bien).
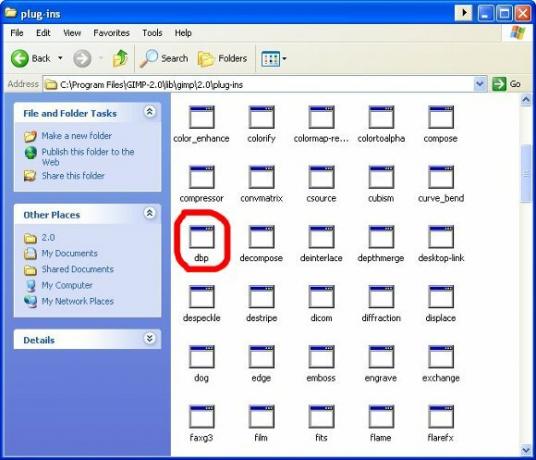
Décompressez ce fichier (simplement appelé «dbp») et placez-le dans le dossier à cet emplacement sur votre ordinateur "C: \ Program Files \ GIMP-2.0 \ lib \ gimp \ 2.0 \ plug-ins." Il s'agit bien sûr de l'emplacement par défaut, vous avez peut-être nommé le dossier du programme autrement que «GIMP-2.0» si vous avez apporté des modifications au programme d'installation.
Une fois le plug-in installé, vous pouvez ouvrir GIMP et commencer à jouer avec. Le menu est situé de manière pratique dans la partie Xtns du menu sous «Traitement par lots…». De là, vous serez amené à un menu à onglets qui vous montre toutes vos options.
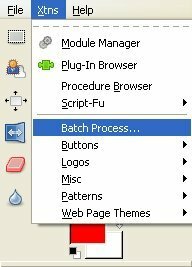
La première de ces options est l'onglet «Entrée», qui vous permettra d'ajouter des images à votre lot. Soyez prudent avec celui-ci, car le pop-up "ajouter des fichiers" couvre l'interface à onglets et n'indique pas réellement qu'il ajoute les fichiers lorsque vous les sélectionnez. Vous devrez à nouveau consulter l'onglet de saisie pour confirmer que vos fichiers ont été ajoutés (une des excentricités des logiciels maison).
Ensuite, vous voudrez indiquer comment vous souhaitez redimensionner l'image. Cliquez sur l'onglet "Redimensionner" et sélectionnez "Activer". Si vous souhaitez conserver le rapport hauteur / largeur, sélectionnez «Relatif» (le plus courant). Si vous souhaitez apporter des modifications exactes à la hauteur et à la largeur, ce qui faussera les images mais peut être bon pour éditer des objets qui ont un motif uniforme, sélectionnez «Absolue».
Je vais les mettre à l'échelle en utilisant le paramètre relatif et les réduire de 65%. Comme vous pouvez le voir ci-dessus, l'échelle commence à 1,00 (représentant 100% de la taille) et monte et descend par des décimales. Vous pouvez cliquer sur «Démarrer» maintenant, mais vous voulez faire encore une chose.
Passez sur le volet "Renommer" et examinez vos options. Tout d'abord, vous pouvez choisir d'où viennent les fichiers et où ils finissent. La valeur par défaut est «identique à la source. Personnellement, j'aime ajouter un modificateur au nom de chaque fichier afin de me retrouver avec la taille clairement indiquée sur chaque version d'une image. Comme vous pouvez le voir, j'ai mis un postfixe de "_65" dans le formulaire afin qu'il l'ajoute aux nouveaux noms de fichiers. Il fournit même un échantillon.
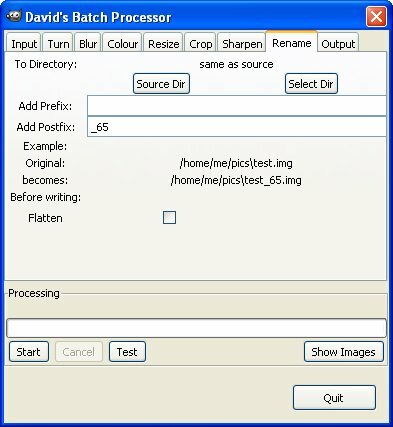
Vous pouvez maintenant cliquer sur "Démarrer" et générer tous les fichiers que vous avez configurés. J'ai couru cela pour deux tailles différentes et j'ai obtenu trois tailles au total pour mon problème: Original, 75% et 65% (voir l'image en haut de la page). Maintenant, si je devais écrire un article, j'aurais des images de différentes tailles pour tout ce dont ma mise en page aurait besoin. Il convient de noter que si vous souhaitez que vos fichiers finaux correspondent au type de fichier de vos originaux, vous devrez utiliser l'onglet "Sortie" pour choisir le type de fichier.
C'est un outil incroyablement pratique pour tout blogueur, surtout si vous faites des revues de logiciels ou de jeux et que vous devez jouer avec des captures d'écran encombrantes de temps en temps. Mettez vraiment le petit effort nécessaire pour installer ce plug-in et vous vous rendrez compte qu'il vaut son pesant d'or numérique.
Je m'appelle Jimmy et je suis extrêmement heureux de rejoindre l'équipe Make Use Of. J'ai toujours aimé les ordinateurs et la technologie, en commençant probablement par un programme que mon père, un informaticien à part entière, m'a aidé à écrire en SuperDOS (il comprenait une image faite avec des astérisques). Depuis, qu'il s'agisse d'Internet, d'ordinateurs portables, d'ordinateurs de bureau ou plus…