Publicité
Le Raspberry Pi est un excellent ordinateur, mais ce n'est pas toujours l'appareil le plus pratique pour y accéder. À moins que vous ne l'ayez connecté en permanence à un écran, vous y accédez probablement via SSH, VNC ou RDP VNC, SSH et HDMI: trois options pour visualiser votre Raspberry PiLe Raspberry Pi est un petit ordinateur remarquable, mais il peut prendre beaucoup de temps pour le configurer et le connecter à votre moniteur. Lire la suite .
Mais que faire si vous ne disposez pas d'un écran adapté? Comment allez-vous l'utiliser? Une solution consiste à utiliser une tablette Android (ou un smartphone) comme écran Raspberry Pi.
Ce qui fonctionne et ce qui ne fonctionne pas
Vous cherchez à configurer votre appareil Android comme écran pour votre Raspberry Pi? C'est plus simple que vous ne le pensez.
Tout ce dont vous avez besoin est d'avoir les deux appareils sur le même réseau, un clavier et une souris connectés au Raspberry Pi (câblé sur USB ou sans fil) et un support pour votre appareil Android pour l'utiliser comme moniteur.
Cela marche.
Malheureusement, ce qui ne fonctionne pas, c'est de connecter directement l'écran de votre tablette au Raspberry Pi. Ni le GPIO ni le port DSI ne sont compatibles avec les écrans de tablette. Cela signifie que l'utilisation d'un ancien écran de tablette pour un affichage Raspberry Pi est impossible. Même si vous parvenez à connecter les appareils, il n'y aura pas d'images agréables. (Vous pourriez aussi avoir besoin d'un nouveau Raspberry Pi!)

Restons-en aux options qui fonctionnent. Voici ce dont vous aurez besoin:
- Un Raspberry Pi 3 (les anciennes versions sont très bien, mais auront besoin d'un dongle de réseau sans fil)
- Une tablette Android
- Un support pour tablette ou un étui approprié
- Un clavier (vous n'aurez probablement pas besoin d'une souris, grâce à l'écran tactile de la tablette)
- Accès à un réseau sans fil
Utilisation d'une tablette Android comme écran pour Raspberry Pi
Vous disposez de deux options pour utiliser une tablette ou un téléphone Android comme écran pour votre Raspberry Pi.
- RDP: Microsoft Remote Desktop Protocol
- VNC: connexion réseau virtuelle
Chacune de ces options peut fournir un accès de bureau complet à votre Raspberry Pi via Android. Heureusement, ni l'un ni l'autre n'est difficile à mettre en place. Les deux ont été testés avec un Raspberry Pi 3, mais devraient fonctionner avec des versions plus anciennes, y compris le Pi Zero.
Pour utiliser l'une de ces solutions, vous devez vous assurer que votre Raspberry Pi et la tablette Android sont sur le même réseau. Malheureusement, cela ne fonctionnera pas si vous utilisez l'appareil Android comme point d'accès sans fil. Dans ce scénario, vous auriez besoin de deux appareils Android; un pour le WAP et un autre pour l'affichage.
Pour les deux options, il convient de s'assurer que SSH est d'abord activé sur votre Raspberry Pi. Cela simplifiera la configuration «sans tête», vous permettant de configurer RDP et VNC à partir de votre PC. Ensuite, vous pouvez établir la connexion à partir de votre appareil Android.
Vous pouvez activer SSH de trois manières:
- Via la ligne de commande: utilisez l'écran raspi-config et sélectionnez Options avancées> SSH> OK. Redémarrez lorsque vous y êtes invité.
- Via le bureau Raspbian: accédez à Préférences> Configuration Raspberry Pi> Interfaces et sélectionnez SSH. Cliquez sur D'accord confirmer.
- Avec votre Pi hors tension, éjectez la carte SD et ouvrez-la dans le navigateur de fichiers de votre ordinateur de bureau. Dans le répertoire de démarrage, créez un nouveau fichier appelé «ssh», sans extension de fichier. Retirez la carte en toute sécurité et replacez-la dans votre Raspberry Pi. Lorsque vous l'allumez, SSH sera activé.
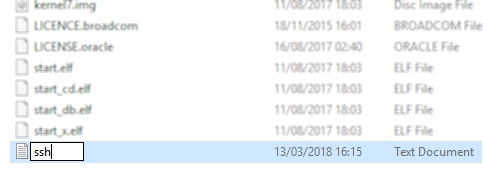
Vous pouvez vous connecter à votre Raspberry Pi via SSH en utilisant une application comme PuTTY pour Windows 4 façons simples d'utiliser SSH sous WindowsSSH est la solution de facto pour accéder en toute sécurité aux terminaux distants sur Linux et autres systèmes de type UNIX. Si vous avez un serveur SSH distant auquel vous souhaitez accéder, vous devrez télécharger un client SSH ... Lire la suite . Les utilisateurs Linux et macOS peuvent établir des connexions SSH via le terminal Guide du débutant pour configurer SSH sur Linux et tester votre configurationSans doute l'un des utilitaires Linux les plus importants à apprendre est SSH car vous pouvez contrôler une machine différente comme si vous y étiez directement assis. Nous vous guiderons à travers une installation de base. Lire la suite . Vous aurez besoin de connaître l'adresse IP de votre Raspberry Pi, que vous pouvez trouver en entrant
ifconfig wlan0Notez l'adresse IP, car vous en aurez besoin plus tard.
Connectez Android à un Raspberry Pi via RDP
Tout d'abord, essayons avec RDP. C'est la meilleure option, car vous pouvez en faire plus avec le périphérique distant. Par exemple, les sessions gourmandes en graphiques s'exécuteront sur RDP, mais peuvent rencontrer des difficultés avec VNC. Linux possède son propre logiciel RDP, appelé xrdp.
Tu auras besoin:
- Logiciel RDP installé sur votre Raspberry Pi
- Une application RDP sur votre appareil Android
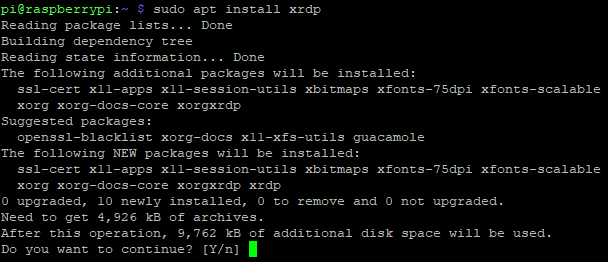
En vous connectant à votre Raspberry Pi via SSH, entrez les informations suivantes pour mettre à jour la liste des packages et installer xrdp.
mise à jour sudo apt. sudo apt install xrdpEnsuite, trouvez une application RDP pour Android. Microsoft Remote Desktop est une bonne option.
Télécharger: Microsoft Remote Desktop pour Android (Gratuit)
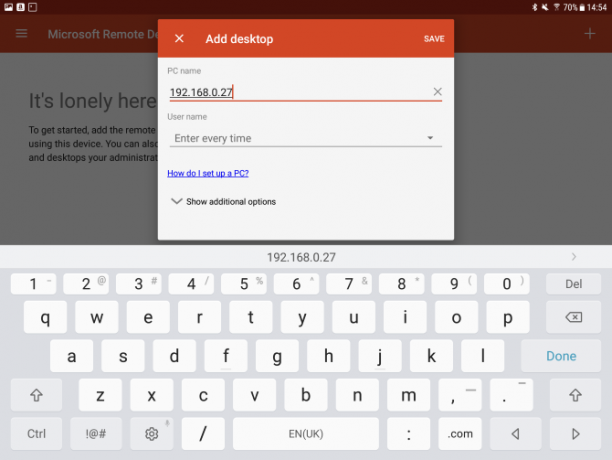
Exécutez l'application, appuyez sur le + bouton, sélectionnez Bureauet saisissez le nom PC de votre Raspberry Pi. Il peut s'agir du nom d'hôte (généralement «raspberrypi») ou de l'adresse IP. Sous le champ Nom d'utilisateur, vous avez le choix de saisir vos informations d'identification à chaque connexion (Entrez à chaque fois) ou créez un compte dans l'application (Ajouter un compte utilisateur). Certaines options supplémentaires sont également disponibles, mais à ce stade, vous n'aurez pas besoin d'y accéder.
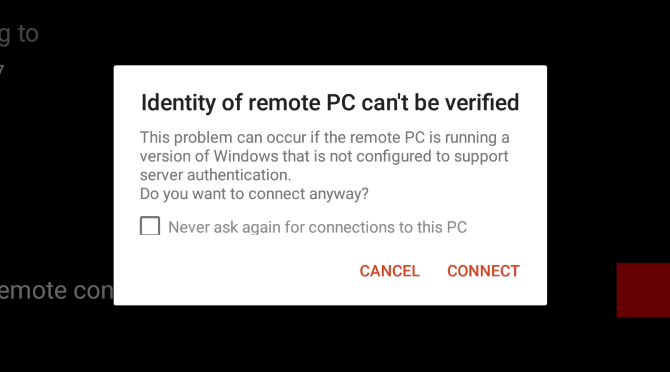
Cliquez sur sauver lorsque vous avez terminé, pour ajouter la connexion à votre collection. Lorsque vous êtes prêt à établir une connexion, appuyez sur la vignette. Vous serez averti que le le PC distant ne peut pas être vérifié, mais cela est dû au système d'exploitation Linux de votre Pi. Vous pouvez cliquer en toute sécurité Relier.

Vous verrez alors l'écran de connexion pour xrdp. Saisissez simplement le nom d'utilisateur et le mot de passe de votre compte Raspberry Pi habituel (la valeur par défaut est pi: framboise, mais vous devez les changer Sécuriser votre Raspberry Pi: des mots de passe aux pare-feuTout le monde peut utiliser Google pour trouver le nom d'utilisateur et le mot de passe par défaut de votre Raspberry Pi. Ne donnez pas cette chance aux intrus! Lire la suite ) et cliquez sur D'accord.
Ajouter une connexion VNC pour l'accès à distance
La deuxième option que vous avez consiste à utiliser le logiciel VNC sur votre appareil Raspberry Pi et Android pour accéder au bureau. Avec un clavier connecté, vous aurez l'impression d'être connecté directement au Pi!
VNC est une option populaire pour la connexion à distance à un Raspberry Pi à partir d'un PC, mais comment cela fonctionne-t-il sur Android?
Pour que cela fonctionne, vous aurez besoin de:
- Logiciel serveur VNC installé sur le Raspberry Pi 3
- Logiciel de visualisation VNC installé sur votre appareil Android
Lorsque vous êtes prêt, installez un serveur VNC. Bien que le système d'exploitation Raspbian Stretch soit livré avec RealVNC installé, il n'est pas aussi fiable que TightVNC, que nous utilisons ici, et a longtemps été favorisé par les passionnés de Pi Configurer VNC sur Raspberry Pi pour le contrôler à distance avec n'importe quel PC ou téléphoneVous pouvez avoir une interface de bureau Raspberry Pi complète avec toujours connecter un moniteur, un clavier ou une souris. Maintenant que la dernière version de Raspbian inclut un serveur RealVNC, c'est plus facile que jamais. Lire la suite . Sur votre Pi, mettez à jour vos référentiels, puis installez TightVNC Server:
mise à jour sudo apt. sudo apt install tightvncserverAttendez que cela se termine, puis utilisez la commande
serveur serrépour configurer la connexion VNC.
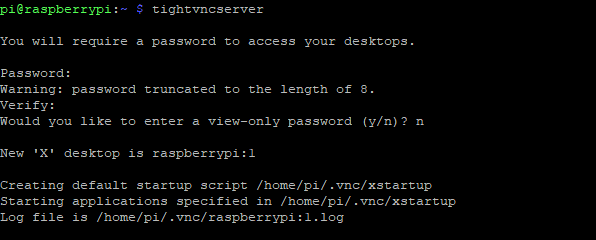
Ceci est généralement automatisé, bien qu'il vous soit demandé de fournir des mots de passe; ne les oubliez pas! Notez l'adresse IP de la session.
Ensuite, trouvez un client VNC pour Android. Plusieurs sont disponibles, le VNC Viewer de RealVNC est parfait.
Télécharger: Visionneuse VNC pour Android
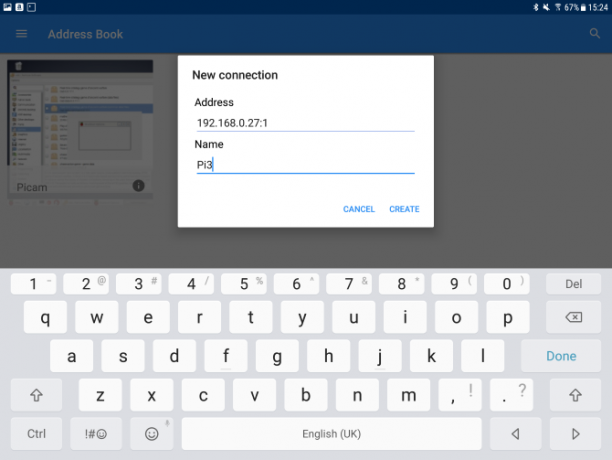
Avec l'application installée et le Pi démarré, ouvrez VNC Viewer et cliquez sur + pour créer une nouvelle connexion, en utilisant l'adresse IP et le numéro de session. Par exemple, en utilisant la configuration réseau de la section précédente, vous pouvez entrer
192.168.10.21:1L'adresse IP ici est suivie du numéro de session. Notez les options qui apparaissent à droite lorsque vous cliquez sur Créer.
Si vous choisissez de continuer, vous serez informé que la connexion n'est pas chiffrée. Acceptez la connexion (vous devez être en sécurité sur votre réseau domestique), puis saisissez le mot de passe. Cliquez sur Continuer lorsque vous êtes prêt, et la connexion s’ouvrira. Lorsque vous êtes prêt à mettre fin à la connexion, cliquez sur X.
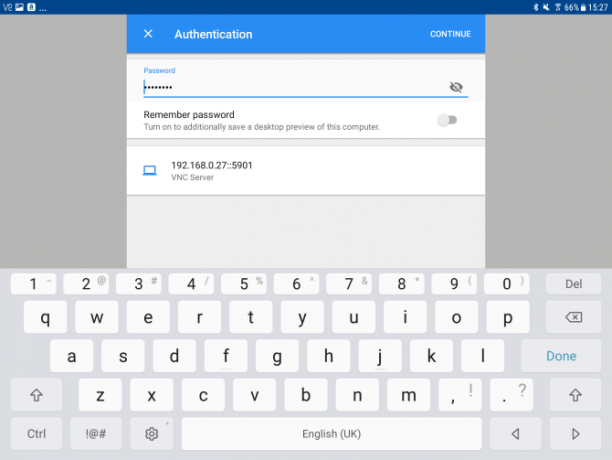
Entrez un mot de passe lorsque vous y êtes invité et profitez de l'accès à votre Raspberry Pi via le clavier et votre tablette Android en tant qu'écran!
Ajouter un écran Raspberry Pi simple avec Android
L'utilisation d'une tablette Android comme écran pour un Raspberry Pi est un excellent moyen d'utiliser un ancien appareil. Il est simple à configurer et tant que la batterie reste chargée, elle doit être fiable. Vous pouvez également consulter ces façons d'alimenter un Raspberry Pi pour des projets portables.
Mieux encore, avec un clavier et une souris, et un chargeur de batterie pratique, vous avez la possibilité de rendre votre Raspberry Pi entièrement portable. Avoir une connexion Internet via la connexion 4G de votre Android pourrait également s'avérer inestimable. Et la combinaison d'un Raspberry Pi avec un écran tactile de tablette vous offre encore plus de portabilité. Allez plus loin avec notre guide créez votre propre tablette Android avec Raspberry Pi.
Vous souhaitez en savoir plus sur l'utilisation de votre Raspberry Pi? Voir notre manuel non officiel de Raspberry Pi Raspberry Pi: le tutoriel non officielQue vous soyez un propriétaire Pi actuel qui veut en savoir plus ou un propriétaire potentiel de cet appareil de la taille d'une carte de crédit, ce n'est pas un guide que vous voulez manquer. Lire la suite .
Christian Cawley est rédacteur en chef adjoint pour la sécurité, Linux, le bricolage, la programmation et la technologie expliquée. Il produit également le podcast vraiment utile et possède une vaste expérience en matière de support de bureau et de logiciels. Contributeur au magazine Linux Format, Christian est un bricoleur de Raspberry Pi, un amoureux des Lego et un fan de jeux rétro.

