Publicité
Nous nous contentons de Windows, mais ce n'est pas parfait. En fait, les ordinateurs Windows peuvent être extrêmement ennuyeux. Ils regorgent de toutes sortes de fonctionnalités gênantes qui se mettent en travers de notre chemin et nous ralentissent, nous empêchant de faire le travail ou de faire tout ce que nous voulons faire. Nous vous aiderons à désactiver certaines des pires nuisances de Windows.
Beaucoup de ces fonctionnalités existent pour une bonne raison et sont utiles à certaines personnes. Cependant, pour de nombreuses personnes, ces fonctionnalités nous empêchent de le faire. Les désactiver met Windows hors de notre chemin, ce qui rend l'utilisation d'un ordinateur Windows une expérience moins ennuyeuse.
Supprimer la confirmation
Windows 7 demande une confirmation chaque fois que vous supprimez un fichier. Si vous supprimez fréquemment des fichiers, cela peut être désagréable. Vous pouvez toujours récupérer les fichiers supprimés accidentellement en les restaurant à partir de la corbeille ou en utilisant l'option d'annulation dans l'Explorateur Windows, de toute façon.
Pour désactiver la confirmation de suppression, cliquez avec le bouton droit sur l'icône de la corbeille sur votre bureau et sélectionnez Propriétés. Décochez la case Afficher la confirmation de suppression option de dialogue.
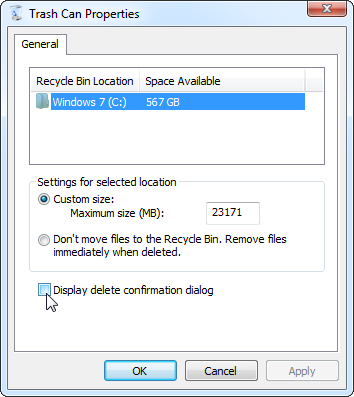
verrouillage des majuscules
Quelqu'un utilise-t-il réellement la touche de verrouillage des majuscules pour quelque chose? La seule fois où la plupart des gens appuient sur la touche de verrouillage des majuscules est par accident, ce qui entraîne un texte accidentellement mis en majuscule et un retour en arrière.
Heureusement, vous pouvez réellement désactiver la touche de verrouillage des majuscules dans Windows en modifiant un paramètre dans le registre Windows. Téléchargez le Fichier disable_caps_lock.reg, double-cliquez dessus et vous n'aurez plus de clé de verrouillage des majuscules. (Lorsque vous appuyez sur la touche de votre clavier, rien ne se passe.)
Plusieurs clics pour activer une fenêtre à partir de la barre des tâches
Barre des tâches de Windows 7 Les 4 astuces que vous pouvez faire avec la barre des tâches de Windows 7La barre des tâches de Windows 7 est assez élégante, mais elle est également très fonctionnelle en termes de fonctionnalités. Bien sûr, n'importe qui peut activer une application en cliquant sur son icône. Mais savez-vous ce qui se passe quand ... Lire la suite est une amélioration par rapport à la barre des tâches Windows classique, mais c'est un pas en arrière dans un sens. Lorsque plusieurs fenêtres sont ouvertes pour le même programme, cliquez sur l'icône de la barre des tâches pour ouvrir une liste de vignettes des fenêtres que vous avez ouvertes. Vous devrez cliquer une deuxième fois pour activer la fenêtre d'un programme. En d'autres termes, il faut deux clics pour restaurer une fenêtre que vous utilisiez au lieu d'un seul clic.
Vous pouvez accélérer les choses en faisant un simple clic sur l'icône de la barre des tâches pour restaurer la dernière fenêtre que vous utilisiez. (Vous pouvez continuer à cliquer dessus pour parcourir les autres fenêtres ouvertes.)
Cela nécessite également un hack de registre. Appuyez sur la touche Windows, tapez regeditet appuyez sur Entrée pour ouvrir éditeur de registre Qu'est-ce que le registre Windows et comment le modifier?Si vous devez modifier le registre Windows, effectuer quelques modifications rapides est facile. Apprenons à travailler avec le registre. Lire la suite .
Accédez à la clé suivante:
HKEY_CURRENT_USER \ Software \ Microsoft \ Windows \ CurrentVersion \ Explorer \ Advanced
Cliquez avec le bouton droit dans le volet droit, créez une nouvelle valeur DWORD et nommez-la LastActiveClick. Double-cliquez sur le paramètre LastActiveClick et remplacez sa valeur par 1. (Vous devrez vous déconnecter et vous reconnecter après avoir fait cela.)

Invites de redémarrage de Windows Update
Après l'installation automatique de Windows, il vous demandera de redémarrer toutes les 4 heures. (Windows 8 ne vous harcèle pas Cinq faits surprenants sur Windows 8Windows 8 regorge de changements surprenants - quoi que vous pensiez de Windows 8, Microsoft n'est certainement pas timide cette fois-ci. De la protection antivirus intégrée et la mise à jour moins perturbatrice à la suppression de Windows ... Lire la suite comme les versions précédentes de Windows, mais c'est un grand confort si vous utilisez toujours Windows 7.)
De nombreuses modifications recommandées par les utilisateurs pour désactiver cette fenêtre intempestive ne semblent pas fonctionner correctement. Une solution infaillible consiste à définir Windows Update sur "Téléchargez les mises à jour mais laissez-moi choisir de les installer ». Lorsque vous êtes prêt à installer les mises à jour, vous pouvez demander à Windows de télécharger les mises à jour, puis redémarrer votre ordinateur. Windows attendra patiemment jusqu'à ce que vous l'autorisiez à installer les mises à jour. Vous ne pouvez donc installer les mises à jour que lorsque vous êtes prêt à redémarrer, pas lorsque vous êtes en train de travailler.
Pour accéder à ce paramètre, ouvrez le panneau de configuration de Windows Update et cliquez sur Modifier les paramètres dans la barre latérale.
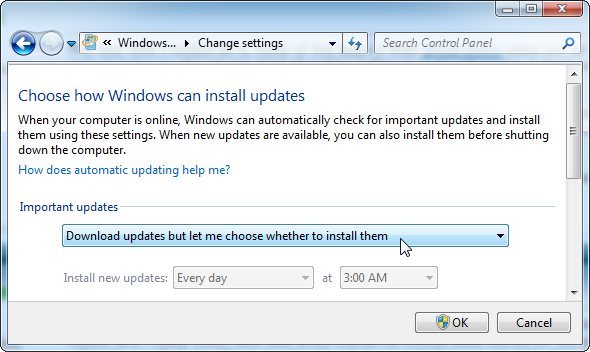
Sons Windows
Par défaut, Windows active beaucoup de sons désagréables. Certaines personnes peuvent aimer cela, mais d'autres préfèrent profiter de leur musique ou se taire en paix.
Vous pouvez désactiver ces sons en cliquant avec le bouton droit sur l'icône du haut-parleur dans la barre d'état système et en sélectionnant Sons. Sélectionner Pas de sons dans la zone Schéma sonore pour désactiver tous les sons. Vous pouvez également modifier ou désactiver des sons individuels à partir d'ici, si vous le souhaitez.
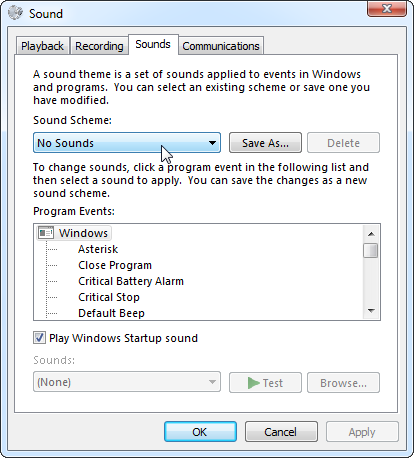
Messages du centre d'action
Les fenêtres' Messages du centre d'action Devriez-vous prêter plus d'attention aux rapports d'erreur des logiciels Windows? [Les geeks pèsent]Windows suit chaque plantage et gel des applications sur votre système. Il enregistre des informations détaillées sur les plantages et essaie même de fournir une solution à chaque rapport d'erreur, vous aidant à résoudre les problèmes. Avec ça dans ... Lire la suite peut être utile - par exemple, ils alertent les personnes qui n’ont pas de antivirus Comparaison antivirus gratuite: 5 choix populaires vont de pairQuel est le meilleur antivirus gratuit? C'est l'une des questions les plus courantes que nous recevons chez MakeUseOf. Les gens veulent être protégés, mais ils ne veulent pas avoir à payer de frais annuels ou à utiliser ... Lire la suite . Cependant, le Centre d'action fournit également d'autres messages qui peuvent ne pas être aussi utiles. Par exemple, il affiche un message vous invitant à activer la sauvegarde Windows. Si vous utilisez un autre solution de sauvegarde Le guide de sauvegarde et de restauration de WindowsDes catastrophes arrivent. À moins que vous ne souhaitiez perdre vos données, vous avez besoin d'une bonne routine de sauvegarde Windows. Nous vous montrerons comment préparer des sauvegardes et les restaurer. Lire la suite , c'est énervant.
Pour désactiver ces messages, ouvrez le centre d'action en cliquant sur l'icône de drapeau dans votre barre d'état système Gérer et ranger la barre d'état système de Windows 7Chaque utilisateur de Windows a vu la barre d'état système de Windows (également connue sous le nom de zone de notification) s'encombrer au fil du temps. Nous avons couvert la désactivation des notifications de bureau distrayantes dans le passé, mais que faire si les icônes elles-mêmes sont ... Lire la suite et sélection Centre d'action ouverte. Cliquez sur Modifier les paramètres d'Action Center dans la barre latérale et décochez les types de notifications que vous ne souhaitez pas recevoir.
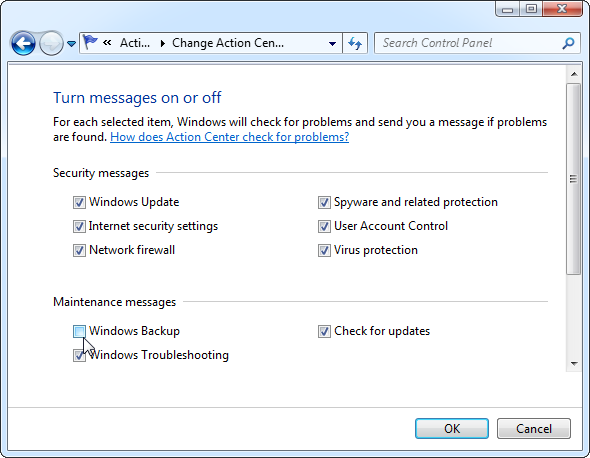
Aero Shake
Lorsque vous saisissez la barre de titre d'une fenêtre et la secouez sur votre écran, Aero Shake minimise les autres fenêtres actives. Cela peut être gênant si vous n'utilisez que accidentellement cette fonction.
Cela nécessite également un hack de registre pour désactiver. Téléchargez le Fichier Disable_Aero_Shake.reg et l'exécuter pour éviter que cela ne se reproduise à l'avenir.
Sticky Keys
Sticky Keys est une fonctionnalité d'accessibilité utile pour certaines personnes. Cependant, pour la plupart d'entre nous, les touches rémanentes gênent quand nous l'activons par accident Oops! 10 raccourcis clavier que les utilisateurs continuent de frapper par erreurVous trouvez que votre clavier ne tape pas correctement? Voici les raccourcis clavier courants qui causent des problèmes et comment les résoudre. Lire la suite . Lorsque vous appuyez cinq fois sur la touche Maj gauche, la fenêtre contextuelle Sticky Keys apparaît. Clique le "Accédez à Ease of Access Center pour désactiver le raccourci clavier”Lorsque la fenêtre contextuelle apparaît.
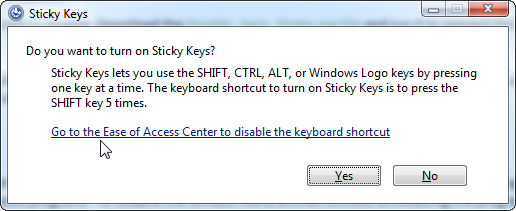
Décochez la case "Activez les touches rémanentes lorsque vous appuyez cinq fois sur MAJ”Option. La fenêtre contextuelle n'apparaîtra pas à l'avenir. (Si la fenêtre contextuelle ne s'affiche pas du tout pour vous, félicitations - vous avez déjà désactivé les touches rémanentes.)

Clés de filtrage
Les touches de filtre fonctionnent de manière similaire aux touches rémanentes. Il apparaît lorsque vous maintenez la touche Maj enfoncée pendant 8 secondes. Une fois que vous avez terminé, vous verrez la fenêtre contextuelle Clés de filtre.
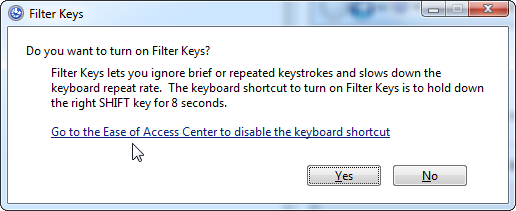
Vous pouvez ensuite désactiver les touches de filtre de la même manière que vous avez désactivé les touches rémanentes.

Menus contextuels encombrés
Les programmes adorent ajouter des éléments de menu contextuel, mais vos menus contextuels peuvent devenir de plus en plus longs à mesure que vous installez de programmes. Pour nettoyer les choses, vous pouvez désinstaller certains programmes - ou désactiver les entrées du menu contextuel sans désinstaller les programmes.
Lisez notre guide pour désactiver les entrées du menu contextuel Rendre Windows 7 plus rapide en supprimant les entrées du menu contextuelLes menus contextuels de Windows 7 peuvent devenir encombrés au fil du temps, remplis de différentes options des différents programmes que vous avez installés. Pire encore, les entrées de menu contextuel mal comportées peuvent ajouter des retards avant que le menu contextuel n'apparaisse, ce qui ralentit ... Lire la suite pour les instructions.

Y a-t-il d'autres désagréments Windows que vous désactivez? Partagez vos conseils préférés dans les commentaires!
Crédit d'image: Homme, regarder, ordinateur, désespoir via Shutterstock
Chris Hoffman est un blogueur technologique et un toxicomane polyvalent vivant à Eugene, en Oregon.
