Publicité
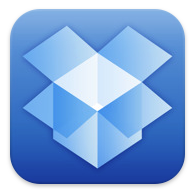 Aussi innovant qu'Apple, il est plutôt étrange que ses appareils mobiles n'incluent pas de Finder - un endroit pour enregistrer des fichiers accessibles par toutes les autres applications. Selon la configuration actuelle, vous devez enregistrer les fichiers créés sur l'iPad dans leur application associée. Ainsi, par exemple, si vous créez un fichier de traitement de texte dans une application comme Pages ou SimpleNote, vous devez enregistrer ce fichier dans l'application dans laquelle vous l'avez créé. Si vous souhaitez importer un PDF dans l'iPad, il doit être importé vers un lecteur PDF spécifique.
Aussi innovant qu'Apple, il est plutôt étrange que ses appareils mobiles n'incluent pas de Finder - un endroit pour enregistrer des fichiers accessibles par toutes les autres applications. Selon la configuration actuelle, vous devez enregistrer les fichiers créés sur l'iPad dans leur application associée. Ainsi, par exemple, si vous créez un fichier de traitement de texte dans une application comme Pages ou SimpleNote, vous devez enregistrer ce fichier dans l'application dans laquelle vous l'avez créé. Si vous souhaitez importer un PDF dans l'iPad, il doit être importé vers un lecteur PDF spécifique.
La seule solution pour obtenir une application et une configuration de type Finder sur votre iPad ou un autre appareil mobile Apple consiste à utiliser le service MobileMe d'Apple à 99 $ / an, ou mieux encore, à utiliser une version gratuite de Dropbox (Lien iTunes Store.) En tant que personne qui utilise les deux services, je peux vous promettre que dans ce cas, la gratuité est effectivement meilleure.
J'ai trouvé Dropbox plus facile à utiliser et plus fiable que MobileMe. En fait, à partir de cette date, Apple n'a même pas publié de version iPad de son application MobileMe. Dropbox l'a déjà fait, et voici pourquoi j'exhorte les utilisateurs d'iPad à configurer l'application et le service sur leur iPad.

Configuration du compte
Si vous ne possédez pas de compte Dropbox, vous devez vous inscrire pour pouvoir l'utiliser sur votre iPad. Avec un compte Dropbox, qui fournit 2 Go de stockage en ligne, vous pouvez synchroniser tous vos fichiers entre tous vos ordinateurs et appareils mobiles. Si vous êtes un utilisateur Windows, consultez un récent article MUO, DroppedBox "" Le client non officiel Dropbox pour Windows Mobile DroppedBoxx - Le client Dropbox non officiel pour Windows Mobile Lire la suite . Il y a aussi un tutoriel vidéo sur le Page d'accueil de Dropbox qui vous expliquera comment vous installer.
En installant un compte Dropbox, vous n'avez pas besoin de connecter votre iPad à votre ordinateur pour ajouter des fichiers. Il est compréhensible qu'Apple exige que l'iPad et les autres utilisateurs d'appareils mobiles établissent une connexion filaire avec leur application iTunes afin de mettre à jour les appareils et de synchroniser les applications, la musique, les fichiers vidéo et les comme. Mais à l'ère du sans-fil, il devrait être très simple pour tous les utilisateurs d'appareils mobiles Apple de synchroniser sans fil des fichiers individuels et de petits groupes entre tout leur matériel. Dropbox le fait à peu près pour Apple.
Fichiers de support
Comme vous pouvez le voir ci-dessous, Dropbox prend en charge presque tous les formats de fichiers populaires. Déposez l'un de ces fichiers dans votre compte Dropbox sur votre ordinateur et vous pouvez vous synchroniser avec votre iPad ou d'autres appareils mobiles. En fait, ces fichiers peuvent en fait être ouverts dans Dropbox; cependant, la vitesse d'ouverture de certains fichiers peut être plutôt lente.

Interface Dropbox
L'interface Dropbox sur l'iPad est comme le Finder sur votre ordinateur. Vous pouvez organiser les fichiers en dossiers et sous-dossiers. La structure des dossiers par défaut n'est pas aussi bien organisée que ce que vous trouvez sur un Mac, mais vous pouvez toujours configurer les types des dossiers génériques que vous utilisez généralement, notamment un dossier pour les documents, un pour les graphiques, un autre pour les fichiers musicaux, etc. La configuration du dossier apparaîtra de la même manière sur tous vos appareils.
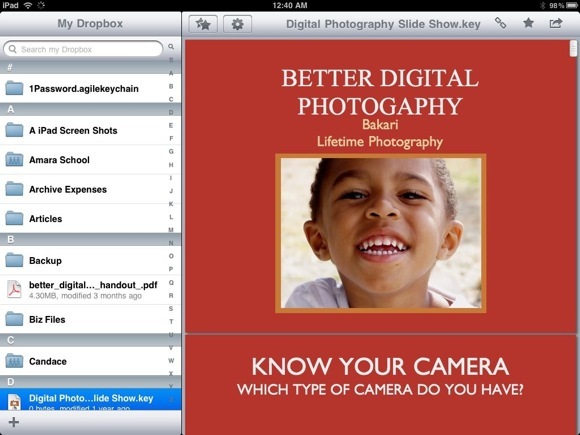
Sur l'application iPad, contrairement à l'iPad lui-même, Dropbox inclut ce que l'on appelle dans le monde des développeurs, une interface de détail maître. En position paysage, le détail principal s'ouvre sur le côté droit, vous donnant accès à tous vos dossiers et fichiers, même si vous avez un fichier ouvert. En position portrait, vous pouvez appuyer sur l'icône Dropbox en haut à gauche pour faire dérouler l'interface de détail maître.
Vous pouvez sélectionner et mettre en vedette les fichiers comme favoris pour un accès plus rapide. Ce serait formidable si l'on pouvait faire de même pour favoriser les dossiers. Vous pouvez également effectuer une recherche de fichiers.
Partage de fichiers
Si vous téléchargez et incorporez le Application de bureau Dropbox sur votre ordinateur, les fichiers peuvent être synchronisés automatiquement entre les appareils en arrière-plan. Dropbox facilite également l'exportation de fichiers depuis votre iPad via e-mail et votre compte. Ainsi, par exemple, si vous souhaitez exporter rapidement une photo ou une capture d'écran sur votre iPad, vous appuyez sur l'icône Dropbox pour faire apparaître la fenêtre de détail Master; choisissez le dossier dans lequel vous souhaitez exporter le fichier sélectionné, puis cliquez sur le bouton + du bouton.
De là, vous pouvez sélectionner une image et un fichier vidéo dans votre photothèque iPad qui seront exportés sans fil vers votre compte Dropbox. Malheureusement, vous ne pouvez synchroniser qu'un seul fichier à la fois.
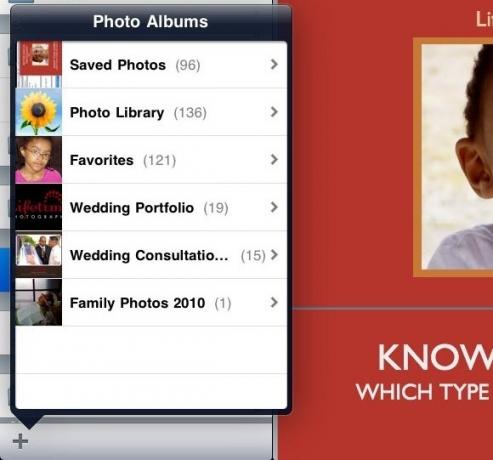
Vous pouvez également copier et coller le contenu du fichier vers d'autres applications compatibles.
Enfin, Dropbox fonctionne avec d'autres applications tierces. Par exemple, les fichiers PDF ouverts dans Dropbox peuvent également être ouverts dans d'autres programmes pour appareils mobiles comme iAnnotate PDF. Les documents Word peuvent être ouverts dans le programme Pages d'Apple pour iPad. Cliquez sur le bouton fléché en haut à droite lorsqu'un fichier est ouvert pour voir quelles applications sont prises en charge pour un fichier sélectionné.
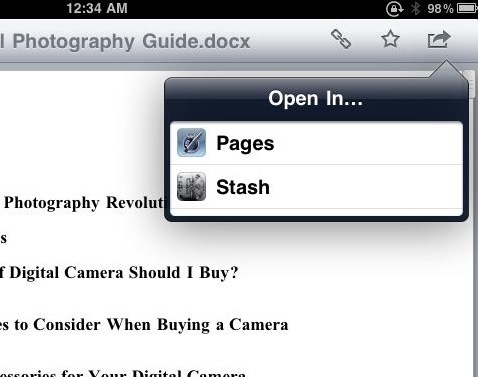
Je n'ai pas encore découvert d'application de traitement d'image pour l'iPad prise en charge par Dropbox, mais je suis sûr qu'une sera développée. Cependant, les applications d'image qui vous permettent d'enregistrer des fichiers dans votre photothèque iPad peuvent à leur tour être enregistrées dans votre compte Dropbox. Ainsi, par exemple, si vous créez un fichier sur l'un des iPad applications de dessin 3 applications Doodling gratuites pour iPad Lire la suite , vous pouvez enregistrer ce fichier dans votre photothèque, puis ouvrir Dropbox et ajouter ce fichier à votre compte, comme décrit ci-dessus.
Comme je l'ai dit au début, il serait préférable qu'Apple inclue une application Finder dans ses appareils mobiles afin que les fichiers puissent être facilement exportés et enregistrés à partir de n'importe quelle application. Mais quelle que soit la raison de leur refus, Dropbox est l'une des meilleures solutions à cette fonctionnalité manquante.
Faites-nous savoir si et comment vous utilisez Dropbox sur votre iPad ou vos appareils mobiles. Quelles fonctionnalités aimeriez-vous voir ajoutées?


