Publicité
Si vous avez peur de mettre à niveau Vista ou XP parce que vous pensez qu'il est complètement différent de ce à quoi vous êtes habitué, vous devriez lire ce nouveau guide, "Le guide Windows 7: des débutants aux pros".
Dans ce guide de 8 chapitres, vous pourrez facilement passer de votre système d'exploitation actuel à Windows 7. Le inclut également tout ce que vous devez savoir, de la vérification si votre ordinateur peut exécuter Windows 7 à l'utilisation de toutes les nouvelles fonctionnalités introuvables sur les autres versions de Windows.
Plus un tas de conseils pratiques recommandés par les pros.
Table des matières
§1. Introduction
§2 - Sommes-nous compatibles?
§3 – Apprentissage de la nouvelle barre des tâches
§4 - Utilisation et personnalisation de Windows Aero
§5 – Bibliothèques Windows 7
§6 – Logiciel Windows 7
§7 - Réseau Windows 7 - Facile comme bonjour
§8 – Windows et jeux
§9 – Conclusion
1. introduction
1.1 Windows 7 - Microsoft's Chance for Redemption

Il ne fait aucun doute que Vista a été mal reçu. Vista a apporté des modifications essentielles au système de fichiers, à l'interface utilisateur et à d'autres composants essentiels du système d'exploitation. Malheureusement, ces changements signifiaient que Vista avait des problèmes de compatibilité. Les premiers jours de Vista ont été en proie à des plaintes concernant les périphériques qui ne fonctionnaient plus car il n'y avait pas de pilotes Vista disponibles. Certains programmes plus anciens ont également commencé à mal fonctionner.
Le chaos s'ensuivit et Windows 7 fut appelé tôt. La date de sortie officielle de Windows 7 était le 22 octobre 2009, moins de trois ans après la sortie de Vista. Vista, en revanche, était arrivé cinq ans après XP.
Si vous venez de Windows XP, vous serez toujours sous le choc. Windows 7 est plus raffiné que Vista, mais on ne peut ignorer le fait que, à bien des égards, Windows 7 est fondamentalement différent de XP. La barre des tâches est complètement différente et l'interface utilisateur comporte de nombreuses autres modifications importantes. Vous trouverez également une pléthore de solutions de sécurité qui n'étaient pas présentes dans Windows XP.
Ceux qui viennent de Vista auront plus de facilité. Bien que Microsoft ait fait de son mieux pour se distancier de Vista, Windows 7 n'est pas entièrement différent. De nombreuses fonctionnalités, comme Windows Aero et User Account Control, existent toujours. La nouvelle barre des tâches nécessitera quelques ajustements, mais vous vous trouvez dans un territoire par ailleurs familier.
1.2 Configuration requise
Windows 7 a une configuration système minimale que votre ordinateur doit respecter pour que Windows 7 fonctionne correctement (ou pas du tout). Ils sont les suivants:
• 1 processeur gigahertz
• 1 gigaoctet de RAM
• Disque dur de 16 gigaoctets (pour 32 bits) ou 20 gigaoctets (pour 64 bits)
• Processeur graphique compatible DirectX 9
Si vous n'avez pas encore mis à niveau, vous pouvez utiliser le Conseiller de mise à niveau de Windows 7 pour examiner la compatibilité de votre ordinateur avec Windows 7. Le Conseiller de mise à niveau procédera à un examen complet sur votre PC et vous indiquera si quelque chose sur votre ordinateur est incompatible avec Windows 7.
1.3 Versions de Windows 7
Windows 7 poursuit la tradition de Microsoft consistant à publier différentes versions de Windows pour différents utilisateurs. Il existe quatre versions de Windows 7 disponibles: Starter, Home Premium, Professional et Ultimate.
Windows 7 Starter ne peut pas être acheté au détail. Il est principalement destiné aux netbooks et remplace Windows XP sur ce marché. Windows 7 Starter a certaines fonctionnalités désactivées. Il n'y a pas de thème Windows Aero, les fonctionnalités de personnalisation (telles que la modification du fond d'écran) ne sont pas disponibles et il n'y a pas de prise en charge des fonctionnalités multimédias telles que Windows Media Center.
Windows 7 Home Premium est considéré comme la version complète la moins chère de Windows 7 et c'est la version la moins chère que vous pouvez acheter chez un détaillant. Windows 7 Professionnel est une mise à niveau qui inclut des utilitaires utiles que les utilisateurs privés et professionnels peuvent apprécier. Windows 7 Ultimate possède des fonctionnalités avancées de sécurité et de langue. Pour trier les offres de chaque version, j'ai créé le tableau ci-dessous.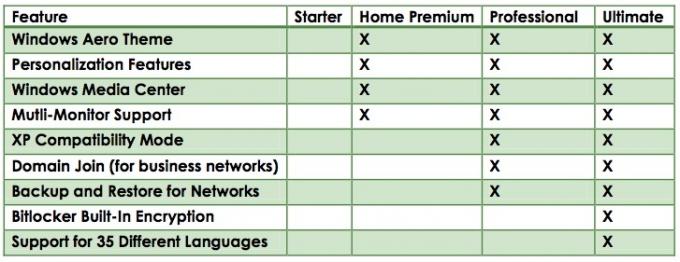
Il y a plus de quelques personnes qui ne sont pas satisfaites de la décision de Microsoft de faire de Windows 7 Starter le système d'exploitation par défaut pour les netbooks. Comme vous pouvez le voir dans le tableau ci-dessus, il s'agit en fait de moins de fonctionnalités que Windows XP de plusieurs manières. Vous pouvez au moins personnaliser votre netbook avec XP, mais avec Starter, vous êtes bloqué avec les paramètres par défaut.
Windows 7 Starter mis à part, la ventilation entre les versions de Windows 7 a beaucoup de sens. Vista propose à la fois une version Home Basic et Home Premium. Les différences entre celles-ci étaient un peu déroutantes et Home Basic était plus basique que ce à quoi vous vous attendez d'un système d'exploitation soi-disant complet. Windows 7 Home Premium, cependant, a tout ce dont un utilisateur à domicile aura besoin, à l'exception peut-être du mode de compatibilité XP, une fonctionnalité dont nous parlerons plus dans le chapitre suivant.
Windows Professional et Ultimate, en revanche, conviennent mieux aux utilisateurs professionnels et d'entreprise. Ils coûtent également plus cher. Les fonctionnalités proposées dans Professional et Ultimate ont leur utilité, mais ce guide est destiné aux utilisateurs à domicile.
2. Sommes-nous compatibles?
2.1 Compatibilité logicielle
Comme mentionné précédemment, Windows 7 n'est pas très différent de Windows Vista. Cela peut être révélé en regardant les numéros de version de chaque système d'exploitation. La dernière version de Windows Vista a le numéro de version 6.0, tandis que Windows 7 a le numéro de version 6.1. Cette indique que, à part certaines nouvelles fonctionnalités et modifications, le code sous-jacent de Windows Vista et Windows 7 est très similaire.
C'est une bonne nouvelle si vous migrez depuis Vista, car cela signifie que vous n'aurez pratiquement aucun problème de compatibilité logicielle à vous inquiéter. Bien qu'il soit certainement possible qu'il existe un programme Vista quelque part dans l'univers qui ne fonctionnera absolument pas sur Windows 7, je n'en ai jamais entendu parler. Si un programme s'exécute sur Windows Vista, il devrait s'exécuter sur Windows 7.
Windows XP est une autre histoire. Le numéro de version de Windows XP est 5.1. Cela indique qu'il existe des changements majeurs entre XP et Windows Vista / 7 qui sont plus profonds que les fonctionnalités superficielles et le travail d'interface. Il est possible que les programmes que vous avez installés sur XP ne fonctionnent pas avec Windows 7. Cela est probable si le développeur n'a publié aucun correctif ou mise à jour pour le programme depuis la sortie de Windows Vista.
2.2 Mode Windows XP
Si vous disposez de la version Professional ou Ultimate de Windows 7, vous pouvez résoudre tous les problèmes de compatibilité que vous rencontrez avec les programmes Windows XP en utilisant la fonction Mode de compatibilité Windows XP.
Le nom de la fonctionnalité sous-vend en fait ce que fait la fonctionnalité. Les tentatives précédentes de Microsoft pour activer la compatibilité ont fonctionné en ajustant la façon dont le système d'exploitation installé gère un programme, mais ne sont pas allées plus loin. Le mode de compatibilité Windows XP, d'autre part, vous permet de lancer une machine virtuelle complète exécutant Windows XP.
L'exécution du mode de compatibilité Windows XP ouvre une nouvelle fenêtre sur votre bureau qui exécute une version complète de Windows XP. En effet, votre ordinateur exécute deux systèmes d'exploitation à la fois. Cela signifie que la compatibilité offerte par le mode Windows XP est parfaite. Tout programme qui s'exécuterait sous Windows XP devrait s'exécuter en mode de compatibilité Windows XP.
Pour utiliser un programme en mode XP, exécutez le programme d'installation du programme sur la machine virtuelle exécutant Windows XP. L'installation se déroulera exactement comme sur un PC normal exécutant Windows XP.
2.3 Compatibilité 32 bits / 64 bits
Un nouveau problème de compatibilité qui devient plus courant est la compatibilité entre les systèmes d'exploitation 32 bits et 64 bits. Dans le passé, presque tout le monde utilisait un système d'exploitation 32 bits. Cependant, la façon dont un système d'exploitation 32 bits traite la mémoire entraîne certaines limitations.
Le plus problématique est la limite de la quantité de RAM qu'un système doté d'un système d'exploitation 32 bits peut utiliser en même temps. Un ordinateur avec Windows 7 32 bits ne peut utiliser que quatre gigaoctets de RAM ou moins (selon le système et les paramètres du système). De nombreux fournisseurs expédient désormais des ordinateurs de bureau avec quatre à six gigaoctets de RAM, ce qui n'est évidemment pas une bonne situation. Un système d'exploitation 64 bits peut gérer jusqu'à 128 gigaoctets de RAM, de sorte que les fournisseurs commencent à expédier de nombreux ordinateurs avec une version 64 bits de Windows 7.
Cependant, la différence dans le fonctionnement des systèmes d'exploitation 32 bits et 64 bits peut entraîner des problèmes de compatibilité. Ces problèmes existent principalement du côté 64 bits. Bien que la plupart des logiciels modernes incluent une prise en charge 64 bits, vous pouvez parfois rencontrer des programmes codés uniquement en 32 bits. Vos problèmes de compatibilité les plus importants proviendront des programmes créés à l'époque de Windows XP. La version 64 bits de XP était un système d'exploitation très niche, donc la plupart des développeurs qui créent des programmes pour XP n'ont pas pris la peine de coder pour cela.
Si vous avez Windows 7 Professionnel ou Ultimate, vous pouvez utiliser le mode Windows XP pour essayer de résoudre ces problèmes de compatibilité. Cependant, si vous disposez de Windows 7 Édition Familiale Premium 64 bits, il ne sera pas possible d'exécuter des programmes uniquement codés pour un système d'exploitation 32 bits.
2.4 Compatibilité des pilotes
De tous les problèmes de compatibilité que vous pouvez rencontrer avec un nouveau système d'exploitation, la compatibilité des pilotes est l'une des pires. Les pilotes sont des morceaux de code qui permettent au matériel informatique de communiquer avec le système d'exploitation. Ils sont très importants, mais ils sont également très sensibles, de sorte que les problèmes de compatibilité des pilotes deviennent souvent un problème lorsque vous migrez entre les systèmes d'exploitation.
Si vous venez de XP, vous constaterez que la compatibilité des pilotes peut toujours être un problème. Il appartient en fin de compte au vendeur de chaque matériel informatique de proposer les pilotes de son produit. Si vous possédez un produit plus ancien - par exemple, une imprimante datant de 2001 - le fournisseur peut avoir décidé d'interrompre la prise en charge de votre produit. Si cela se produit, ils n'écriront pas de nouveaux pilotes. Par conséquent, votre ancien appareil ne fonctionnera pas avec les nouveaux systèmes d'exploitation. Si vous ne trouvez pas les pilotes Windows Vista ou Windows 7 pour votre appareil, vous n’avez tout simplement pas de chance.
Les utilisateurs de Windows Vista ont plus facile. Comme mentionné à plusieurs reprises déjà, Windows Vista et Windows 7 sont similaires à bien des égards. Ils sont similaires à ceux que les pilotes Windows Vista fonctionnent parfois sur Windows 7. Cependant, il est rarement nécessaire de recourir à de telles mesures Frankenstein, car pratiquement tous les fournisseurs qui proposent des pilotes Vista proposent également des pilotes Windows 7. Les similitudes entre les systèmes d'exploitation facilitent le démarrage d'un nouveau pilote Windows 7.
3. Apprendre la nouvelle barre des tâches
3.1 Une leçon d'historique de la barre des tâches
La première chose que vous remarquerez lorsque vous commencerez à utiliser Windows 7 est que la barre des tâches Windows a reçu sa première révision majeure depuis Windows 95. Au lieu d'utiliser des cases avec du texte et une icône pour indiquer une tâche ouverte, la nouvelle barre des tâches utilise uniquement des icônes. La barre des tâches n'affiche plus non plus toutes les tâches ouvertes. Au lieu de cela, les tâches sont regroupées par programme et toutes les instances d'un programme ouvert sont affichées en survolant l'icône d'un programme.
Ce changement peut être plus qu'un peu troublant pour les nouveaux utilisateurs. La barre des tâches Windows est depuis longtemps la pierre angulaire de l'expérience utilisateur Windows. Le changer était une décision courageuse de Microsoft, mais aussi une décision nécessaire. L'ancienne barre des tâches a été créée pour Windows 95, un système d'exploitation conçu pour fonctionner sur des ordinateurs équipés de processeurs 66 MHz et de disques durs de 1 Go. Le concept de montrer une tâche comme une grande entité rectangulaire avec un libellé de texte était logique, car il n'était même pas possible d'exécuter plus de quelques tâches à la fois. Les ordinateurs n'étaient pas assez puissants pour exécuter cinq ou dix programmes à la fois. La barre des tâches ne s'est jamais remplie, il y avait donc beaucoup de place pour afficher des informations.
Cela a commencé à changer; cependant, comme les ordinateurs sont devenus plus puissants, un ordinateur moderne peut facilement exécuter de nombreux programmes à la fois. Il n'est pas rare d'avoir dix fenêtres de navigateur ouvertes tout en utilisant simultanément un traitement de texte et en jouant à Bejeweled. Mais alors que la façon dont nous avons utilisé Windows a changé, la barre des tâches n'a pas changé, ce qui a entraîné des embouteillages désagréables.
3.2 La nouvelle disposition de la barre des tâches
La nouvelle barre des tâches résout ces embouteillages en compactant les informations affichées. Les programmes ne sont désormais étiquetés que par de grandes icônes. Ces icônes ne représentent pas une instance individuelle du programme, mais plutôt chaque instance du programme en cours d'exécution. La barre des tâches est devenue une arborescence et chaque programme est désormais une branche de cette arborescence.
Supposons, par exemple, que trois documents Word soient ouverts. L'icône Word apparaîtra dans la barre des tâches et sera mise en évidence pour indiquer que Word est en cours d'exécution. Pour accéder à un document spécifique que vous avez ouvert, vous devez déplacer votre curseur sur l'icône Word. Cela créera une vue miniature des documents Word que vous avez ouverts. Vous pouvez ensuite sélectionner le document que vous souhaitez modifier.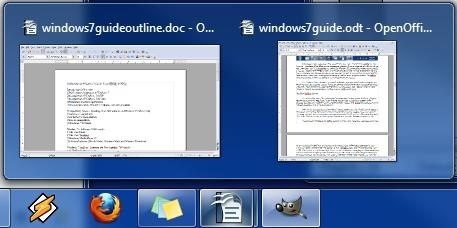
Une autre refonte majeure de la barre des tâches se concentre sur ce qui est maintenant appelé la zone de notification. Cela s'appelait la barre d'état système. C'est la zone à l'extrême droite de la barre des tâches qui affiche des mini-icônes de programmes s'exécutant en arrière-plan, comme votre antivirus. Au lieu de s'étendre sur toute la largeur de la barre des tâches, comme c'était le cas dans les versions précédentes de Windows, étendre la zone de notification entraîne l'ouverture d'un petit menu vers le haut. Dans ce menu, vous pouvez voir les icônes des programmes exécutés en arrière-plan et vous pouvez ouvrir ces programmes ou modifier leurs paramètres. Aucune de ces icônes n'apparaîtra jamais dans la barre des tâches - elles n'apparaîtront que lorsque vous ouvrirez le menu.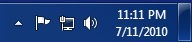
Les trois seules icônes qui apparaissent à gauche de la barre des tâches de Windows 7 sont des icônes pour les notifications, l'état du réseau et le volume. Cliquez sur chaque icône pour ouvrir une petite fenêtre ou un menu contenant les informations pertinentes. Enfin, à gauche de la date et de l'heure, vous trouverez un petit rectangle vierge avec une apparence vitreuse. Cela active Windows Peek, une nouvelle fonctionnalité d'interface Aero. Windows Peek sera abordé plus en détail dans le chapitre suivant.
3.3 Les nouvelles fonctionnalités Pin et Jumplist
Lorsque Windows 98 a été lancé, il a introduit un élément de la barre des tâches appelé Lancement rapide. Il s'agissait d'un tableau d'icônes à droite du bouton Démarrer de Windows. Les icônes pouvaient lancer un programme et servir de moyen d'accéder rapidement à un programme à partir de la barre des tâches.
La barre des tâches de Windows 7 se débarrasse de la section dédiée au lancement rapide et l'a remplacée par le concept de «fixer» un programme à la barre des tâches. Pour ce faire, cliquez avec le bouton droit sur une icône, puis cliquez sur Épinglez ce programme dans la barre des tâches. Une fois épinglé, l'icône apparaîtra toujours dans la barre des tâches même si le programme est fermé. Vous pouvez lancer rapidement le programme en cliquant sur l'icône.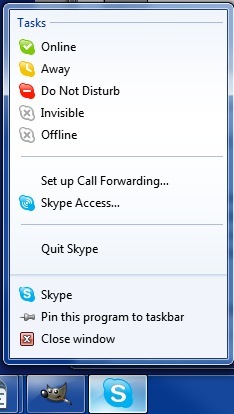
Microsoft a également introduit une fonctionnalité appelée Jumplists. Cette fonctionnalité permet d'effectuer des actions courantes liées à un programme en cliquant avec le bouton droit sur l'icône dans la barre des tâches. Par exemple, j'utilise souvent Skype. Lorsque je clique avec le bouton droit sur Skype, la Jumplist s'ouvre pour le programme. À partir de cette liste, je peux changer mon statut Skype. Un autre exemple est Google Chrome. En accédant à Jumplist pour Chrome, je peux lancer des sites Web récemment visités et fréquemment visités.
La fonctionnalité Jumplist est activée par Windows 7, mais elle n'est pas complètement contrôlée par Microsoft. Chaque développeur individuel doit prendre en charge la fonctionnalité dans son logiciel. Si le développeur n'a pas encore ajouté la prise en charge de Jumplist, un menu reste ouvert lorsque vous cliquez avec le bouton droit sur un icône de la barre des tâches, mais seules les options par défaut (comme épingler ou annuler l'épinglage d'un programme dans la barre des tâches) seront apparaître.
3.4 Personnalisation de la barre des tâches
La barre des tâches de Windows 7 est l'une des meilleures nouvelles fonctionnalités introduites dans Windows 7 et sera d'une immense aide si vous effectuez beaucoup de tâches multiples. Cela dit, vous pouvez décider que je suis fou et que la nouvelle barre des tâches n'est pas quelque chose que vous souhaitez utiliser. Si vous n'aimez pas la nouvelle barre des tâches, vous pouvez la personnaliser pour qu'elle fonctionne comme la barre des tâches de Windows Vista. Vous pouvez également personnaliser des paramètres spécifiques pour ajuster l'apparence et les fonctions de la nouvelle barre des tâches.
Pour commencer à personnaliser la barre des tâches de Windows 7, vous devrez cliquer avec le bouton droit sur une zone vide de la barre des tâches, puis sélectionner le Propriétés dans le menu qui apparaît. Cela ouvrira la barre des tâches et la fenêtre Propriétés du menu Démarrer. En haut de cette fenêtre se trouve la section Apparence de la barre des tâches.
Afin de rétablir la barre des tâches à l'ancien style, vous devez suivre les étapes suivantes. Tout d'abord, cliquez sur le Utilisez de petites icônes case à cocher. Ouvrez ensuite le menu déroulant Boutons de la barre des tâches et modifiez le paramètre en Combiner lorsque la barre des tâches est pleine. Maintenant, appuyez sur Appliquer en bas de la fenêtre. Presto! L'ancienne barre des tâches est de retour.
4. Utilisation et personnalisation de Windows Aero
4.1 Les bases d'Aero
Selon la propre documentation de Microsoft, Windows Aero est un «thème» pour Windows. En réalité, c'est bien plus que cela. Windows Aero est un type d'interface utilisateur, et bien qu'il ressemble à l'ancienne à bien des égards, il est en fait assez différent.
La première chose que de nombreux utilisateurs remarquent à propos de Windows Aero est qu'il est plus esthétique que l'ancien style Windows. Cette différence d'apparence indique que la nouvelle interface utilise la puissance du GPU, plutôt que la puissance du processeur, pour rendre l'interface. L'utilisation du GPU facilite l'activation d'effets spéciaux dans l'interface, et ces effets sont utilisés pour activer de nouvelles fonctionnalités. Bien que vous ne puissiez pas vous en rendre compte au début, Windows Aero possède de nombreuses fonctionnalités utiles qui facilitent l'utilisation de Windows 7.
Aero devrait être activé par défaut, mais si Windows 7 n'a pas Aero actif, vous devrez suivre les étapes suivantes. Cliquez avec le bouton droit sur votre bureau, puis cliquez sur Personnalisation. Cela ouvrira une fenêtre dominée par une sélection de thèmes. Les thèmes Windows Aero seront en haut. Lorsque vous choisissez un thème, votre ordinateur passe instantanément à ce thème. C'est ça! Si, pour une raison quelconque, vous n'aimez pas Windows Aero, vous pouvez revenir à Windows Basic (l'ancien style) dans cette même fenêtre. N'oubliez pas non plus que Windows 7 Starter ne peut pas utiliser les options de personnalisation, vous ne pourrez donc pas utiliser Windows 7 Aero.
4.2 Nouvelles fonctionnalités de l'interface Aero
Microsoft a ajouté de nouvelles fonctionnalités à Windows Aero dans Windows 7. Ces nouvelles fonctionnalités vont de plutôt cool à incroyablement utiles.
Une fonctionnalité ajoutée est Aero Peek. Cela a été brièvement abordé dans le chapitre de la barre des tâches. Sur votre barre des tâches, vous trouverez un rectangle vide à droite. Passer votre curseur dessus rendra toutes les fenêtres ouvertes transparentes - c'est la fonction Aero Peek.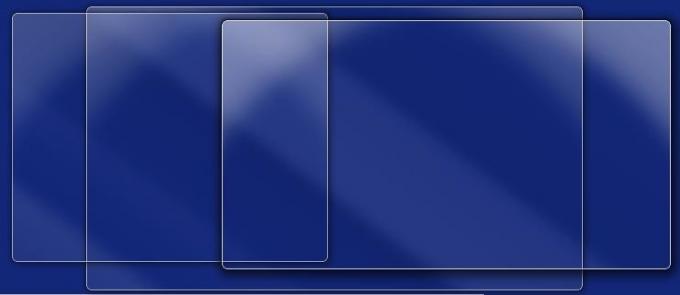
La fonction Aero Peek est également accessible via des programmes ouverts sur votre barre des tâches. Survolez ou cliquez sur l'icône du programme pour ouvrir la vue miniature. Passez ensuite la souris sur une miniature pour activer Aero Peek.
Une autre nouvelle fonctionnalité (et hilarante à utiliser) s'appelle Aero Shake. Pour activer Aero Shake, il vous suffit de saisir une fenêtre avec le curseur de votre souris et de la secouer comme un chien secoue un jouet à mâcher. Non, je ne plaisante pas - essayez-le. Saisissez la fenêtre et faites-la glisser rapidement d'avant en arrière. Toutes vos fenêtres, à l'exception de celle que vous utilisez, seront réduites au minimum. Bien que vous puissiez vous sentir un peu idiot en utilisant celui-ci dans un bureau occupé, c'est en fait une fonctionnalité pratique.
Ce n'est rien, cependant, par rapport à Aero Snap. Cette nouvelle fonctionnalité est activée en faisant glisser une fenêtre de chaque côté de votre moniteur et en la maintenant pendant une seconde. La taille de la fenêtre sera automatiquement ajustée pour occuper la moitié gauche de l'écran. Si vous faites glisser une deuxième fenêtre sur le côté droit de votre moniteur, elle sera automatiquement dimensionnée pour occuper la main droite de l'écran. Ceci est extrêmement utile lorsque vous devez comparer le contenu de deux fenêtres. Aero Snap maximisera également automatiquement une fenêtre si vous la faites glisser vers le haut de l'écran.
4.3 Apprendre à personnaliser Aero
La facilité avec laquelle Aero peut être personnalisé est une amélioration majeure par rapport aux versions précédentes de Windows. Windows XP était un vrai problème, car de nombreuses parties de l'interface devaient être ajustées indépendamment si vous vouliez personnaliser l'apparence du système d'exploitation. Windows 7 propose des options de personnalisation plus faciles à comprendre.
Si vous souhaitez personnaliser l'apparence de Windows 7, vous pouvez commencer par un clic droit sur le bureau, puis en cliquant sur Personnalisation. Cela ouvrira une fenêtre qui affiche les thèmes disponibles.
En haut, il y a une section intitulée Mes thèmes. C'est là que tous les thèmes que vous créez et enregistrez apparaissent. Ci-dessous se trouvent les thèmes Aero préchargés. Si vous le souhaitez, vous pouvez simplement choisir un thème et en finir avec lui. Notez qu'à l'exception du thème Windows 7, tous les thèmes préchargés incluent un diaporama de papier peint. Nous parlerons plus en détail de cette fonctionnalité dans la dernière section de ce chapitre.
Pour personnaliser l'apparence d'Aero, recherchez Couleur Windows en bas de la fenêtre de personnalisation. Cliquez dessus pour ouvrir la fenêtre Couleur et apparence de Windows. Aero vous permet de changer la couleur du thème Aero en tout ce que vous souhaitez, et en haut de la fenêtre Couleur et apparence de Windows, vous trouverez des suggestions présélectionnées. Si vous choisissez l'un de ces éléments, la fenêtre Couleur et apparence de Windows changera pour la couleur que vous avez sélectionnée comme moyen de démonstration de la couleur.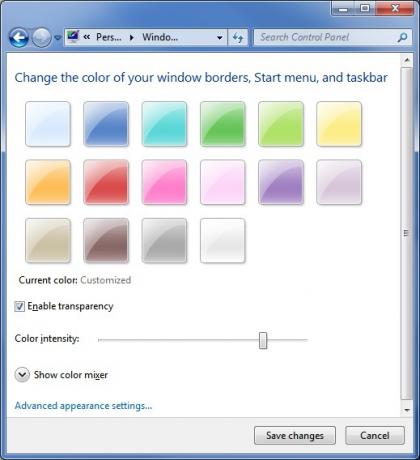
Sous les suggestions de couleurs se trouve une case à cocher intitulée Activer la transparence. Cela devrait être activé par défaut. Si vous n'aimez pas les effets transparents dans Windows Aero, vous pouvez le désactiver. Vous verrez également un curseur intitulé Intensité des couleurs. Ce curseur détermine la luminosité de la couleur que vous sélectionnez pour Windows Aero. Si vous le placez complètement à gauche, la couleur que vous sélectionnez n'apparaîtra pas du tout. Si vous le placez complètement à droite, la couleur que vous sélectionnez sera presque opaque, même avec la transparence activée.
Sous le Intensité des couleurs curseur, vous trouverez le Mélangeur de couleurs. Pour l'afficher, vous devrez cliquer sur la flèche déroulante. Le mélangeur de couleurs vous permet de créer vos propres couleurs personnalisées pour l'affichage par Windows Aero.
Dernier point, mais pas le moindre, les paramètres d'apparence avancés. L'ouvrir ouvrira une fenêtre de couleur et d'apparence de fenêtre à l'ancienne mode. C'est ici que vous pouvez entrer dans le vrai détail de changer l'apparence de Windows 7. Vous pouvez modifier les couleurs des menus, des hyperliens, des barres de défilement, etc. Honnêtement, jouer avec les options de couleur ici fera ressembler à une boule disco explosée dans votre ordinateur, mais cela ne fait pas de mal d'expérimenter.
4.4 Apprendre à personnaliser les fonds d'écran
Windows 7 vous permet également de personnaliser l'apparence de votre bureau avec une variété d'options de papier peint. Pour accéder à ces options, vous devrez à nouveau ouvrir la fenêtre de personnalisation en cliquant avec le bouton droit sur votre bureau, puis en cliquant sur Personnalisation. Au bas de la fenêtre de personnalisation, vous trouverez l'option Fond d'écran. Cliquez sur ce haut pour ouvrir la fenêtre Fond d'écran.
Comme c'est le cas depuis des années maintenant, vous pouvez sélectionner n'importe quelle image que vous aimez et l'utiliser comme fond d'écran. Cependant, il existe de nouvelles fonctionnalités que vous ne connaissez peut-être pas si vous venez de Windows XP.
Lorsque vous sélectionnez une image comme fond d'écran, vous avez la possibilité de remplir, ajuster, étirer, recouvrir ou centrer l'image. Ces options ont les effets suivants.
• Remplir - Cela fait exploser l'image jusqu'à ce qu'elle remplisse tout votre écran. Cependant, l'image n'est pas étirée, donc certaines parties de l'image n'apparaîtront pas si l'image n'a pas le même rapport hauteur / largeur que votre moniteur.
• Ajuster - Cela fait exploser l'image, mais ne permet pas à l'image de s'étendre au-delà des bords de votre écran.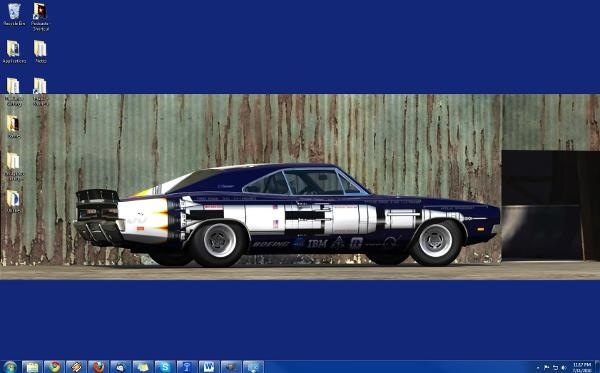
• Étirer - Ceci étire l'image afin qu'elle remplisse tout votre affichage.
• Mosaïque - Cela répète l'image jusqu'à ce qu'elle remplisse tout votre affichage.
• Centre - Cela n'apporte aucune modification à la taille de l'image et place l'image au centre de votre affichage.
Vous pouvez également créer des diaporamas de papier peint dans Windows 7. Vous remarquerez que lorsque vous parcourez un dossier pour trouver des images dans la fenêtre Arrière-plan du bureau, toutes les images du dossier sont affichées. Si vous placez votre curseur sur une image, une case à cocher apparaît dans le coin supérieur gauche. Si vous cliquez sur cette case à cocher et que vous cliquez sur la case à cocher d'une autre image, un menu déroulant deviendra actif au bas de la fenêtre.
Cette liste déroulante vous permet de sélectionner la vitesse à laquelle Windows 7 changera entre les fonds d'écran que vous avez sélectionnés. Il existe des paramètres qui vont de 10 secondes à 1 jour. Vous pouvez également choisir de mélanger les fonds d'écran de manière aléatoire ou de les laisser s'afficher dans l'ordre.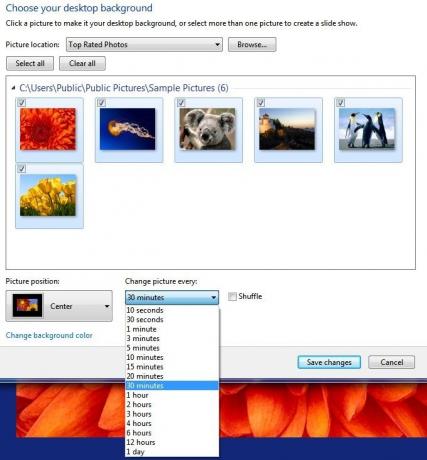
5. Bibliothèques Windows 7
5.1 Aller à la bibliothèque
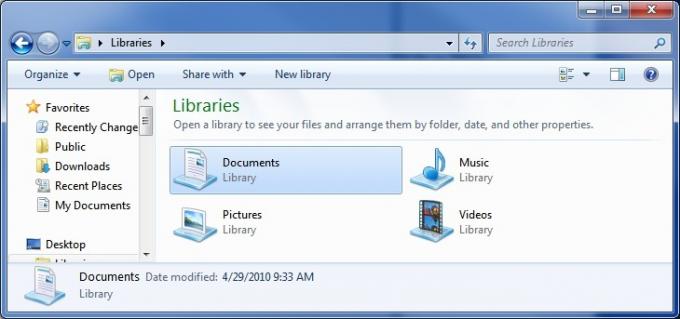
Les bibliothèques sont une fonctionnalité importante, mais souvent oubliée, de Windows 7. Les bibliothèques sont une nouvelle méthode de stockage qui ne ressemble à rien de ce qui existait auparavant dans Windows. Une bibliothèque n'est pas un dossier. Il s'agit plutôt d'une collection de dossiers dont le contenu est regroupé dans une zone commune. Windows 7 est livré avec quatre bibliothèques par défaut appelées Documents, Musique, Images et Vidéos.
À première vue, une bibliothèque ressemble beaucoup à un dossier. Lorsque vous ouvrez une bibliothèque, vous pourrez voir tous les dossiers et documents de la bibliothèque. Vous pouvez également ajouter des fichiers et des dossiers directement à la bibliothèque. Cependant, la structure de la bibliothèque n'a rien à voir avec la structure des fichiers et des dossiers de votre disque dur. Ce changement subtil peut faire toute la différence dans plusieurs situations.
Par exemple, supposons que vous disposez d'un réseau domestique avec plusieurs ordinateurs dessus. Vous avez des documents que vous souhaitez partager avec d'autres ordinateurs de votre réseau, vous les placez donc dans votre dossier Documents publics. Cependant, vous avez également certains documents que vous ne souhaitez pas partager, vous devez donc les placer dans votre dossier Mes documents. Dans des circonstances normales, cela pourrait finir par être une véritable douleur dans le cul, car vos documents seraient dispersés sur deux emplacements, ce qui rendrait leur organisation plus difficile. Cependant, si les deux dossiers ont été ajoutés à la bibliothèque de documents (ils sont par défaut dans Windows 7), vous pourrez afficher tous les documents des deux dossiers dans un seul emplacement.
Vous pouvez également afficher des dossiers dans une bibliothèque de manière que vous ne pourriez pas normalement les afficher. Dans le coin supérieur droit d'une bibliothèque ouverte, vous trouverez un menu déroulant Réorganiser par. Ce menu déroulant vous permet de trier le contenu de la bibliothèque par dossier, mois, jour, classement ou balise. Vous ne pouvez pas faire cela dans un dossier normal.
5.2 Création et gestion de bibliothèques
Comme mentionné, Windows 7 est livré avec quatre bibliothèques par défaut - Documents, musique, images et vidéos. Ce sont des catégories assez larges qui couvriront les besoins de nombreux utilisateurs, mais vous pouvez créer une nouvelle bibliothèque.
Pour ce faire, vous devrez être dans le répertoire Library. Le répertoire de la bibliothèque se trouve dans l'Explorateur Windows. Cliquez avec le bouton droit sur un espace vide dans le répertoire, puis passez la souris sur l'option Nouveau. Cela ouvrira la Bibliothèque option. Cliquez dessus pour créer votre nouvelle bibliothèque.
Vous pouvez également gérer les bibliothèques en dictant les dossiers qui seront inclus dans une bibliothèque. Cliquez avec le bouton droit sur une bibliothèque, puis cliquez sur Propriétés. Cela ouvrira une fenêtre qui affiche les dossiers inclus dans la bibliothèque. Clique sur le Inclure un dossier afin de rechercher et d'ajouter un nouveau dossier. Pour supprimer un dossier, il vous suffit de cliquer dessus, puis de sélectionner Retirer option.
L'option de gestion finale ici est la Définir l'emplacement de sauvegarde option. N'oubliez pas que les bibliothèques ne sont pas des dossiers, donc en réalité vous n'enregistrez pas de fichiers ou de dossiers dans une bibliothèque lorsque vous les faites glisser ou les créez dans cette bibliothèque. Vous les créez en fait dans l'un des dossiers qui fait partie de la bibliothèque. Vous pouvez sélectionner le dossier qui sera utilisé pour cela en cliquant sur l'un des dossiers affichés puis en cliquant sur le Définir l'emplacement de sauvegarde option.
6. Logiciel Windows 7
6.1 La nouvelle peinture
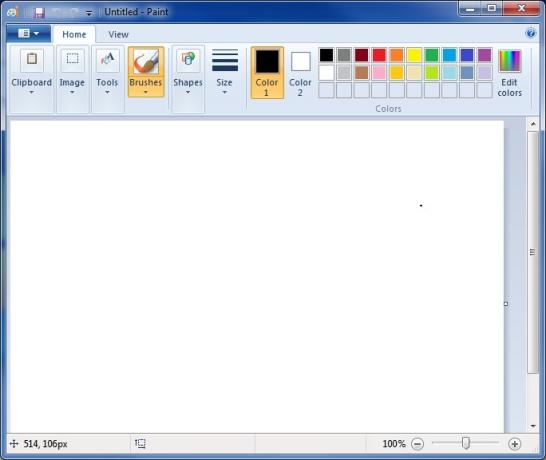
Comme toutes les versions de Windows, Windows 7 inclut Paint, un programme d'édition d'images très basique. Paint a reçu une révision mineure pour Windows 7, cependant, qui est instantanément perceptible lorsque vous ouvrez le programme.
La nouvelle version de Paint utilise l'interface utilisateur «Ruban» qui a été lancée dans Microsoft Office. Cette interface utilisateur est conçue avec un ruban d'options d'interface tout en haut du programme. Les options d'interface les plus couramment utilisées sont plus grandes, tandis que les options moins couramment utilisées sont plus petites.
Il y a aussi quelques nouvelles fonctionnalités. L’une est l’ajout de nouveaux pinceaux «artistiques» accessibles sous le Brosses les options. Ces pinceaux permettent aux utilisateurs de créer différentes textures et effets lors de la modification d'une photo. Les formes créées à l'aide de l'outil Formes sont anticrénelées pour les rendre lisses, une première pour Paint. La zone de texte est plus flexible et accepte désormais le texte trop volumineux pour tenir dans la taille actuelle de la zone de texte. Enfin, Paint peut afficher des images PNG transparentes, mais il ne peut pas enregistrer la transparence.
La peinture est toujours un éditeur d'images à nu, et certainement pas un remplacement pour GIMP ou Photoshop, Ces changements augmentez cependant les fonctionnalités de base du programme et supprimez certains des aspects les plus ennuyeux du programme. problèmes.
6.2 Le nouveau Wordpad
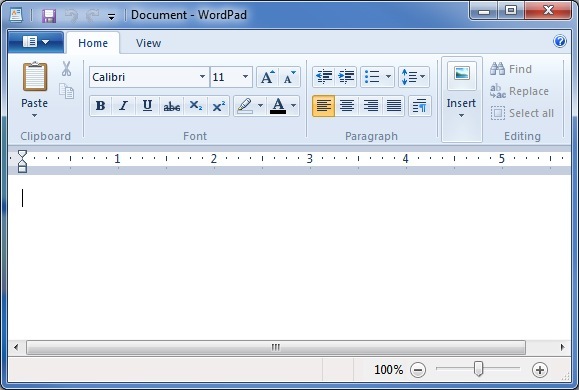
Wordpad est également inclus dans Windows 7, bien sûr, et il a eu la même interface de ruban qui lui est appliquée. Bien que l'interface fasse apparaître Wordpad beaucoup plus moderne que la version trouvée dans Vista et XP, la fonctionnalité de Wordpad reste presque identique aux versions précédentes. Le seul changement notable est que Wordpad peut désormais enregistrer des documents au format OpenText, ce qui signifie que vous pouvez ouvrir des documents enregistrés Wordpad avec OpenOffice. Wordpad n'a toujours pas de correcteur orthographique, et pour cette raison, il ne convient toujours qu'au traitement de texte extrêmement basique.
6.3 La nouvelle calculatrice

Si vous ouvrez la calculatrice dans Windows 7, vous constaterez qu'elle a la même interface que les versions précédentes de la calculatrice. Cependant, la calculatrice de Windows 7 possède quelques fonctions supplémentaires qui n'étaient pas disponibles auparavant.
La calculatrice peut désormais émuler une calculatrice scientifique, de programmation ou de statistiques. De nouvelles fonctionnalités de conversion d'unités et de calcul de date ont également été ajoutées. Enfin, la calculatrice prend en charge quatre fonctions appelées feuilles de calcul. Ces feuilles de calcul vous permettent de calculer les versements hypothécaires, de déterminer le coût d'une location de véhicule et de calculer votre économie de carburant en miles par gallon ou en litres par kilomètre.
6.4 Lecteur Windows Media 12
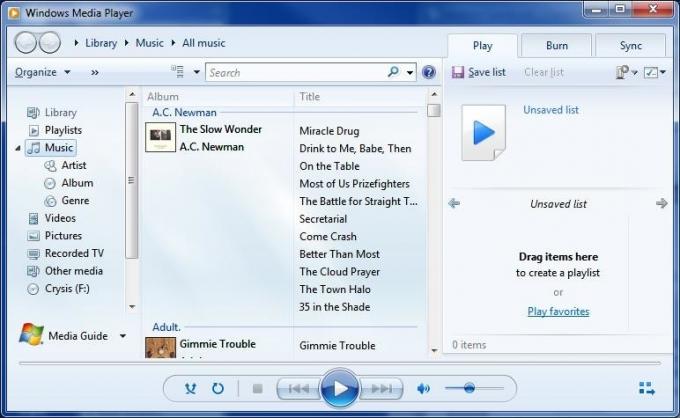
Windows 7 est livré avec la dernière version du lecteur multimédia de Microsoft, Windows Media Player 12. Windows Media Player 12 est une mise à jour mineure de Windows Media Player 11. L'interface n'est pas radicalement différente, vous devriez donc être en mesure de comprendre rapidement la nouvelle version. Le plus grand changement d'interface est lié à l'inclusion des bibliothèques, qui sont désormais utilisées pour trier la musique au lieu d'un format de base de données de bibliothèque propriétaire. Le nouveau lecteur lira également des chansons de votre bibliothèque iTunes s’il n’a pas de protection DRM.
La plupart des modifications apportées à Windows Media Player 12 sont sous le capot. Le nouveau lecteur ajoute la prise en charge des formats H.264, MPEG-4, AAC, 3GP, MP4 et MOV. Cette prise en charge supplémentaire comble les plus grandes lacunes dans la prise en charge des fichiers des versions précédentes du lecteur multimédia. Le lecteur prend également en charge la possibilité de diffuser des fichiers multimédias partagés à partir de votre réseau. Vous pouvez même diffuser des fichiers à partir de votre réseau domestique sur Internet, les locations vous permettant d'afficher du contenu à la maison pendant que vous êtes en déplacement.
Certaines fonctionnalités des versions précédentes ont été supprimées. Les fonctions Mode Party, Media Link pour e-mail et Sélecteur de couleurs ont disparu. L'éditeur de balises avancé a également été supprimé, bien que vous puissiez toujours modifier les métadonnées en cliquant avec le bouton droit sur un fichier.
6.5 Logiciel manquant
Lorsque vous commencez à utiliser Windows 7 pour la première fois, vous pouvez constater que certains programmes que vous avez utilisés dans Windows Vista ne semblent pas être installés. Ce n'est pas une erreur ou le résultat d'une erreur lors du processus d'installation. Windows 7 n'est tout simplement pas fourni avec certains programmes inclus dans Vista. Il s'agit notamment de Windows Mail, Windows Movie Maker, Windows Photo Gallery et Windows Calendar.
La suppression de ces fonctionnalités peut être frustrante si vous vous y fiez, mais ne vous inquiétez pas. Ces fonctionnalités ont été supprimées car elles ont été incorporées dans un nouveau package de programmes appelé Windows Live Essentials. Windows Live Essentials comprend des versions de mise à jour de ces programmes, à l'exception de Windows Calendar. La fonctionnalité de Windows Calendar a été intégrée à Windows Live Mail, le remplacement de Windows Mail. Le package Windows Live Essentials comprend également certains programmes supplémentaires.
• Sécurité familiale - Il s'agit d'un utilitaire de contrôle parental. Les parents peuvent définir des restrictions sur la façon dont les enfants naviguent sur Internet. Il peut également être utilisé pour surveiller l'activité Web.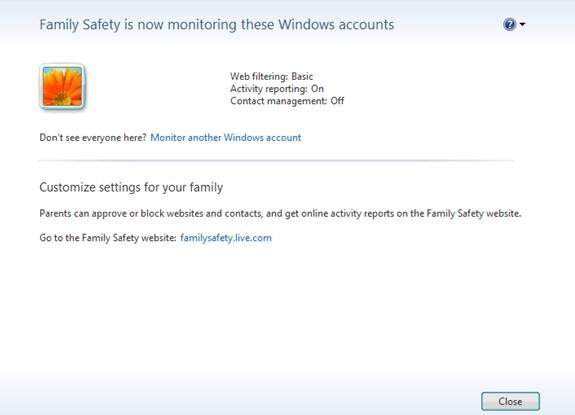
• Messager - Il s'agit du programme de messagerie instantanée de Microsoft. Il offre des fonctionnalités de messagerie de base et peut être utilisé pour le chat vocal.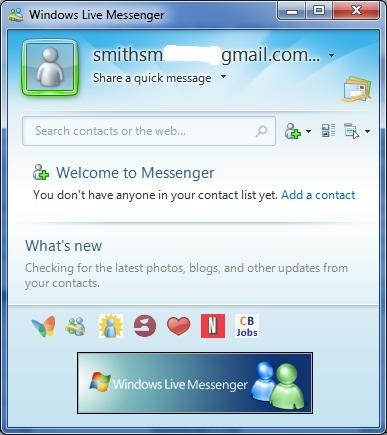
• Sync - La synchronisation permet de partager automatiquement des fichiers entre plusieurs ordinateurs. Les dossiers qui sont synchronisés sur des ordinateurs distincts communiqueront automatiquement entre eux via Internet. Un fichier placé dans un dossier synchronisé sur un ordinateur sera transféré sur tous les ordinateurs synchronisés.
• Écrivain - Une application de publication de blog sur ordinateur. Writer peut être utilisé pour publier des articles de blog sans accéder à l'interface Web du blog. Il est compatible avec Blogger, LiveJournal, WordPress et plusieurs autres formats de blog.
L'installation de Windows Live Essentials ajoutera le logiciel manquant à Vista, puis certains. Notez que même si le package Essentials comprend tous les logiciels répertoriés ci-dessus, il est possible (au moins pour l'instant) de télécharger chaque programme individuellement.
6.6 Contrôle de compte d'utilisateur
Ce n'est pas aussi ennuyeux que Vista.
Le contrôle de compte d'utilisateur était l'une des fonctionnalités les plus détestées de Windows Vista. Cela a été regrettable, car il s'agit également de l'une des meilleures avancées en matière de sécurité que Windows Vista a apportées à la table. Bien qu'il soit ennuyeux de devoir confirmer des actions que vous avez déjà lancées, comme l'installation d'un programme, c'est le seul moyen de contrecarrer l'installation de logiciels malveillants capables de ordinateur.
UAC est de retour dans Windows 7, mais ses paramètres par défaut ont été modifiés. Vous pouvez accéder à l'UAC en ouvrant votre panneau de configuration, puis en accédant à Comptes utilisateur. De là, cliquez sur Modifier les paramètres de contrôle de compte d'utilisateur. Ensuite, le nouveau paramètre par défaut est le deuxième plus sûr. Il ne déclenchera une notification que si un programme essaie d'apporter des modifications à votre ordinateur.
Le paramètre par défaut est «suffisamment sécurisé» mais pas aussi sécurisé en faisant glisser la barre jusqu'au paramètre de sécurité maximale. Si vous procédez ainsi, UAC agira exactement comme il l’a fait avec Vista et vous avertira toujours lorsque vous tenterez de modifier les paramètres de votre ordinateur.
Vous pouvez également faire glisser la barre d'un cran pour que les notifications soient toujours effectuées, mais votre bureau n'est pas rendu inactif lorsque l'invite de notification s'affiche. C'est aussi moins ennuyeux, mais c'est moins sûr, car un programme malveillant qui déclenche l'alerte aura plus de facilité à continuer à fonctionner en arrière-plan.
Enfin, vous pouvez désactiver complètement l'UAC. Ce n'est pas recommandé. Les logiciels malveillants qui parviennent à prendre le contrôle de votre ordinateur pourront apporter des modifications à vos paramètres Windows à votre insu.
6.7 Microsoft Security Essentials
Un antivirus Windows gratuit.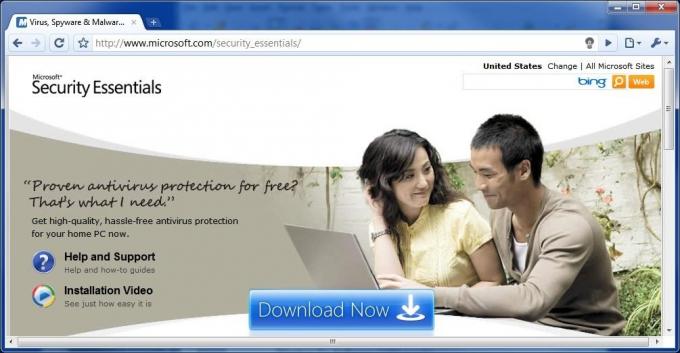
Windows n'a jamais été livré avec un programme antivirus inclus. Cela a causé des problèmes de sécurité non seulement parce qu'il rend Windows vulnérable, mais aussi parce que les utilisateurs qui ne connaissent pas mieux frappent souvent Google à la recherche de programmes antivirus gratuits. Ces utilisateurs finissent souvent par télécharger l'installation d'un programme contrefait qui se présente comme un antivirus mais est en fait un malware.
Windows 7 n'est pas non plus fourni avec un programme antivirus, mais Microsoft propose désormais un programme antivirus gratuit que vous pouvez télécharger à partir du site Web de Microsoft. Microsoft Security Essentials est un composant antivirus pur et ne s'intègre pas de manière significative avec les autres fonctionnalités de sécurité de Windows 7. Il s'agit d'un programme simple par rapport aux suites plus complètes de sociétés comme Symantec. Il est capable d'exécuter des analyses antivirus et comprend Microsoft SpyNet, une solution antivirus cloud qui collecte des données sur les virus connus de tous les ordinateurs exécutant Microsoft Security Essentials. Cependant, le programme n'offre pas beaucoup de fonctionnalités supplémentaires.
Selon AV-Comparatives, Microsoft Security Essentials dispose d'une solide protection antivirus. Il a été en mesure de faire face à 96,3% de toutes les menaces et a renvoyé très peu de faux positifs. Vous pouvez acheter une meilleure protection, mais il convient de noter que Microsoft Security Essentials est mieux classé que certains logiciels de sécurité payants, tels que Trend Micro Internet Security et Kingsoft Antivirus.
6.8 Windows Defender
Windows Defender est un programme anti-spyware intégré à Windows 7. Ce n'est pas un programme antivirus. Il est destiné à ne traiter que les logiciels espions, qui peuvent être définis comme un programme qui tente de collecter des données à partir de votre ordinateur. Il n'est pas destiné à lutter contre les logiciels malveillants qui tentent de prendre le contrôle ou d'endommager votre ordinateur - c'est ce que Security Essentials est censé combattre.
L'ouverture de Windows Defender ouvrira une fenêtre qui vous indiquera l'état actuel de la sécurité des logiciels espions de votre ordinateur. Normalement, cet écran vous informera simplement que votre ordinateur fonctionne normalement. Windows Defender est configuré pour analyser votre ordinateur quotidiennement lorsque vous installez Windows 7, un fait qui sera reflété dans la section État au bas de la fenêtre.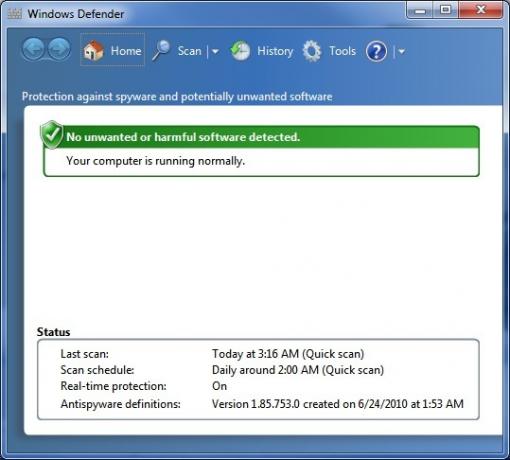
En haut de la fenêtre de Windows Defender, vous verrez le bouton Numériser, comme indiqué par l'icône de la loupe. En cliquant dessus, vous lancerez une analyse rapide, tout en cliquant sur la flèche à côté de l'icône ouvrira un menu déroulant avec des options d'analyse supplémentaires. Bien que vous puissiez lancer une analyse manuelle, il est rarement nécessaire de le faire si l'analyse quotidienne automatique est planifiée.
Si vous souhaitez modifier le calendrier des analyses automatiques, vous pouvez le faire en cliquant sur le bouton Outils comme indiqué par l'icône d'engrenage. Les paramètres de numérisation automatique s'affichent par défaut. Vous pouvez ajuster la fréquence des analyses, bien que vous ne puissiez choisir que quotidiennement ou hebdomadairement. Vous pouvez également choisir l'heure de l'analyse et le type d'analyse.
Enfin, il y a deux cases à cocher en bas. Le premier force Windows Defender à mettre à jour ses définitions avant la numérisation. Cette option est activée par défaut et doit rester activée. La deuxième case à cocher oblige Windows Defender à attendre que votre ordinateur soit inactif avant de numériser. Cette option est activée par défaut, mais peut être désactivée si vous le souhaitez. Le processus d'analyse de Windows Defender n'est pas taxé et n'entraînera pas de réduction notable des performances sur un ordinateur moderne.
6.9 Pare-feu Windows
Le nom du pare-feu Windows en dit long. Le Pare-feu Windows est apparu pour la première fois dans Windows XP et reçoit depuis des mises à jour. La fonctionnalité du pare-feu est essentiellement la même dans Windows 7 que dans Windows Vista, bien qu'il y ait quelques changements.
L'une des modifications est associée à la façon dont Windows 7 gère la mise en réseau. Lorsque vous installez Windows 7, vous aurez la possibilité de créer ce que l'on appelle un groupe résidentiel. Ce concept sera expliqué plus en détail dans le chapitre suivant, mais il s'agit essentiellement de votre réseau domestique. Windows 7 a la possibilité d'appliquer des paramètres de pare-feu différents au groupe résidentiel qu'à tous les autres réseaux. Cela facilite le partage de fichiers et d'autres informations entre différents ordinateurs de votre réseau domestique. Cette fonctionnalité est activée par défaut lorsque vous créez un groupe résidentiel, de sorte que vous n'aurez peut-être aucune raison d'ouvrir réellement la fenêtre du pare-feu Windows.
Toutefois, si vous souhaitez modifier vos paramètres, vous pouvez le faire en ouvrant la fenêtre Pare-feu Windows dans le Panneau de configuration Windows. Le fait que le Pare-feu Windows puisse désormais traiter le groupe résidentiel différemment signifie que le Pare-feu Windows est désormais enfin un pare-feu double. Lorsque vous ouvrez la fenêtre Pare-feu Windows, vous verrez des options pour votre réseau domestique et pour les réseaux publics. Chacun de ces ensembles de fonctionnalités est accessible et ajustable individuellement. Le pare-feu Windows affiche également le type de réseau auquel vous êtes actuellement connecté - dans la plupart des cas vous le saviez déjà, mais cela peut être pratique s'il y a beaucoup de routeurs Wi-Fi non sécurisés dans votre région.
7. Réseau Windows 7 - Facile comme bonjour
7.1 No Place Like HomeGroup
Le réseautage à domicile a toujours été un peu pénible avec Windows. Windows 7 tente de résoudre ce problème en remaniant la façon dont Windows gère les réseaux domestiques, et dans le cadre de cette refonte, Microsoft a ajouté une nouvelle fonctionnalité de mise en réseau connue sous le nom de HomeGroup. Votre groupe résidentiel est automatiquement créé lorsque vous installez Windows 7. Tous les ordinateurs faisant partie d'un groupe résidentiel peuvent facilement partager des informations. Ils peuvent également accéder aux imprimantes connectées à d'autres ordinateurs faisant partie du groupe résidentiel.
Le type d'informations partagées peut être modifié à votre guise. Pour apporter des modifications, vous devez ouvrir la fenêtre de votre groupe résidentiel. Cela est plus facile à faire en tapant «groupe résidentiel» dans le champ de recherche Windows. Une fois que vous avez ouvert la fenêtre Groupe résidentiel, vous pouvez trouver une section intitulée "Partager les bibliothèques et les imprimantes" tout en haut. Il y a cinq cases à cocher ici, une pour chacune des bibliothèques par défaut créées par Windows 7 et une pour les imprimantes.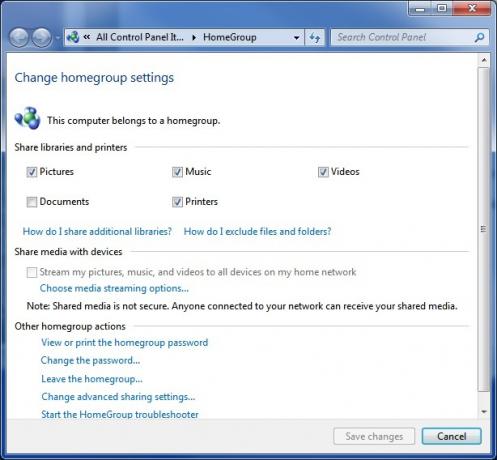
Vous pouvez également partager des médias avec des appareils de votre réseau (comme une Xbox 360) si vous le souhaitez. Cela se fait dans la section «Partager les médias avec les appareils» en cochant la case. La case à cocher n'est disponible que s'il existe des appareils connectés à votre réseau domestique avec lesquels Windows 7 peut partager des médias.
Bien sûr, avoir un groupe résidentiel n'est pas très utile si vous ne disposez que d'un seul ordinateur. Pour ajouter des ordinateurs supplémentaires à votre groupe résidentiel, vous devrez accéder au Centre Réseau et partage de l'ordinateur que vous souhaitez ajouter. Dans la section «Afficher vos réseaux actifs», vous devriez voir Groupe résidentiel: disponible pour rejoindre. Cliquez dessus. Il vous sera maintenant demandé votre mot de passe HomeGroup. Si vous ne l'avez pas encore dans votre installation, vous pouvez afficher votre mot de passe HomeGroup en cliquant sur l'option «Afficher ou imprimer le mot de passe du groupe résidentiel» sur tout ordinateur déjà connecté au groupe résidentiel. Une fois que vous aurez entré le mot de passe, la connexion sera établie et vous pourrez partager des informations entre l'ordinateur nouvellement ajouté et tous les autres ordinateurs faisant partie du groupe résidentiel. Le son est simple, non? C'est. J'ai cependant de mauvaises nouvelles - HomeGroup ne fonctionne qu'avec d'autres ordinateurs Windows 7. Tout ordinateur de votre réseau domestique sur lequel Windows 7 n'est pas installé ne peut pas faire partie du groupe résidentiel. Vous pouvez toujours mettre en réseau Windows XP et Vista, mais les fonctionnalités du groupe résidentiel ne sont pas disponibles. La mise en réseau fonctionnera comme dans Windows Vista.
Il semble également y avoir un risque élevé d'erreur lors de la mise en réseau avec une machine Windows XP - les machines XP n'apparaissent souvent pas comme disponibles dans Windows 7 et vice versa. Malheureusement, il ne semble pas y avoir de raison claire à cela, ni de solution dont le fonctionnement est garanti. Si vous effectuez une mise à niveau à partir de XP et que vous avez plusieurs ordinateurs sur un réseau, vous devez essayer de mettre à niveau tous les ordinateurs en réseau vers Windows 7 à la fois.
7.2 Mise en réseau sans fil simplifiée
Windows 7 apporte également des améliorations majeures à la façon dont le système d'exploitation gère les réseaux sans fil. La plus grande amélioration se trouve dans le menu local de mise en réseau sans fil lui-même. Si Windows 7 est installé et que votre ordinateur est équipé d'Internet sans fil, vous pouvez ouvrir le menu contextuel en cliquant sur l'icône à gauche de la barre des tâches. L'icône apparaît comme une série de barres de réception, comme celles trouvées sur un téléphone portable.
La nouvelle fenêtre contextuelle facilite le changement de réseau sans fil. Tous les réseaux sans fil disponibles seront affichés dans la fenêtre contextuelle. Celui que vous utilisez actuellement sera clairement étiqueté comme «connecté» en gras. Pour changer de réseau, cliquez sur ce réseau dans le menu contextuel, puis cliquez sur le Relier bouton. Si le réseau est protégé par mot de passe, vous devrez saisir la clé de cryptage. C'est ça! Vous êtes maintenant connecté au nouveau réseau.
Le nouveau menu local de mise en réseau sans fil est si efficace que vous n'aurez que rarement à accéder à quoi que ce soit fonctionnalités qu'il fournit, mais si vous devez modifier vos paramètres de réseau sans fil, vous pouvez le faire en en cliquant Centre de réseau et de partage ouvert en bas du menu contextuel. Ensuite, cliquez sur Gérer les réseaux sans fil à gauche de la fenêtre Centre Réseau et partage.
La fenêtre Gérer les réseaux sans fil affiche une liste de tous les réseaux sans fil enregistrés sur votre ordinateur. Ce sont des réseaux auxquels vous pourrez vous connecter automatiquement s'ils sont détectés par Windows. Vous pouvez ajouter un nouveau réseau en cliquant sur le Ajouter bouton. Vous serez invité à saisir le nom du réseau, le type de sécurité, le type de cryptage et la clé de sécurité. Une fois que vous avez fait cela, vous pouvez cliquer sur Prochain pour enregistrer le réseau dans la liste. Vous pouvez également modifier ces paramètres à tout moment en cliquant avec le bouton droit sur un réseau répertorié, puis en cliquant sur Propriétés dans le menu.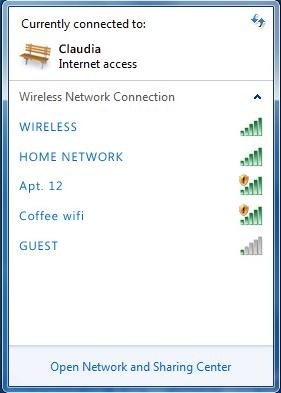
8. Windows 7 et jeux
8.1 Un nouveau champion de la performance?

Windows utilise une API graphique propriétaire (interface de programmation avancée) appelée DirectX. C'est DirectX qui permet aux jeux 3D de fonctionner sur un ordinateur Windows (bien qu'il y ait des concurrents, comme Open GL). DirectX a été mis à jour plusieurs fois depuis son introduction en 1995. Vista est arrivé avec DirectX 10 et Windows 7 est sorti avec la dernière version, DirectX 11.
En théorie, Vista aurait dû être un gros problème pour les joueurs. DirectX 10 était une fonctionnalité que Windows XP ne pouvait pas prendre en charge, et il était censé rendre les jeux plus beaux que quiconque ne pouvait l'imaginer auparavant. Cependant, les développeurs de jeux ont mis du temps à tirer parti de DirectX 10. Pire encore, Vista s'est avéré être 10% plus lent dans les jeux que Windows XP. En conséquence, de nombreux joueurs ont décidé de ne pas faire le saut vers le dernier système d'exploitation de Microsoft.
Malheureusement, la situation des performances n'a pas changé avec Windows 7. Windows 7 fonctionne presque de manière identique à Windows Vista dans les benchmarks de jeu, et cela signifie que Windows 7 offre également des performances plus lentes dans les jeux que Windows XP. Cependant, le paysage des jeux Windows a changé. Bien que XP soit encore plus rapide, il reste bloqué en utilisant DirectX 9. Il existe maintenant de nombreux jeux qui prennent en charge DirectX 10, et Microsoft a déjà introduit DirectX 11. Comme DirectX 10, cette nouvelle mise à jour vise à revitaliser les jeux sur PC et à rendre possible des graphismes à couper le souffle. La différence est que DirectX 11, contrairement à 10, peut être à la hauteur de ce battage médiatique.
8.2 Nouvelles fonctionnalités de DirectX 11
DirectX 11 est la plus grande mise à jour de DirectX depuis un certain temps. Bien qu'il y ait de nombreux changements, les améliorations les plus importantes de DirectX 11 sont l'inclusion de la tessellation et des shaders de calcul.
La tessellation est une technologie qui permet d'augmenter ou de diminuer dynamiquement le nombre de polygones d'un modèle 3D en fonction de la puissance GPU disponible dans un système donné. Bien que certains jeux aient eu une tessellation dans le passé, cette tessellation faisait partie du moteur du jeu. Cela signifiait qu'un développeur de jeux qui voulait tessellation avait le code de sa propre fonctionnalité de tessellation dans le moteur de leur jeu. L'ajout d'une tessellation à DirectX 11 donne enfin aux développeurs de jeux une norme, ce qui signifie qu'il est beaucoup plus probable que la tessellation soit incluse dans les jeux.
La deuxième nouvelle fonctionnalité, Compute Shaders, rend le pipeline de traitement graphique disponible pour les tâches sans rapport avec le rendu d'une image. Cela signifie qu'un GPU peut être utilisé pour effectuer des tâches qui seraient normalement confiées au CPU. Cela a beaucoup de sens dans certaines situations, car un GPU est capable de gérer certaines tâches bien mieux qu'un CPU. C'est également une fonctionnalité qui existait auparavant, mais qui est maintenant en cours de standardisation afin qu'il soit plus facile pour les développeurs de jeux de coder.
DirectX 11 est entièrement compatible avec Windows Vista, de sorte que ceux qui utilisent encore Vista pourront également profiter de ces améliorations.
8.3 Utilisation de Games Explorer

Windows 7 inclut la fonctionnalité Games Explorer. Il était inclus dans Vista, mais il avait des fonctionnalités extrêmement limitées - il agissait essentiellement comme un dossier dans lequel les jeux pouvaient être déposés, et l'interface n'était pas élégante. Games Explorer a été mis à jour dans Windows 7 pour résoudre ces problèmes, et Games Explorer est désormais une fonctionnalité utile.
L'Explorateur de jeux peut être ouvert en recherchant «Jeux» dans le champ Recherche de Windows. La fenêtre Games Explorer elle-même est séparée en deux sections. Le premier est les fournisseurs de jeux. Cette section représente les services de jeux, tels que les jeux MSN. La deuxième section est Jeux. Ceci, bien sûr, répertorie les jeux installés sur votre ordinateur. Malheureusement, de nombreux jeux ne s'ajoutent toujours pas automatiquement, il peut donc être difficile de maintenir à jour l'explorateur de jeux. Vous pouvez ajouter un jeu à l'Explorateur de jeux en faisant glisser le fichier .exe du jeu par glisser-déposer dans la fenêtre de l'Explorateur de jeux.
Une fois qu'un jeu est répertorié dans Games Explorer, vous pouvez afficher plus d'informations à ce sujet en cliquant sur son icône. Certaines des informations qui peuvent être répertoriées sont les illustrations de boîte du jeu et la classification ESRB. Il est également possible de visualiser la configuration système recommandée du jeu telle que mesurée par le Microsoft Windows Experience Index. Enfin, vous pouvez mettre à jour les jeux automatiquement en cliquant avec le bouton droit sur leur icône et en Vérifiez en ligne les mises à jour option.
9. Conclusion
Voilà tous les conseils que je vous donne dans ce guide. J'espère que cela vous a servi d'introduction appropriée à Windows 7. Les conseils donnés ici aideront les nouveaux utilisateurs à se familiariser avec Windows 7 et peuvent également aider ceux qui ne veulent pas acheter Windows 7 à décider si ce serait une bonne idée.
Il existe, bien sûr, de nombreux autres composants de Windows 7 qui ne sont pas expliqués ici. Comme tout système d'exploitation, Windows 7 possède de nombreuses fonctionnalités et paramètres cachés que vous ne rencontrerez peut-être jamais ou que vous n'aurez pas besoin d'utiliser pendant votre séjour avec le système d'exploitation. Pour en savoir plus sur Windows 7, consultez les articles MakeUseOf ci-dessous.
• 4 Problèmes et correctifs courants de Windows 7 4 Problèmes et correctifs courants de Windows 7 Lire la suite
• 15 meilleurs conseils pour Windows 7 15 meilleurs conseils et astuces pour Windows 7 Lire la suite
• Comment changer l'écran d'ouverture de session Windows 7 Comment changer l'écran d'ouverture de session Windows 7 Lire la suite
• Comment choisir entre Windows 7 et 32 bits Comment choisir entre les systèmes d'exploitation Windows 32 bits et 64 bitsLorsque vous installez Windows, vous pouvez choisir entre la version 32 bits et 64 bits du système d'exploitation. Nous vous aidons à choisir la version qui vous convient. Lire la suite
• Comment configurer et utiliser le mode XP de Windows 7 Comment configurer et utiliser le mode XP de Windows 7 Lire la suite
• Comment mettre à niveau de XP vers Windows 7 en 4 étapes faciles Comment passer de Windows XP à Windows 7 ou 10Si vous utilisez toujours Windows XP, il est grand temps de mettre à niveau! Que vous souhaitiez passer à Windows 10 ou Windows 7, le processus est généralement le même. Nous l'expliquons étape par étape. Lire la suite
• Les problèmes de compatibilité Windows 7 les plus courants Les problèmes de compatibilité Windows 7 les plus courants Lire la suite
• Accélérer Windows 7: tout ce que vous devez savoir Accélérer Windows 7: tout ce que vous devez savoir Lire la suite
Guide publié: septembre 2010
Produit du Midwest américain, Matt a grandi avec des intérêts dans les jeux, le matériel informatique et l'écriture. Après quelques essais et erreurs, il a découvert comment combiner ces trois dans une carrière, et travaille maintenant en tant qu'écrivain indépendant à temps plein basé à Portland, Oregon.