Publicité
MakeUseOf est fier de vous présenter notre guide Windows 8. De l'auteur Christian Cawley, ce guide de Windows 8 décrit toutes les nouveautés de Windows 8, de l'écran de démarrage semblable à une tablette au nouveau concept «d'application» en passant par le mode de bureau familier.
Profitez-en et partagez-le avec vos amis!
Table des matières
§1 - Ce que vous devez savoir sur Windows 8
§2 - L'interface utilisateur de Windows 8
§3 – Souris, clavier ou doigts?
§4 – Lancement et installation d'applications et multitâche
§5 – Photos, musique et vidéo
§6 - Le Windows 8 Store
§7 – Courriel, Internet, les gens et le cloud
§8 – Ajuster votre appareil Windows 8
§9 – Sécurité de Windows 8
§10 - Mode bureau et paramètres avancés
§11 – Dépannage de Windows 8
§12 - Avez-vous besoin de Windows 8?
§-Annexe
1. Ce que vous devez savoir sur Windows 8
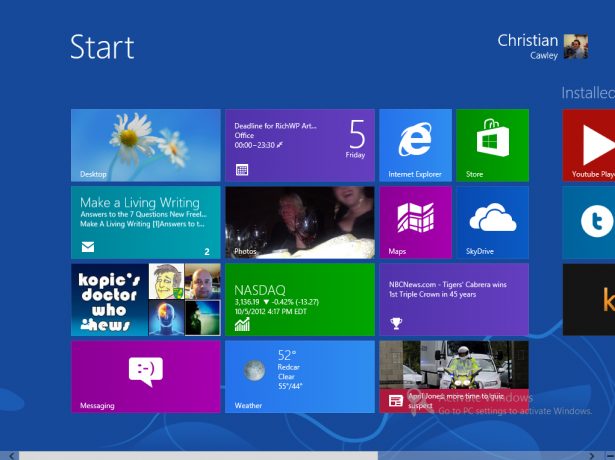
En 1991, Microsoft a publié sa première version de Windows, une interface utilisateur graphique pilotée par la souris qui a révolutionné la façon dont nous utilisons les ordinateurs, à la maison et au travail.
Maintenant, en 2012, ils espèrent organiser une nouvelle révolution avec Windows 8, peut-être la version la plus audacieuse de Microsoft à ce jour. Doté d'un écran d'accueil inhabituel basé sur des vignettes optimisé pour les appareils à écran tactile, Windows 8 sera disponible sur de nouveaux ordinateurs, ordinateurs portables et ultrabooks, tablettes hybrides et même une nouvelle gamme de tablettes de style iPad de marque Microsoft appelé Microsoft Surface Examen et remise de la tablette Microsoft Surface Lire la suite .
Quel que soit l'appareil sur lequel vous utilisez Windows 8, vous devez connaître certaines choses. Tout d'abord, comment allez-vous obtenir les données de votre système d'exploitation actuel vers le nouveau? Deuxièmement, vous vous demanderez probablement où est passé le célèbre bureau Microsoft. Enfin, vous vous demandez peut-être ce qui se passe: pourquoi Microsoft a-t-il rejeté le menu Démarrer et pourquoi son remplacement semble-t-il conçu pour les enfants?
1.1 Mise à niveau depuis Windows XP ou Windows Vista / 7
Il y a de fortes chances que vous passiez à Windows 8 en tant que mise à niveau d'une version précédente ou que vous ayez acheté un tout nouvel appareil et que vous souhaitiez copier vos données.
Si vous effectuez une mise à niveau et que vous utilisez déjà Windows Vista ou Windows 7, la nouvelle version de Windows propose une option de mise à niveau. Cela vous permet de gérer le transfert de données avec peu ou pas de problème - Windows 8 mettre à niveau le système d'exploitation existant sans endommager vos données - même si vous devez de toute façon sauvegarder vos fichiers vitaux, au cas où.
Si vous effectuez une mise à niveau à partir de Windows XP, le processus est un peu différent. Windows 8 ne peut pas mettre à niveau Windows XP de la même manière que Windows Vista et 7, auquel cas vous besoin d'utiliser un processus plus détaillé et plus élaboré pour sauvegarder vos données et les migrer vers le nouveau système d'exploitation système. Vous trouverez tous les détails sur la mise à niveau à l'annexe A.
Au-delà de la lecture de ce guide Windows 8, vous pouvez consulter les articles suivants avant de procéder à la mise à niveau:
- Découvrez quelle version de Windows 8 vous convient? Quelle version de Windows 8 est pour vous?Si vous êtes intéressé par la mise à niveau, vous devrez également savoir quelle édition de Windows 8 vous convient. La bonne nouvelle est que Microsoft a simplifié les différentes éditions de Windows dans Windows 8 ... Lire la suite
- Windows 8 fonctionnera-t-il sur mon PC? Voici comment le dire Windows 8 fonctionnera-t-il sur mon PC? Voici comment le direCela fait environ trois mois que Microsoft a sorti Windows 8, et les gens ont eu beaucoup de temps pour entendre les nouveautés et décider s'ils souhaitaient mettre à niveau. Si vous avez décidé de vous engager ... Lire la suite
- Windows 8 en utilisation quotidienne: à quoi ressemble-t-il vraiment? Windows 8 en utilisation quotidienne: à quoi ressemble-t-il vraiment?Vous détestez Windows 8, n'est-ce pas? Vous ne l'avez jamais utilisé, vous ne l'avez même pas vu en action (autre que via quelques vidéos YouTube) mais vous le détestez. C'est inutile, c'est moche, c'est lourd... vous ... Lire la suite
- Comment installer Windows 8 à partir d'une clé USB Comment installer Windows 8 à partir d'une clé USBSi vous cherchez à installer Windows 8 et que votre ordinateur n’a pas de lecteur de DVD, vous n’êtes pas seul. Que vous ayez un DVD Windows 8 ou un fichier ISO Windows 8 que vous avez téléchargé depuis Microsoft, ... Lire la suite
1.2 Où est passé le bureau?
Vous avez donc installé Windows. Au moins, vous pensiez avoir installé Windows, mais ce que vous voyez ne vous semble pas du tout familier.
L'un des développements les plus frappants de la nouvelle version de Windows est la manière dont le bureau - la zone qui héberge le bouton Démarrer, la barre des tâches et les icônes dans la précédente versions - a été rétrogradé en faveur d'un nouvel écran de démarrage, complet avec des tuiles qui peuvent être cliquées ou tapotées (selon votre matériel) pour lancer des applications et ajuster réglages.
N'ayez cependant pas peur - l'ancien bureau est toujours disponible. En effet, il peut être atteint en appuyant sur l'une des tuiles. Lorsque vous visualisez le bureau, il se sent et ressemble à Windows classique, notez qu'il n'y a pas de bouton Démarrer - toutes les tâches liées à cette fonctionnalité devront être effectuées via l'écran de démarrage ou en configurant certains raccourcis sur le Bureau.
1.3 Appareils Windows 8

Il existe de nombreux types de matériel informatique capables d'exécuter Windows 8.
D'abord et avant tout, l'ordinateur de bureau standard. Si votre PC est capable d'exécuter Windows Vista, il est probable qu'il exécutera Windows 8. Il existe même des ordinateurs plus anciens bloqués sur Windows XP qui peuvent exécuter Windows 8 efficacement!
De même, les ordinateurs portables et ultrabooks existants pourront également exécuter Windows 8 - grâce à applications gestuelles tactiles utiles, Windows 8 pourrait en fait être meilleur pour les petits systèmes que Vista ou 7 étaient.
Malgré cela, Windows 8 est vraiment destiné aux nouveaux appareils. La raison en est simple: le changement de focus pour l'écran de démarrage signifie que les doigts sont recommandés, sinon nécessaires. En conséquence, les nouveaux PC livrés avec Windows 8 seront livrés avec des écrans tactiles et / ou des souris avec des outils de reconnaissance des gestes, un nouveau Mac Les pavés tactiles de style OS X seront disponibles et les ordinateurs portables deviendront presque tous des appareils hybrides, avec écran tactile pivotant s'affiche.
Microsoft ne joue pas entièrement bien avec ses partenaires traditionnels, les fabricants de matériel - ils ont annoncé la sortie d'une nouvelle tablette, Microsoft Surface, qui se déclinera en deux versions. C'est un grand pas pour une entreprise qui ne fabrique généralement pas de matériel.
Windows 8 est conçu pour fonctionner sur des appareils alimentés par un processeur ARM basse consommation (que l'on trouve dans les appareils Android et Apple typiques). tablettes) ainsi que les processeurs basés sur Intel x86 typiques (qui est ce que la plupart des ordinateurs de bureau, ordinateurs portables et ultrabooks aujourd'hui utilisation). Surface est considérée comme un concurrent des tablettes Android et iOS, et la boutique d'applications et l'interface basée sur les tuiles de Windows 8 en sont une grande partie.
Dans cet esprit, il ne manquera pas d'ordinateurs et de tablettes adaptés pour exécuter le nouveau système d'exploitation!
Il convient également de noter qu'un appareil Windows 8 alimenté par un processeur ARM ne pourra pas exécuter les logiciels Windows hérités, tels que les jeux et les anciennes versions de Microsoft Office. Ce logiciel est uniquement Intel.
1.4 Metro vs Bureau
Le nouvel écran de démarrage de Microsoft est basé sur le langage de conception Metro qui a fait son apparition en tant qu'interface utilisateur des appareils Windows Phone 7 en 2010. Pendant ce temps, Metro s'est propagé à la Xbox 360 et à divers supports promotionnels Microsoft.
Le design carré, les couleurs vives et l'utilisation de la police d'interface utilisateur Segoe étaient jusqu'à récemment connus sous le nom de Metro UI - c'est ainsi qu'on l'appelait lorsque Microsoft a dévoilé le prototype de Windows Phone début 2010. Cependant, depuis la sortie de Windows 8 Consumer Preview, des discussions avec le détaillant allemand Metro AG ont conduit Microsoft à abandonner le nom. Ils appellent maintenant Metro «moderne»; mais pour les besoins de ce guide, nous continuerons à y faire référence par son nom d'origine: Metro.
Windows Live, la série de services en ligne, a tous adopté le nouveau look. Le prochain Microsoft Office 2013 est fortement redevable à ce nouveau look, qui combine des lettres claires et nettes (une variation de la police Segoe) avec des couleurs visibles, nettes lignes et une collection dynamique et vivante de tuiles capables d'afficher des données dans l'application, un peu comme les widgets sur un appareil Android ou les gadgets de bureau dans Windows Vista et 7.
Mais qu'est-ce que tout cela signifie pour le bureau Windows traditionnel?
Eh bien, à court terme, rien. Il reste de nombreuses applications, jeux et utilitaires compatibles pour Windows 8, dont la plupart reposent sur le bureau traditionnel. Pour les utilisateurs qui préfèrent l'interface Metro, en attendant, un grand nombre d'applications et de jeux disponibles via le Windows 8 Store ont été conçus pour fonctionner dans le nouvel écran de démarrage.
De toute évidence, Microsoft espère que tout le monde - les utilisateurs de PC et de tablettes - sera heureux!
1.5 La controverse sur l'écran tactile
Nous n'allons pas prendre parti. Cependant, vous savez probablement qu'il existe une forte opposition de la part des utilisateurs d'ordinateurs contre l'inclusion de l'interface utilisateur basée sur les tuiles dans un système d'exploitation de bureau.
Les plaintes viennent de toutes les saveurs. Certains ont comparé l'interface aux couleurs vives d'une première page d'accueil d'AOL, tandis que d'autres reconnaître que les carreaux et l'écran tactile sont utiles mais discordants lorsqu'ils sont utilisés avec le traditionnel bureau. Il y a aussi le manque de fenêtres réelles dans cette nouvelle version de Windows (certainement en ce qui concerne l'écran de démarrage) et certains ont s'est plaint que l'ajout de l'interface utilisateur de Metro soit à peine plus qu'une superposition d'interface utilisateur, semblable à la façon dont HTC a modifié les appareils Windows Mobile 6 avec TouchFLO.
Le fait est que Windows 8 est là et que beaucoup de gens vont l'utiliser sur de nouveaux ordinateurs, que ce soit des ordinateurs de bureau, des ordinateurs portables ou des tablettes.
Donc, maintenant que vous êtes arrivé si loin dans ce guide de Windows 8, commençons!
2. L'interface utilisateur de Windows 8
La principale différence entre Windows 8 et les versions précédentes - l'interface utilisateur basée sur les tuiles - signifie que vous devrez passer un peu de temps à vous habituer à l'écran de démarrage. Vous n'aurez plus besoin de cliquer sur un bouton Démarrer et de parcourir la liste des programmes, ou d'utiliser la fonction de recherche - du moins pas comme vous en avez l'habitude. Au lieu de cela, vous devrez trouver une nouvelle façon d'exécuter des tâches qui sont devenues ancrées et câblées dans votre cerveau.
2.1 Comprendre Metro
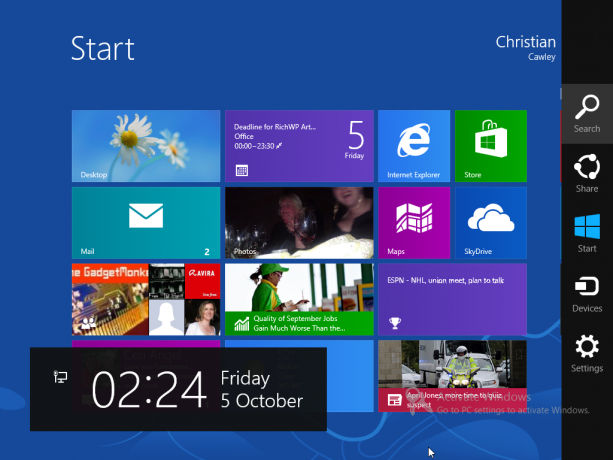
La meilleure façon de comprendre comment utiliser Windows 8 est probablement d'oublier que vous utilisez Windows du tout. Il existe différentes façons d'interagir avec le système, mais peu d'entre elles nécessitent que vous cliquiez et faites glisser, ouvrez les propriétés ou modifiez la disposition de l’écran de démarrage (bien que ce soit possible).
Il est important de se familiariser avec les tuiles et la navigation, tout comme être conscient des «charmes» - un tableau caché d'éléments de menu. Vous devrez déplacer le pointeur de votre souris (ou toucher) en haut ou en bas à droite de votre écran Windows 8 pour afficher la barre de charme. Si vous utilisez un appareil avec un clavier, appuyez sur WIN + C pour ouvrir également la barre de charme.
Apparaissant sur le côté droit de l'écran, la barre de charme révèle d'autres caractéristiques et fonctions:
- Chercher -comme le menu Démarrer de Windows 7, tapez simplement pour trouver ce que vous recherchez. Lorsqu'une application est ouverte, la recherche se concentre sur ce logiciel plutôt que sur l'ordinateur lui-même. Pour une recherche informatique complète, utilisez l'outil depuis l'écran d'accueil. Notez également que vous pouvez commencer une recherche à partir de l'écran de démarrage en tapant simplement - l'outil de recherche s'ouvrira en conséquence. Notez également que la recherche peut être utilisée pour rechercher des éléments Windows basés sur le bureau.
-
Partager -des applications avec des autorisations de partage peuvent être utilisées pour partager des informations telles que des liens. Notez que cela ne peut pas être utilisé en mode bureau, uniquement via le navigateur Metro.
-
Début -c'est encore une autre option pour ouvrir l'écran de démarrage, ainsi que le menu dans le coin inférieur gauche, ou en appuyant sur la touche Windows d'un clavier matériel.
-
Dispositifs -les paramètres des périphériques tels que les moniteurs secondaires / externes peuvent être ajustés.
- Réglages -Audio, luminosité, Wi-Fi, alimentation, notifications et langue sont tous accessibles à partir d'ici. lePlus de paramètres PClien vous permettra d'accéder à plus d'options dans le panneau de configuration. L'option Paramètres affiche les paramètres des applications individuelles lorsqu'elles sont actives.
Ces options sont affichées dans le style Metro. Sur le côté gauche de votre écran, la date, l'heure et les informations relatives à la batterie et au réseau sans fil seront également affichées.
Notez que de nombreuses applications (natives et tierces) auront leurs propres menus contextuels. Ces menus sont accessibles par un clic droit avec la souris.
2.2 Navigation
Avec trois chemins clairs pour revenir au menu Démarrer, la navigation dans Windows 8 devrait devenir beaucoup plus simple.
Selon votre appareil, vous aurez trois méthodes. Pour les utilisateurs de tablettes, l'utilisation des doigts vous permettra de glisser vers la gauche et la droite, de zoomer et de taper. Pour les ordinateurs portables ou de bureau, la souris et le clavier (ou peut-être un pavé tactile pour détecter les gestes) vous permettront de vous repérer dans Windows 8. Chapitre 3 «Souris, clavier ou doigts?» traite cela plus en détail.
Plutôt que de vous soucier de la navigation à ce stade, sachez simplement que l'écran d'accueil et la barre de charme sont la clé pour passer de A à B dans Windows 8. Au fur et à mesure que vous progressez dans ce guide de Windows 8, vous devriez être en mesure de vous faire une idée de la simplicité de votre navigation dans Windows 8.
2.3 Tuiles et tuiles dynamiques
Sur l'écran d'accueil, vous trouverez deux types de tuiles. Tout d'abord, vous remarquerez les vignettes statiques, telles que celles du bureau ou d'Internet Explorer - ce sont comme des icônes de bureau à l'ancienne.
Plus important encore pour Windows 8 et ce que Microsoft fait avec son nouveau système d'exploitation sont les tuiles, les carrés et les rectangles en direct qui affichent des informations vitales telles que le les sujets des nouveaux e-mails, des informations financières, de la météo la plus récente, des flux d'actualités et d'autres informations qu'une application peut afficher sans que vous ayez à recourir à l'ouverture il.
Cette fonctionnalité rend l'utilisation de Windows 8 très agréable. Similaire aux widgets d'Android 4.0 Ice Cream Sandwich et versions ultérieures (mais plus étroitement liés aux tuiles de Windows Phone) Les vignettes dynamiques sont des appareils qui font gagner du temps et semblent donner vie à votre tablette ou à votre ordinateur. Nom!
2.4 Et si je n’aime pas Metro?
Le développement et la sortie de Windows 8 ont été semés de controverses, de nombreux commentateurs et utilisateurs potentiels rejetant l'inclusion de ce qu'ils considèrent comme une interface utilisateur mobile.
Si vous avez suivi certains des exemples de fonctionnement de Windows 8 jusqu'à présent dans ce guide Windows 8, vous devriez avoir vu que l'interface utilisateur est assez utile pour les tâches informatiques de base. Cependant, l'inclusion d'un bureau Windows de style classique montre que Microsoft est conscient que de nombreux utilisateurs ne seront pas encore prêts à s'éloigner de plusieurs fenêtres et du multitâche facile. Comme la relégation de MS-DOS vers une option de démarrage alternative ou une interface de ligne de commande dans Windows 95 et 98, l'accès au bureau est toujours possible - tout simplement pas souligné.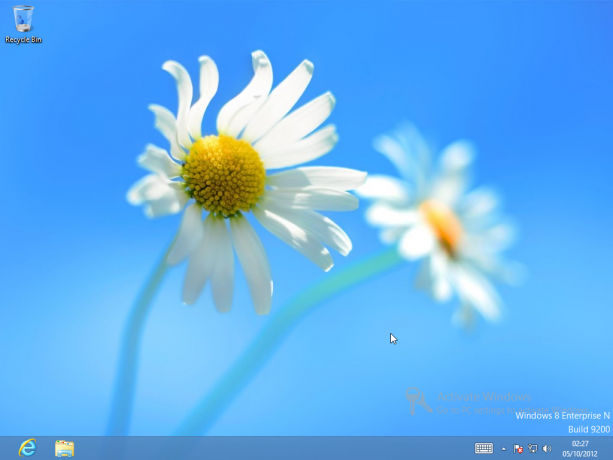
La meilleure façon de procéder consiste à cliquer sur la vignette Bureau, mais si vous n'aimez vraiment pas l'interface utilisateur moderne de Windows 8, comment l'empêchez-vous de se charger lorsque vous démarrez votre ordinateur? La façon la plus simple de vous diriger vers le bureau est de faire glisser la vignette (clic gauche ou appuyez, maintenez et faites glisser) dans la position en haut à gauche de l'écran Démarrer. Il ne vous reste plus qu'à appuyer sur Entrer lorsque Windows 8 démarre et que vous serez en mode Bureau.
D'autres méthodes ont fonctionné lors de la «prévisualisation» de Windows 8, mais ne fonctionneraient pas avec la version finale. De nouveaux hacks peuvent apparaître, mais les hacks qui fonctionnaient auparavant n'ont plus aucun effet…
3. Souris, clavier ou doigts?
Comme expliqué précédemment dans ce guide Windows 8, il existe trois façons d'interagir avec un ordinateur Windows 8 - tout dépend du type d'appareil dont vous disposez.
Si vous utilisez une tablette telle que Microsoft Surface, par exemple, vous bénéficierez d'un clavier, mais la plupart des interactions avec votre ordinateur se feront via vos doigts. La même chose pourrait être vraie d'un ordinateur portable-tablette convertible et de tout autre hybride sur lequel vous pouvez mettre la main.
Pour les ordinateurs portables standard, des gestes des doigts peuvent être disponibles via le pavé tactile, tandis que les utilisateurs de bureau seront presque exclusivement limités au clavier et à la souris.
Il est facile de trouver son chemin dans Windows 8 une fois que vous savez comment - tout est question d'intuition…
3.1 Navigation avec le clavier
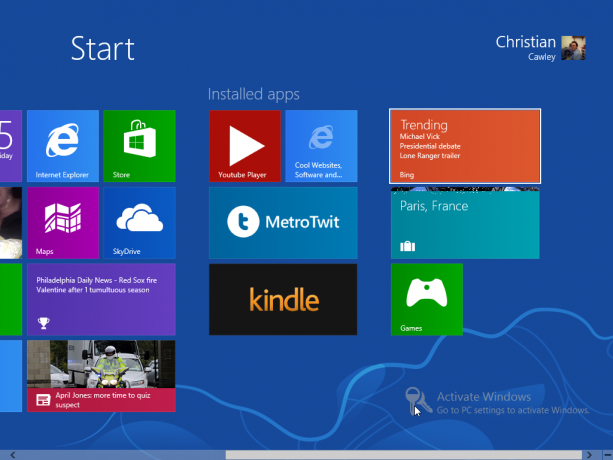
Comment contrôlez-vous une interface utilisateur basée sur des tuiles avec un clavier?
Simple - utilisez les touches fléchées! Bien que ce ne soit pas idéal, si vous êtes bloqué en utilisant simplement un clavier avec Windows 8, vous pouvez trouver votre chemin à travers les différentes applications - et surtout, sur le bureau - à l'aide des touches fléchées, Page Haut / Page Bas et Entrée clé. Vous saurez quelles applications de l'écran d'accueil sont sélectionnées grâce à la bordure blanche.
Naturellement, vous pouvez utiliser le clavier et la touche de tabulation pour trouver votre chemin à travers les formulaires, tandis que la saisie d'un terme de recherche à partir de l'écran de démarrage ouvrira automatiquement l'outil de recherche.
La clé pour une navigation rapide dans Windows 8 à l'aide d'un clavier et d'une souris est la touche Windows - vous constaterez que vous vous en remettez assez souvent.
Comme pour les versions précédentes du système d'exploitation, différentes combinaisons de claviers peuvent être utilisées raccourcis dans Windows 8 Raccourcis clavier Windows 101: le guide ultimeLes raccourcis clavier peuvent vous faire gagner des heures. Maîtrisez les raccourcis clavier universels de Windows, les astuces clavier pour des programmes spécifiques et quelques autres conseils pour accélérer votre travail. Lire la suite .
-
Gagner -bascule entre l'écran d'accueil et le bureau Windows (classique)
-
Gagner + B -Basculez vers le bureau Windows (classique), sélectionnez la zone de notification de la barre d'état
-
Win + C -Afficher la barre de charme
-
Win + D -Ouvrez le bureau Windows classique
-
Win + E -Ouvre l'Explorateur Windows avec la vue Ordinateur affichée
-
Win + F -Navigateur de fichiers Metro et outil de recherche
-
Win + H -Si une application peut «partager», cela ouvrira le panneau Partager
- Win + I - Affiche le panneau Paramètres; ceci est contextuel, permettant un changement de paramètres pour l'application actuelle, ainsi que le changement de volume, la sélection de réseaux sans fil, le réglage de la luminosité et l'arrêt de l'ordinateur
-
Win + J -Bascule entre les applications Metro cassées
-
Win + K -Panneau Ouvrir les périphériques (modifie les options de sortie d'affichage)
-
Win + L -Verrouille PC
-
Win + M -En mode Bureau, cela minimise toutes les fenêtres
-
Win + O -Pour les tablettes et les convertibles / hybrides, cela verrouille l'orientation de l'appareil
-
Win + P -Choisissez parmi les périphériques d'affichage disponibles
-
Win + Q- Ouvre l'écran des applications et l'outil de recherche
-
Win + R -Passe au bureau classique et affiche la zone Exécuter
-
Win + U -Basculez vers le bureau Windows (classique) et lancez Ease of Access Center
-
Win + V -Parcourt les toasts
-
Win + W- Affiche l'écran des paramètres de Windows 8 avec l'outil de recherche
-
Win + X -Ouvre le menu Démarrer (plus à ce sujet plus tard…)
-
Win + Y -Donne un coup d'œil temporaire sur le bureau
-
Win + Z -Ouvre la barre d'applications pour l'application Metro actuelle
-
Win + Page haut / bas -Déplace les tuiles vers la gauche / droite
-
Win + Tab -Ouvre le menu du commutateur d'applications Metro, bascule entre les applications
-
Win +, (virgule) -Aero Peek sur le bureau
-
Gagnez +. (période) -Aligne l'application Metro actuelle sur un côté de l'écran (côté droit)
-
Gagner + Maj +. (période) -Aligne l'application Metro actuelle de l'autre côté de l'écran (côté gauche)
-
Gagner + Espace -Utilise ceci pour changer la langue d'entrée et la disposition du clavier
-
Gagner + Maj + V -Parcourt les toasts dans l'ordre inverse
-
Win + Enter -Lance le Narrateur Windows
-
Win + touches fléchées -Bascule vers le bureau classique et active Aero Snap
- Ctrl + Maj + Échap -Lance le gestionnaire de tâches
Notez que ces combinaisons de clavier ne fonctionneront pas en utilisant le clavier à l'écran.
3.2 Utilisation d'une souris
Il y a des avantages évidents à utiliser une souris. Vous pourrez pointer et cliquer selon vos besoins, et l'appareil vous permettra également d'ouvrir la barre de charme comme décrit dans la section précédente.
De plus, si votre souris a une molette de défilement (et elle devrait), vous pouvez rapidement faire défiler de droite à gauche en la faisant rouler de haut en bas, permettant une navigation rapide à travers l'écran d'accueil et d'autres fonctionnalités - vous remarquerez que Windows 8 a beaucoup de défilement vers la gauche et la droite, plutôt que vers le haut et vers le bas (Internet Explorer 10 sauf).
La souris, bien sûr, prend tout son sens lors de l'utilisation du mode bureau classique, ce qui est malheureusement inadéquat pour une utilisation avec le dispositif de pointage d'origine, vos doigts.
3.3 Le dispositif de pointage d'origine
L'utilisation de Windows 8 sur Microsoft Surface ou de toute autre tablette capable de l'exécuter est probablement la meilleure façon d'utiliser Windows 8. Si vous connaissez Windows Phone, Windows 8 vous semblera extrêmement familier sur une tablette.
Les tapotements en haut à gauche feront défiler les applications ouvertes; des pressions en haut à droite ouvriront la barre de charme. Appuyer sur les tuiles lancera les applications associées, tandis que l'écran de démarrage et d'autres éléments Metro peuvent être parcourus, à gauche et à droite. Il existe également la possibilité de pincer pour zoomer des images et des pages Web, tandis que plusieurs applications peuvent être affichées à l'écran à la fois à l'aide de la fonction de capture.
3.3.1 Ouvrir la barre de charme: balayez vers la droite
Il est facile d'ouvrir la barre de charme avec votre doigt - faites simplement glisser votre doigt du bord droit de l'écran un peu vers la gauche. Les icônes Rechercher, Partager, Périphériques et Paramètres ainsi qu'un raccourci vers l'écran Démarrer s'affichent.
3.3.2 Changer d'applications: balayez vers la gauche
Avec plusieurs applications en cours d'exécution, vous devrez peut-être basculer entre elles. Faites glisser votre doigt vers la droite à partir du bord gauche, ce qui vous permettra de tirer une autre application ouverte en vue.
3.3.3 Snap Apps: balayez lentement vers la gauche
Une version plus lente du geste précédent vous permettra de tirer une application de la gauche et de l'afficher côte à côte avec l'application déjà affichée. Par défaut, l'un remplira un quart de l'écran tandis que l'autre occupera le reste. Cela peut être ajusté en faisant glisser la barre noire séparant les deux applications.
3.3.4 Afficher les applications en cours d'exécution: balayez de gauche à droite
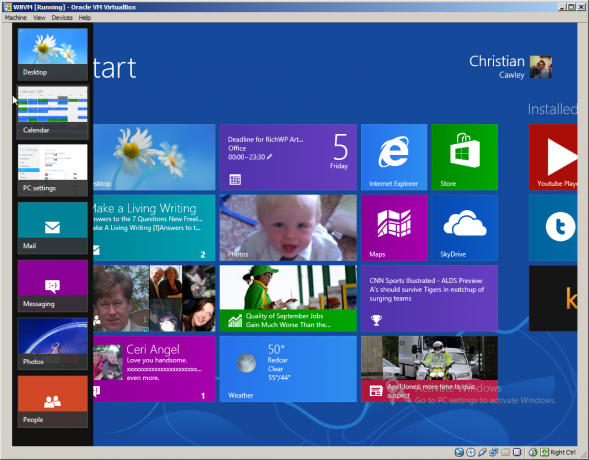
En faisant glisser votre doigt depuis la gauche de l'écran et rapidement en arrière, une barre verticale avec des images miniatures de toutes les applications en cours d'exécution s'affiche. Ceux-ci peuvent être ouverts en appuyant sur; vous pouvez revenir à l'écran d'accueil avec la dernière miniature, ou appuyer n'importe où ailleurs sur l'écran pour fermer le menu.
3.3.5 Fermer les applications: tirez vers le bas depuis le haut
Les applications ouvertes peuvent être fermées en faisant glisser votre doigt vers le bas du cadre supérieur jusqu'à environ la moitié de l'écran. L'application se réduira à la taille des vignettes et disparaîtra vers le bas.
3.3.6 Afficher des menus supplémentaires: balayez vers le bas
Les menus contextuels peuvent être affichés en glissant du haut vers le bas ou vers le haut du bas de l'écran. Seul un bref balayage est nécessaire (sinon l'application sera fermée!).
Si vous utilisez ce geste sur l'écran d'accueil, une liste de toutes les applications sur votre appareil Windows 8 peut être affichée.
3.3.7 Sélectionner: glisser vers le bas sur la tuile
Les tuiles dynamiques peuvent être désactivées, et la plupart des tuiles redimensionnées et non épinglées ou même désinstallées en glissant vers le bas sur la tuile concernée pour révéler les options de menu requises.
3.3.8 Zoom: pincement
Vous avez probablement entendu parler de "pincer pour zoomer", une action qui est devenue populaire après la sortie de l'iPhone. Tous les systèmes d'exploitation tactiles l'utilisent pour effectuer un zoom avant ou arrière sur les images, les pages Web et les documents. Dans Windows 8, vous pouvez même zoomer loin de l'écran de démarrage, offrant une vue plus large de toutes les tuiles.
3.3.9 Reculer et avancer dans les pages Web: balayez vers la gauche / droite dans Internet Explorer

Les boutons de la barre de menu URL au pied de la fenêtre d'Internet Explorer 10 (en mode Metro) vous permettront de vous déplacer d'avant en arrière à travers les sites Web ou votre historique récent. pages visitées, mais les mêmes résultats peuvent être obtenus en faisant glisser un doigt du côté gauche de l'écran vers la droite pour revenir en arrière, ou de droite à gauche pour se déplacer vers l'avant. Ce geste doit toutefois commencer à l'écart de la lunette pour éviter d'ouvrir la barre de charme ou de changer d'application.
Il y a aussi un clavier à l'écran qui apparaîtra chaque fois que vous taperez dans un champ de saisie de texte - un exemple serait l'outil de recherche ou la saisie d'une URL dans Internet Explorer.
3.4 Rassembler le tout
Si vous utilisez une tablette hybride ou un ordinateur portable convertible, vous pourrez profiter des doigts, du clavier et de la souris. Cela pourrait être considéré comme la méthode ultime d'interaction avec Windows 8, car vous obtenez le meilleur de tous les mondes.
4. Lancement et installation d'applications et multitâche
L’une des forces de l’interface utilisateur basée sur les tuiles de Windows 8 est que les applications installées sont facilement accessibles. Un autre est que l'ajout de nouvelles applications consiste à appuyer sur la vignette Store et à trouver ce que vous devez utiliser. Le multitâche reste un élément clé de Windows, bien que dans le nouveau look de Windows, vous remarquerez que les choses ont quelque peu changé.
Pendant ce temps, tous les logiciels hérités - applications et utilitaires conçus initialement pour les anciennes versions de Windows - peuvent être installés via le bureau.
4.1 Un guide Windows 8 pour lancer des applications
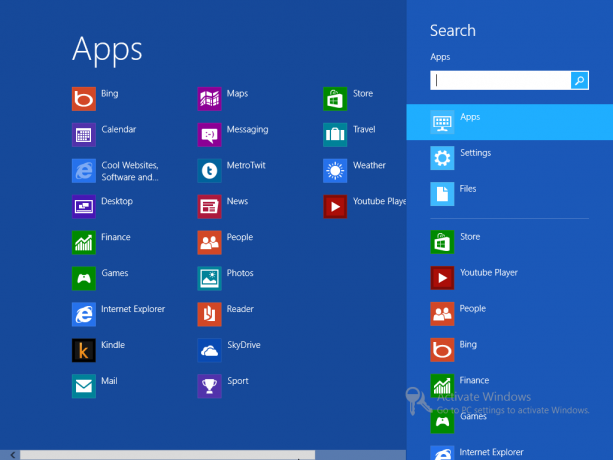
Vous serez bloqué en cours d'exécution d'applications dans Windows 8 sans savoir d'où vos applications préférées peuvent être chargées. Pour trouver vos applications, ouvrez la barre de charme et cliquez ou appuyez sur Rechercher. Cela affichera le volet de recherche sur la droite avec la liste des applications occupant la majeure partie de l'écran à gauche. Vous pourrez faire défiler la liste des applications vers la gauche et la droite, tandis que la fonction de recherche vous aidera à trouver rapidement l'application que vous recherchez. Vous pourrez ouvrir une application en appuyant ou en cliquant avec le bouton gauche.
La liste des applications peut également être ouverte à partir de l'écran d'accueil en cliquant avec le bouton droit ou en appuyant longuement sur et en sélectionnant Toutes les applications.
4.2 Basculement entre les applications
Comme toujours, il est possible de basculer entre les applications en cours d'exécution en maintenant ALT + TAB sur votre clavier. Cela affichera la fenêtre du sélecteur de tâches au centre de l'écran, vous permettant de sélectionner l'application ouverte que vous souhaitez utiliser. Vous pouvez également utiliser la combinaison de touches WIN + TAB, qui affiche une liste des applications ouvertes pour basculer entre.
Si vous n'utilisez pas de souris et de clavier - c'est-à-dire que vous utilisez une tablette ou un autre ordinateur à écran tactile - vous trouverez que le basculement entre les applications se fait en balayant l'écran vers la gauche afin de trouver l'application que vous souhaitez utilisation. Appuyer sur le coin supérieur gauche de l'écran est également une alternative.
Un moyen plus rapide consiste souvent à revenir à la liste des applications et à sélectionner à nouveau l'application souhaitée.
4.3 Fermeture des applications
L'une des difficultés de Windows 8 est que la méthode utilisée pour fermer les applications n'est pas évidente. Il est cependant très efficace.
Pour fermer une application, vous devrez utiliser votre doigt (ou le pointeur de la souris) pour faire glisser l'application vers le bas et la jeter. Cela se fait en plaçant votre doigt en haut de l'écran où vous devriez voir apparaître une petite icône de main; faites glisser votre doigt du bord supérieur de l'écran vers le bas, où l'application va rétrécir et s'estomper! La même action peut être effectuée avec une souris.
Si vous rencontrez des problèmes, vous pouvez faire appel au gestionnaire de tâches repensé pour vous sortir des ennuis. Cela s'ouvrira en mode Bureau, mais peut être utilisé pour fermer rapidement des applications qui ne répondent pas. Notez qu'il n'est pas optimisé pour les doigts!
5. Photos, musique et vidéo
Comme vous pouvez vous attendre d'un système d'exploitation moderne que l'on trouve sur du matériel de pointe, Windows 8 est entièrement équipé pour vous permettre de profiter de photos, de musique et de vidéos. Ces fichiers peuvent être stockés localement, sur un site Web ou dans le cloud - peut-être dans votre SkyDrive (voir le chapitre 7 pour plus d'informations à ce sujet).
En effet, les médias peuvent être utilisés à bon escient sur un appareil Windows 8. À l'aide d'un appareil doté d'un connecteur de sortie HDMI, par exemple, les photos et les vidéos peuvent être partagées sur un téléviseur numérique, tandis que l'ajout d'applications utiles à partir du Store vous permettra de diffuser du contenu sans fil autour de votre maison.
5.1 Profiter de photos dans Windows 8

Si vous utilisez un compte Windows Live pour vous connecter à votre ordinateur Windows 8, vous bénéficierez immédiatement de la synchronisation avec SkyDrive. Cela signifie que toutes vos photos téléchargées seront synchronisées avec votre ordinateur, vous permettant de les parcourir et de les ouvrir facilement sous Windows 8 (Les utilisateurs de Windows Phone constateront que l'utilisation de SkyDrive comme emplacement de téléchargement par défaut permettra une visualisation et une modification rapides sur leur Windows 8 dispositif).
Appuyez sur la vignette Photos pour ouvrir le navigateur d'images, d'où vous pourrez faire défiler divers répertoires où vous pourrez trouver des photos. Ils peuvent être stockés localement, dans votre SkyDrive ou sur les réseaux sociaux tels que Facebook et Flickr (encore une fois, voir le chapitre 7 pour plus d'informations sur les réseaux sociaux et Windows 8).
Pour ouvrir une photo, appuyez sur le dossier correspondant, faites défiler de gauche à droite pour trouver l'image préférée et appuyez à nouveau pour la visualiser. Vous pourrez utiliser le geste de pincement pour zoomer pour le voir en détail (ou utilisez les boutons +/- dans le coin inférieur droit sur une interface contrôlée par la souris), tandis qu'un clic droit ou un appui long révélera un menu contextuel. De là, vous pouvez définir l'image comme écran de verrouillage, la télécharger sur Facebook ou la visualiser avec les autres images du répertoire sous forme de diaporama.
5.2 Lecture de médias
Windows 8 n'a pas de lecteur multimédia spécifique; la lecture des fichiers multimédias s'effectue plutôt dans le navigateur d'images, ce qui signifie que vous n'aurez pas besoin de lancer une application distincte.
La recherche et l'ouverture de clips vidéo fonctionnent de la même manière que pour les images, avec l'ajout d'un bouton de lecture.
La musique, quant à elle, peut être ouverte à partir de SkyDrive ou de l'application de navigateur de fichiers que vous avez ouverte. Cependant, tout cela peut sembler académique si vous ne pouvez rien lire.
Windows 8 n'est livré avec aucun outil de lecture multimédia, ce qui signifie que vous devrez en installer un à partir du magasin. La raison en est que Microsoft a supprimé Windows Media Center du système d'exploitation, le rendant disponible uniquement pour les utilisateurs de Windows 8 Professionnel en tant que mise à niveau payante.
5.3 Médias en streaming, Alternatives au Windows 8 Store
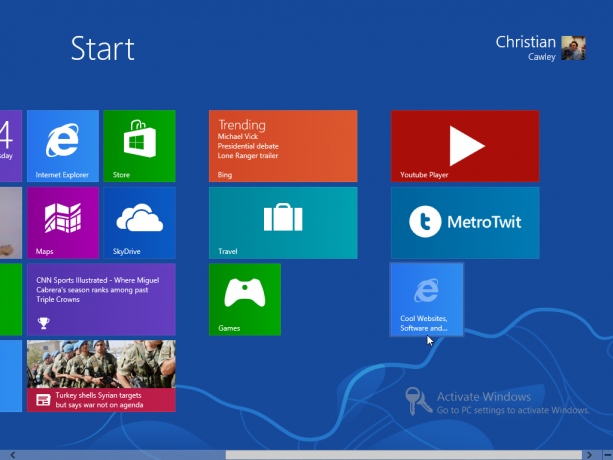
Heureusement, il existe de nombreuses options dans le Windows 8 Store que vous pouvez utiliser comme alternatives à l'absence d'un lecteur multimédia multifonction natif.
Le plus populaire d'entre eux est Multimedia8, une application compétente et raffinée disponible gratuitement. Il fait ce que vous attendez d'une application native, ce qui vous permet de profiter du contenu multimédia de n'importe quelle source sur votre ordinateur ou le cloud.
Notez qu'il existe d'autres applications qui valent le coup d'œil, comme YouTube Player ou TuneIn Radio. Les deux fournissent du contenu en streaming à partir du Web.
6. Le Windows 8 Store
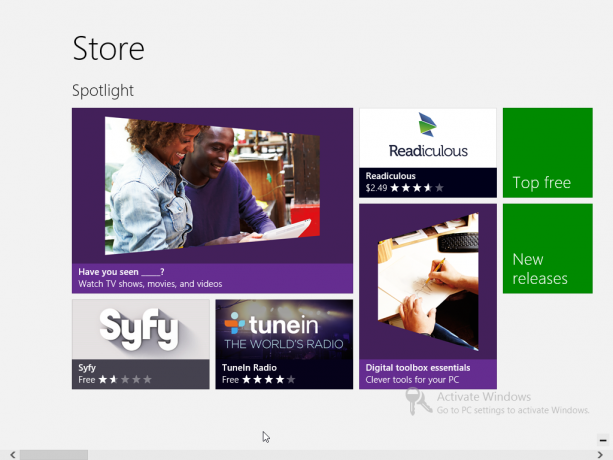
Disponible via la vignette appropriée, le Store vous permettra d'installer des applications, des jeux et des utilitaires pour le côté Metro de Windows 8.
Bien que le logiciel puisse être installé via le bureau, la principale façon d'installer une nouvelle application dans Windows 8 est de vous diriger vers le Store, l'une des premières icônes que vous verrez sur l'écran Démarrer.
Le lancement de la boutique donnera accès à une gamme d'applications et de jeux gratuits et premium, similaires à l'App Store d'Apple ou à Google Play sur Android. Ces applications et jeux ont tous été conçus spécifiquement pour fonctionner sous Windows 8, ce qui signifie qu'ils ne seront pas disponibles via le mode Bureau.
6.1 Utilisez votre compte Windows
La clé de votre capacité à accéder au Windows 8 Store est votre compte Windows. Il peut s'agir d'un compte Hotmail, d'un compte Windows Live Messenger, voire d'un compte MSDN ou Xbox Live. Quoi qu'il en soit, vous devrez l'utiliser pour accéder à la boutique, que vous ayez configuré Windows 8 pour utiliser ce compte comme connexion ou non.
Il y a une raison simple à cela: certaines applications sont gratuites, d'autres non.
Si vous souhaitez acheter une application, vous devrez disposer d'une carte de crédit associée à votre compte Windows Live. Une carte de crédit ou de débit peut être ajoutée à votre compte via Paramètres> Paramètres PC> Utilisateurs> Plus de paramètres de compte en ligne> Facturation.
Notez que si vous avez déjà une carte de paiement associée à votre compte, celle-ci sera utilisée sauf si une nouvelle est ajoutée.
6.2 Recherche, examen et achat d'une application
Il existe différentes façons de trouver de nouvelles applications dans Windows 8.
Tout d'abord, vous pouvez sélectionner la vignette Store et jeter un œil à ce qui est proposé dans Spotlight. Cela répertorie les nouvelles applications les plus intéressantes, gratuites et payantes, tandis que le défilement vers la droite affichera des options intéressantes d'autres catégories, telles que les jeux, les applications sociales, la musique et la vidéo, le sport et beaucoup plus. Chacune de ces options peut être ouverte et parcourue, tandis que l'outil de recherche vous aidera à trouver ce que vous recherchez.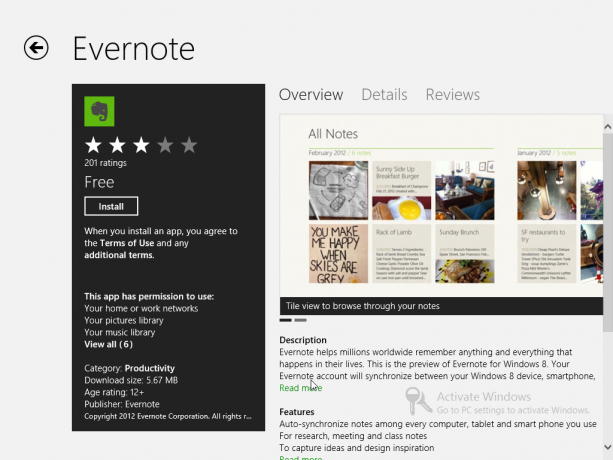
Une fois que vous accédez à l'application ou au jeu lui-même, vous trouverez une liste de détails sur l'application, tels que son examine le nombre d'étoiles, les autorisations dont il a besoin et l'âge minimum recommandé de l'utilisateur (utile pour la vidéo Jeux). L'écran Présentation fournira un résumé de l'application; Les détails fournissent plus d'informations, telles que les autorisations et les fonctionnalités détaillées, tandis que les avis fournissent un enregistrement des réflexions des autres utilisateurs de l'application. Les images de l'application sont également affichées, qui peuvent être parcourues.
Si vous avez téléchargé une application, vous pourrez revenir à son écran Store et laisser vos opinions et notes via le Écrire une critique lien. Il est important de le faire - il s'agit d'un nouvel écosystème logiciel et d'autres utilisateurs de Windows 8 peuvent bénéficier de vos réflexions lors du choix d'une application ou d'un jeu.
Pour ajouter une application gratuite à Windows 8, vous devrez appuyer sur Installer sur la page de description de l'application. Si l'application en question a un prix indiqué, appuyez sur Acheter au lieu de procéder à l'achat. Notez que certaines applications payantes offriront un Essayer option, avec une courte période d'essai pour que vous puissiez utiliser le logiciel.
6.3 Problèmes d'installation et mise à jour des applications
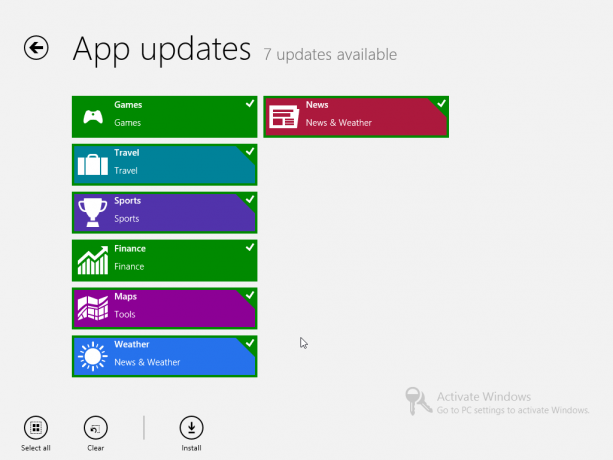
Des problèmes peuvent survenir de temps en temps lors de l'installation d'une application. Si cela se produit, vous pourrez redémarrer l'installation afin d'éliminer le problème et d'ajouter avec succès le logiciel en question à votre appareil Windows 8.
Vous remarquerez peut-être que le magasin expire de temps en temps - si cela se produit, suivez les instructions à l'écran pour attendre avant de réessayer. Vous remarquerez également que la boutique affichera une notification en haut à droite de l'écran vous informant que les applications peuvent être mises à jour. Cela peut être fait en cliquant avec le bouton droit et en sélectionnant Mettre à jour> Installer, en vous assurant que les applications que vous souhaitez mettre à jour sont sélectionnées.
6.4 N'oubliez pas les applications natives!
Bien sûr, avant de parcourir la boutique pour une application, assurez-vous que ce dont vous avez besoin n'est pas déjà inclus dans Windows 8.
L'écran de démarrage donne accès aux applications suivantes:
- Courrier -donne accès à vos comptes de messagerie.
- Internet Explorer -vous permet de naviguer sur le Web.
- Calendrier -synchronise les données du calendrier avec Windows Live et Google.
- SkyDrive -stockage en ligne.
- Gens -votre liste de contacts et vos réseaux sociaux en un!
- Messagerie -intègre la messagerie Windows Live et Facebook (si nécessaire).
- Temps -utilise la technologie de localisation pour afficher la météo.
- La finance -fournit des nouvelles financières.
- Photos -vos photos, enregistrées sur votre appareil, SkyDrive d'autres réseaux sociaux tels que Facebook ou Flickr.
-
Plans -Bing Maps, fournissant des outils de navigation.
-
Nouvelles -un lecteur de nouvelles, fournissant des nouvelles en fonction de votre emplacement.
-
Sport -des nouvelles sportives basées sur votre position actuelle et vos préférences.
-
Bing -l'outil de recherche Windows 8.
-
Voyage -trouver des hôtels et réserver des vols.
-
Jeux -ajouter de nouveaux jeux à Windows 8, vérifiez votre Xbox Live Gamerscore.
- Lecteur -un outil de lecture de format PDF et Microsoft XPS, vous évitant de trouver et d'installer un lecteur Adobe PDF.
Tous ces outils ont des aspects et des fonctionnalités utiles que vous pourrez utiliser dans Windows 8.
7. Courriel, Internet, les gens et le cloud
L'une des principales forces de Windows 8 et de son interface utilisateur Metro est l'intégration de services tels que SkyDrive et des réseaux sociaux comme Facebook dans le système d'exploitation. Prenant l'exemple de Windows Phone, le système d'exploitation facilite l'ajout et la communication avec vos contacts ainsi que l'accès au cloud.
Si vous vous connectez à un autre ordinateur Windows 8 avec un compte Windows, vos données et contacts (sans parler de vos applications) seront prêts et vous attendront pour l'utiliser!
En outre, Windows 8 propose une nouvelle version si le navigateur Internet Explorer, ainsi qu'une application de messagerie native, quelque chose d'oublié dans Windows 7.
7.1 Internet Explorer: navigation et téléchargement
Au lancement d'Internet Explorer 10 à partir de l'écran d'accueil, vous verrez une barre noire au bas de la page. Il s'agit de la barre de navigation, repositionnée de manière ingénieuse pour tirer parti du fait que la plupart d'entre nous ne se soucient pas du bas d'une page Web; même lorsque les informations requises sont affichées, nous avons tendance à faire défiler vers le haut afin de les voir en haut de l'écran!
Internet Explorer 10 comporte plusieurs aspects, dont la plupart se trouvent dans la barre de navigation.
7.1.1 Navigation sur Internet Explorer 10
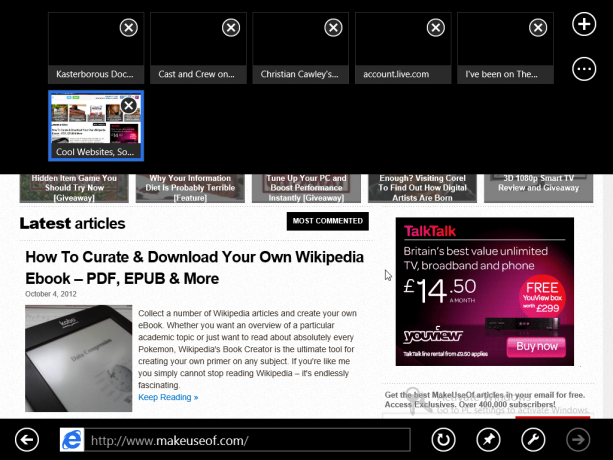
Le nouveau navigateur de Windows 8 est disponible en deux modes, un pour Metro et un pour le bureau. Alors que ce dernier est assez traditionnel, le premier est une version allégée qui est rapide et facile à utiliser.
Au lancement du navigateur, vous devrez saisir une adresse de site Web (URL). Cela peut être fait facilement lors du premier lancement en tapant sur la section d'adresse de la barre de navigation au pied de l'écran. Plus tard, lorsque les pages seront chargées et que vous souhaitez visiter un autre site Web, vous pourrez ouvrir la barre de navigation en en faisant glisser un doigt vers le haut depuis le bas de l'écran (sinon, si vous utilisez une souris, faites un clic droit pour afficher menu).
En plus du champ URL, vous remarquerez d'autres éléments dans la barre de navigation. Sur la gauche se trouve le bouton Retour, qui vous amènera à la page Web visitée précédemment; à droite de l'adresse actuelle du site se trouve le bouton Actualiser, idéal pour recharger les pages qui pourraient contenir des informations mises à jour. À côté de cela, vous trouverez le bouton Pin site. Ceci est utilisé pour ajouter des pages Web à votre écran de démarrage de Windows 8 sous la forme d'une vignette de raccourci, en utilisant l'option Épingler au démarrage; vous pouvez cependant ajouter le site aux favoris de votre navigateur avec Ajouter aux Favoris.
Outils de page (l'icône de clé) offre un choix de Obtenez l'application pour ce site (grisé si non applicable), Trouver sur la page pour rechercher une page Web pour un texte spécifique et Afficher sur le bureau (plus d'informations ci-dessous).
Finalement, le Vers l'avant Le bouton vous fera avancer dans votre liste de pages Web visitées.
7.1.2 Raccourcis et onglets
Afin de rendre la navigation rapide et sans effort, le navigateur Internet Explorer 10 de Windows 8 propose un certain nombre de fonctionnalités utiles.
La première d'entre elles qui sera traitée dans ce guide Windows 8 est la barre épinglée / fréquente, affichée lorsque vous appuyez pour la première fois dans le champ d'adresse. Cela affichera une liste de tuiles à défilement horizontal représentant vos sites Web les plus visités et ceux que vous avez épinglés à l'écran de démarrage.
Lorsque vous visitez votre première page avec Internet Explorer 10, il vous offre la possibilité de "sauter" avec votre navigation, en chargeant les pages suivantes pendant que vous lisez la page actuelle. Si vous activez ce choix, le Vers l'avant bouton peut être utilisé pour continuer.
En haut de l'écran, en attendant, se trouve la zone de gestion des onglets. Cela apparaîtra chaque fois que la barre de navigation sera ouverte et affichera les vignettes de tous les onglets actuellement ouverts. Ceux-ci peuvent être fermés en appuyant sur le X dans le coin supérieur droit des vignettes; de nouveaux onglets peuvent être ouverts en appuyant sur le symbole +. L'utilisation des points de suspension (…) affichera d'autres options, offrant un Nouveau InPrivate onglet pour la navigation secrète et Fermer les onglets commander.
7.1.3 Téléchargement avec Internet Explorer 10
Ce n'est pas parce que vous avez Windows 8 et son magasin intégré que vous ne pourrez pas télécharger des applications, des utilitaires, des images, des documents, des vidéos et d'autres données sur Internet.
Cependant, l'interface utilisateur Metro peut restreindre la façon dont vous les utilisez.
Internet Explorer 10 vous permettra de télécharger toutes les données liées à, tout comme n'importe quel autre navigateur. Par exemple, lorsqu'un lien pour télécharger un PDF est lié, Internet Explorer vous demandera si vous souhaitez ouvrir ou enregistrer le fichier. Sélection Ouvert lancera le lecteur de documents natif Windows 8.
Cependant, un fichier ZIP ou des données similaires peuvent ne pas être traités de la même manière. Dans ce cas, vous devrez sauver le fichier, ou cliquez sur le Outils de page icône et sélectionnez Vue sur le bureau. Cela lancera la vue Desktop classique, offrant une meilleure flexibilité pour l'enregistrement et l'ouverture du fichier concerné. Notez qu'un clic droit ou un appui long sur une image vous permettra soit Copie le graphique ou Enregistrer dans la bibliothèque d'images.
La version de bureau d'Internet Explorer est visuellement similaire à Internet Explorer 9 et fonctionne comme vous vous en doutez avec son interface utilisateur plus traditionnelle.
Lire la suite: Trucs et astuces pour Internet Explorer 10 Trucs et astuces pour Internet Explorer 10: il peut faire plus que vous ne le pensezLorsque Microsoft a dévoilé Windows 8, l'une des choses les plus intéressantes à ce sujet a été la nouvelle itération d'Internet Explorer. S'il est affiché via l'écran de démarrage, le navigateur allégé offre un espace maximal pour visualiser le Web ... Lire la suite
7.2 Gestion des personnes et des réseaux sociaux
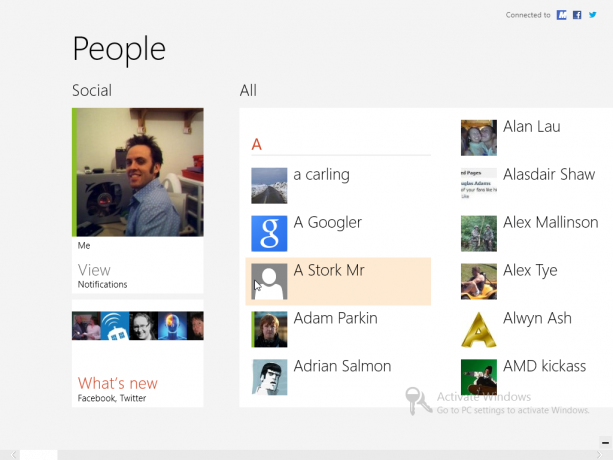
Un aspect clé de Windows 8 est l'intégration avec les réseaux sociaux, en particulier Windows Live, Facebook et Twitter.
À cette fin, le système d'exploitation dispose d'un système de gestion des contacts très utile, accessible via la vignette Personnes sur l'écran d'accueil.
Appuyer ou cliquer dans le coin supérieur droit de l'écran Contacts vous permettra d'ajouter un nouveau réseau social. Avec Ajouter un compte vous pouvez ajouter des comptes à partir des services suivants:
- Hotmail / Outlook
- Facebook
- Twitter
- LinkedIn
Pour sélectionner l'un de ces éléments, vous devrez ajouter vos informations afin que l'outil Contacts puisse connecter et synchroniser des contacts et d'autres informations. Cela impliquera de lier votre compte à votre compte Windows choisi.
Les résultats finaux devraient cependant être impressionnants - la possibilité de vérifier les réseaux sociaux et d'accéder aux contacts en un seul endroit, via un système de gestion des personnes centralisé! À l'aide de l'écran Contacts, vous pourrez envoyer des e-mails, discuter et appeler vos contacts.
7.2.1 Rattraper les réseaux sociaux

Avec des comptes ajoutés à votre ordinateur, vous pourrez interagir rapidement, facilement et sans effort avec Facebook, Twitter et d'autres services sans ouvrir votre navigateur.
La vue initiale de l'écran Contacts affichera votre image de profil Windows 8 et en cliquant dessus, vous accéderez à votre profil, où vous peut mettre à jour le statut de l'un de vos réseaux sociaux et vérifier les notifications (vous pouvez également y accéder via Afficher sur les personnes principales écran).
Si vous préférez, cependant, vous pouvez sélectionner Quoi de neuf, qui affichera les dernières mises à jour de vos contacts sur les différents réseaux sociaux que vous avez intégrés à Windows 8.
Vous pouvez, bien sûr, balayer vers la gauche ou faire défiler pour afficher votre liste de contacts - l'ouverture de l'un d'eux affichera toutes les notifications pertinentes de la personne concernée.
7.2.2 Communiquer avec les contacts
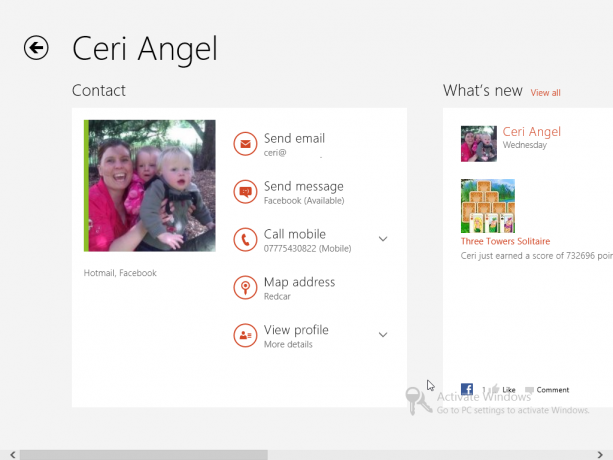
Il existe différentes manières de communiquer avec vos contacts.
L'ouverture de l'écran Contacts et la sélection d'un contact afficheront les options disponibles. Ces options dépendent des informations dont vous disposez pour ce contact. Il est possible d'accélérer la recherche de quelqu'un dans l'écran Contacts en tapant son nom sur votre clavier physique ou en ouvrant l'outil de recherche à partir de la barre de charme.
Avec un contact sélectionné, vous verrez ses coordonnées, ainsi que l'activité récente (visible en faisant défiler la page vers la droite). Les coordonnées peuvent être exploitées, vous permettant d'envoyer un e-mail (voir ci-dessous), d'envoyer un message via Windows Live ou Facebook, ou même de les appeler si vous avez installé Skype.
L'envoi d'un message ouvrira l'application Messagerie, un outil natif de Windows 8 qui se trouve sur l'écran d'accueil. Pour envoyer un message au contact précédemment sélectionné, il vous suffit de remplir la case en bas de l'écran et d'appuyer sur Entrée, en utilisant peut-être les options de smiley à droite de la case. Si vous préférez envoyer à un autre contact en ligne, sélectionnez-les et tapez; si vous voulez quelqu'un d'autre entièrement, appuyez sur Nouveau message et sélectionnez-les dans la liste des personnes.
Comme vous pouvez le voir, toutes les coordonnées que vous avez pour un individu peuvent être utilisées pour lancer l'application appropriée et entrer en contact avec lui!
7.2.3 Ajout de nouvelles personnes
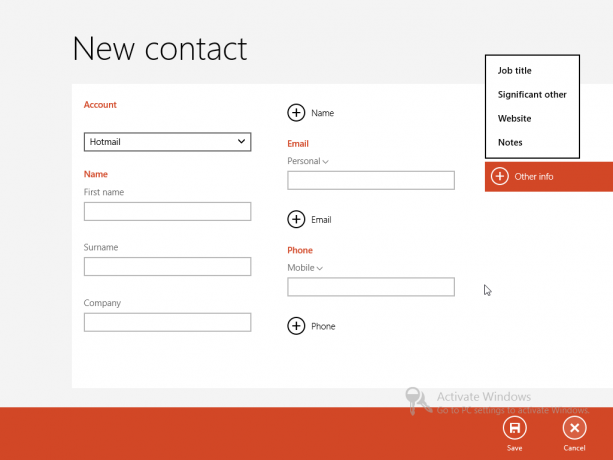
L'écran Personnes a quelques options de menu utiles, disponibles en cliquant avec le bouton droit ou en faisant glisser vers le haut depuis le bas de l'écran. La première consiste à filtrer la liste des contacts afin que ceux qui sont En ligne seulement sont affichés. Le second est Nouveau - pour ajouter un nouveau contact.
Ajout de détails pour un Nouveau contact vous demande d'abord de sélectionner le compte auquel il doit être principalement associé. Facebook et Twitter sont ignorés ici - vous ne pourrez ajouter des contacts qu'à Hotmail / Outlook ou Google.
Après avoir saisi les coordonnées du contact Prénom et Nom de famille, vous aurez la possibilité de lister leurs Compagnie avant de saisir leur Email adresse et Numéro de téléphone. Notez qu'en cliquant sur les chevrons à côté de ces étiquettes, vous pourrez spécifier le type d'adresse e-mail ou de numéro de téléphone; les boutons + permettront plusieurs adresses et numéros, donc être capable de distinguer un numéro de téléphone personnel d'un téléphone portable s'avérera utile.
L'écran Nouveau contact contiendra également la Adresse ainsi que tout Autre info vous souhaitez enregistrer, comme leur Profession ou Site Internet. Une fois les détails saisis, cliquez sur sauver; si pour une raison quelconque vous décidez de ne pas ajouter le contact, le Annuler Le bouton mettra fin au processus et vous ramènera à l'écran Contacts.
7.2.4 Modification et liaison de vos contacts

Une des raisons pour annuler l'ajout d'un nouveau contact peut être la réalisation que vous avez déjà enregistré ses détails dans Windows 8. En effet, vous pouvez avoir leur adresse e-mail Hotmail mais vous souhaitez ajouter leur adresse Gmail. Ceci est facilement résolu en ouvrant le profil d'origine et en faisant glisser vers le haut depuis le bas de l'écran (ou en cliquant avec le bouton droit de la souris) pour afficher le menu. le Éditer Le bouton peut être utilisé ici pour entrer des détails supplémentaires ou modifiés.
Notez que vous pouvez également utiliser le Lien pour joindre une paire de contacts. Cela ne devrait être fait que s'il s'agit de doublons de la même personne, peut-être importés des différents comptes que vous avez configurés sur votre ordinateur Windows 8.
Vous pouvez également utiliser ce menu pour accéder rapidement à un contact sans le rechercher en utilisant le Épingler pour commencer ou les enregistrer en tant que Préféré. Si nécessaire, vous pouvez supprimer un enregistrement entièrement à l'aide du Supprimer option (bien que cela ne fonctionne pas nécessairement avec les comptes liés - une action supplémentaire peut être nécessaire).
7.3 Emails: configuration, collecte et envoi
Avec une configuration de compte Microsoft comme compte par défaut sur Windows 8, vous pouvez utiliser l'application Mail pour envoyer et recevoir des messages. De même, l'application Calendrier se connecte et se synchronise avec vos rendez-vous et vos engagements.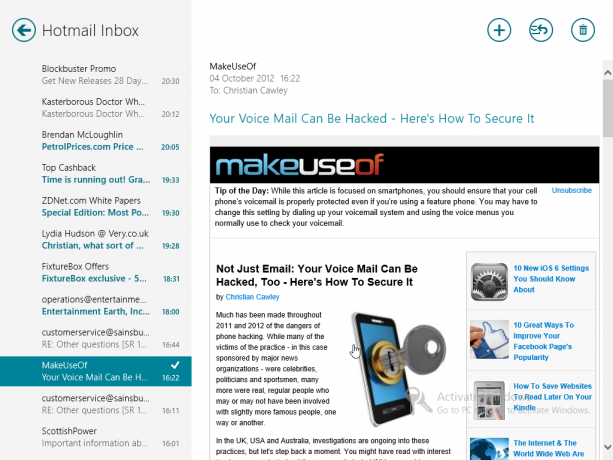
Si vous avez utilisé un compte Windows pour vous connecter à Windows 8, vos e-mails devraient se synchroniser automatiquement si l'ordinateur est en ligne. Cependant, si vous préférez utiliser un compte différent - peut-être celui fourni par votre employeur, celui associé à votre propre domaine ou FAI ou un compte Gmail - vous pouvez le faire en affichant le Charm Bar, choisissez Paramètres> Comptes> Ajouter un compte. Vous utiliseriez également ce menu pour modifier vos comptes existants.
Google, AOL et Yahoo! les comptes doivent être configurés automatiquement par Windows 8, simplement en sélectionnant l'option appropriée et en entrant vos coordonnées. Cependant, si votre compte est associé à votre propre domaine ou si vous utilisez les e-mails d'un FAI, sélectionnez Autre compte. Dans la plupart des cas, les détails de l'e-mail seront détectés et le compte ajouté, mais dans certaines situations, vous devrez utiliser le Afficher plus de détails option et ajoutez le nom du serveur, etc., afin de réussir Relier.
Avec la configuration des e-mails, la collecte des messages doit se produire automatiquement, bien que vous puissiez ajuster la période de vérification du courrier, l'utilisation d'images dans les e-mails et l'utilisation d'une signature et de notifications en ouvrant Paramètres> Comptes et en sélectionnant le compte approprié. Vous pouvez également utiliser le Supprimer le compte pour supprimer le compte.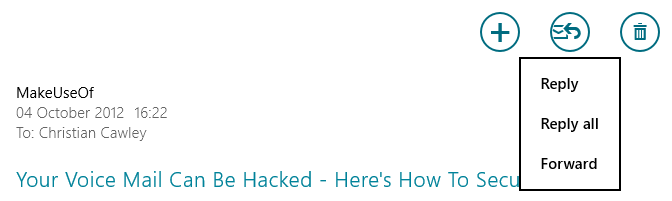
L'envoi d'un e-mail s'effectue facilement à l'aide du bouton + dans le coin supérieur droit. Ici vous trouverez également le Réponse bouton, qui offrira trois options: Réponse, Répondre à tous et Vers l'avant. Vous remarquerez également le Supprimer pour supprimer le message actuellement sélectionné dans la corbeille.
Quelle que soit la méthode que vous utilisez pour commencer un nouveau message électronique, notez que vous devrez ajouter l'adresse dans la colonne de gauche, ainsi que CC ou BCC adresses (les adresses e-mail des contacts déjà présents dans votre liste de contacts peuvent être contournées en tapant simplement le nom de la personne). Vous pouvez également définir un Priorité pour le message.
Pour composer votre message, complétez le Ajouter un sujet champ et cliquez ou appuyez sur près Ajouter un message pour écrire votre e-mail. Lorsque vous avez terminé, appuyez sur Envoyer!
7.4 Accès et navigation à SkyDrive
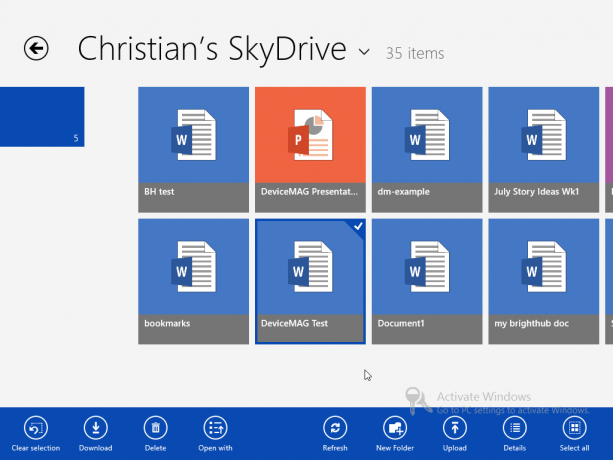
Un autre avantage utile de la connexion à Windows 8 avec votre compte Windows Live / Hotmail (ou autre connexion Microsoft) est l'ajout d'un accès intégré à SkyDrive Existe-t-il une bonne raison d'utiliser Microsoft SkyDrive en plus de Dropbox et Google Drive? Lire la suite .
Disponible à partir de l'écran d'accueil, SkyDrive fournira un accès consultable à tous les documents, photos et autres fichiers que vous avez enregistrés sur votre ordinateur. De plus, si vous utilisez Office 365, tous les fichiers Word, Excel ou PowerPoint que vous avez enregistrés peuvent être ouverts dans votre navigateur.
Les images dans SkyDrive peuvent être parcourues et ouvertes sur votre ordinateur (voir 5.1 Profiter des photos sous Windows 8) tandis que les données peuvent être téléchargées sur votre appareil ou téléchargées.
Comme avec l'écran d'accueil, les vignettes représentant des fichiers peuvent être cliquées avec le bouton droit ou glissées vers le bas pour les sélectionner. Le menu contextuel résultant au bas de l'écran affichera les options:
- Effacer la sélection -désélectionne la tuile choisie.
- Télécharger -enregistre le fichier sur votre PC.
- Supprimer -supprime les données de SkyDrive.
- Ouvrir avec -vous permet de sélectionner l'application avec laquelle ouvrir le fichier.
- Rafraîchir -met à jour la vue.
- Nouveau dossier -crée un nouveau répertoire dans le SkyDrive.
- Télécharger -ouvre Documents à partir duquel vous pouvez choisir un fichier à télécharger.
- Détails -bascule la vue des vignettes en une vue de style liste avec plus d'informations sur les fichiers et les dossiers (notez que les mêmes informations sont disponibles lorsque vous passez la souris sur les tuiles). Vous pouvez cliquer à nouveau dessus pour revenir à la vue miniature sous forme de grille.
Le SkyDrive est extrêmement utile, offrant au moins 5 Go (jusqu'à 25 Go gratuits, selon la durée de votre compte) et est accessible à partir d'autres appareils à l'aide d'applications ou d'un navigateur Web.
8. Ajuster votre appareil Windows 8

Windows 8 est assez intelligent avec son écran de démarrage coloré, ses vignettes dynamiques et son arrière-plan saisissant. Bien sûr, si nous aimions tous les mêmes choses, le monde serait plutôt terne, il est donc bon de savoir qu'il existe différentes options qui vous permettront de remodeler votre ordinateur Windows 8.
L'arrière-plan de l'écran de démarrage et les images de l'écran de verrouillage peuvent tous deux être ajustés, tout comme la taille et la position des carreaux. De nouvelles applications seront ajoutées à l'écran d'accueil, mais les vignettes peuvent être supprimées; une option utile si l'écran semble un peu trop occupé.
Enfin, ne pensez pas que tous les réglages sont visuels. Déterminer comment votre appareil s'allume et s'éteint affectera les performances, tandis que les paramètres de Windows 8 la synchronisation vous permettra d'apporter des modifications à votre appareil qui seront ensuite répercutées sur tout autre ordinateur Windows 8 vous vous connectez!
8.1 Écran de démarrage et fond d'écran de l'écran de verrouillage
Tant que Windows 8 est activé, vous pourrez modifier les arrière-plans de l'écran de verrouillage et de l'écran de démarrage, ainsi que l'image de votre compte (bien que notez que cette dernière peut être modifiée depuis votre Windows Live Compte).
Une fois activé, ouvrez la barre de charme et sélectionnez Paramètres> Plus de paramètres PC> Personnaliser. De là, choisissez Écran verrouillé, Écran de démarrage ou Photo du compte afin de faire vos ajustements préférés.
Plusieurs images par défaut sont fournies pour votre nouvel écran de verrouillage; vous pouvez également Feuilleter votre ordinateur pour trouver une image personnelle préférée à utiliser. Vous remarquerez qu'il est possible de déterminer quelles applications ont accès pour afficher des informations sur l'écran de verrouillage de Windows 8.
Dans les paramètres de l'écran d'accueil, vous pourrez sélectionner un certain nombre d'arrière-plans et de couleurs, que vous pouvez prévisualiser. Enfin, les paramètres d'image du compte vous permettent de sélectionner parmi les images de compte précédentes ou de parcourir votre ordinateur Windows 8 ou SkyDrive pour une alternative.
8.2 Réglage de la taille des tuiles, déplacement et désépinglage
L'écran de démarrage de Windows 8 n'est pas le plus populaire en termes de conception visuelle, mais en modifiant l'arrière-plan comme ci-dessus et en modifiant la disposition des tuiles, vous pouvez au moins le rendre fonctionnel.
Pour commencer, appuyez d'abord sur le symbole - dans le coin inférieur droit de l'écran de démarrage (ou pincez une zone vide de l'écran), pour vous donner un aperçu de toutes les tuiles. C'est le Zoom sémantique, et vous aidera à trier des groupes d'applications et de vignettes sur l'écran d'accueil. Vous devez utiliser le Zoom sémantique option lors de la gestion de l'écran de démarrage car il vous donne un bon aperçu de ce qui doit être placé où.
Dans cette vue, vous pouvez facilement appuyer et faire glisser (ou cliquer avec le bouton gauche et faire glisser) des groupes de tuiles. En sélectionnant un groupe de tuiles, vous pouvez utiliser le Groupe de noms option pour donner aux tuiles une étiquette, qui apparaîtra au-dessus d'elles sur l'écran de démarrage.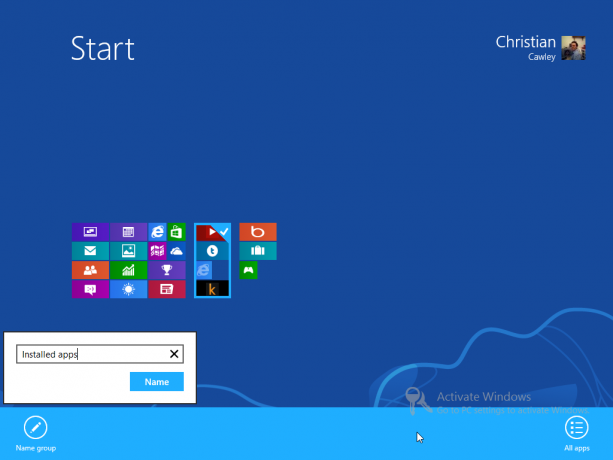
Les tuiles peuvent être redimensionnées dans Metro, en les sélectionnant et en sélectionnant Plus petit ou Plus grand dans le menu contextuel. De même, vous pouvez réorganiser les tuiles de manière à ce qu'elles semblent s'asseoir ensemble dans un groupe plus soigné. Pour ce faire, appuyez longuement (ou cliquez avec le bouton gauche de la souris et maintenez) la vignette, puis faites-la glisser vers votre position préférée. Une fois le mouvement effectué, appuyez pour déposer la vignette (ou relâchez le bouton de la souris). Notez qu'il existe cependant une autre façon de redimensionner Windows 8.
Dans Paramètres> Modifier les paramètres du PC> Facilité d'accès, Utilisez le Agrandir tout sur votre écran pour afficher une version plus grande et plus détaillée de l'écran de démarrage. Cela dépend toutefois de l'affichage de votre appareil.
Enfin, pour désinstaller une application, recherchez l'élément dans le menu Démarrer ou dans la liste des applications, appuyez longuement ou cliquez avec le bouton droit et sélectionnez Désinstaller dans le menu contextuel rayé en bas de l'écran. Si vous préférez simplement ignorer une application, vous pouvez utiliser le Détacher option.
Nous avons publié plusieurs autres articles sur la personnalisation de votre système Windows 8:
- Comment modifier les effets visuels dans Windows 8 Comment modifier les effets visuels dans Windows 8Eh bien, ma mise à niveau de Windows 7 Home Premium vers Windows 8 Pro n'a pas été la plus fluide, mais au moins je réfléchis lentement. Une chose qui devrait être considérée comme criminelle est que Windows ... Lire la suite
- Pokki ramène le menu Démarrer à Windows 8 Pokki ramène le menu Démarrer à Windows 8 (et les applications au mode bureau)Ramenez le menu Démarrer dans Windows 8 - et puis certains. Pokki est une application simple pour ajouter à nouveau le menu Démarrer à Windows 8, mais ce n'est pas tout: cela vous donne également ... Lire la suite
- Réorganiser l'écran de démarrage de Windows 8 avec les réglages et les utilitaires du registre Réorganiser l'écran de démarrage de Windows 8 avec les réglages et les utilitaires du registreComme il sied à un nouveau système d'exploitation, au cours des dernières semaines, nous avons présenté de nombreux articles sur la façon d'utiliser et de modifier Windows 8. Avec l'accent mis en grande partie sur le peaufinage. Après tout, quand tant de développeurs ... Lire la suite
- Rendez Windows 8 plus sexy avec ces modifications de fond et de thème Rendez Windows 8 plus sexy avec ces modifications de fond et de thèmeVotre système Windows 8 semble-t-il trop fade avec les paramètres par défaut? Vous pouvez le personnaliser de différentes manières, en changeant une variété d'arrière-plans et de couleurs - que ce soit sur l'écran de démarrage, le verrouillage ... Lire la suite
- Faites en sorte que Windows 8 suce moins avec Classic Shell Faites en sorte que Windows 8 suce moins avec Classic ShellRendre Windows 8 utilisable pour les personnes qui pensent que ce n'est pas le cas. Ajoutez un menu de démarrage sur le bureau et modifiez le comportement d'Explorer et d'Internet Explorer, tout cela grâce à un logiciel appelé Classic ... Lire la suite
8.3 Gestion de la batterie, bouton marche / arrêt / fonctionnalités
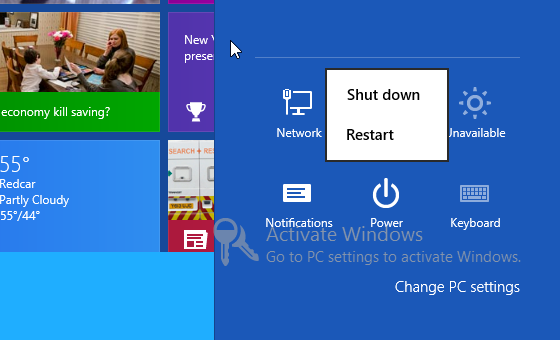
Selon le type d'appareil sur lequel vous exécutez Windows 8, vous pouvez désactiver ou redémarrer le matériel de différentes manières.
Si vous utilisez une tablette, le bouton d'alimentation est le choix le plus évident, car cela mettra instantanément Windows 8 en mode veille. Cependant, si vous devez complètement Fermer ou peut-être Redémarrer l'appareil, cela est possible via Icônes> Paramètres> Alimentation.
Des options d'alimentation supplémentaires et plus détaillées sont disponibles dans le bureau classique. Ceux-ci sont peu modifiés par rapport à Windows 7 et sont accessibles via WIN + X> Options d'alimentation. Grâce à cet écran, vous pouvez modifier l'heure à laquelle votre écran s'éteint lorsqu'il n'est pas utilisé, tandis que les options avancées vous permettront de modifier les paramètres d'alimentation d'autres matériels tels que les périphériques USB.
8.4 Synchronisation Windows 8
L'une des principales forces de Windows 8 est sa capacité à synchroniser vos données avec votre SkyDrive. Cela va au-delà des photos et des documents, cependant - les préférences, vos paramètres d'arrière-plan et même les applications installées sur votre tablette, convertible, ordinateur portable ou de bureau peuvent tous être synchronisés. Le résultat est que les applications installées sur un ordinateur sont accessibles sur un autre auquel vous vous connectez!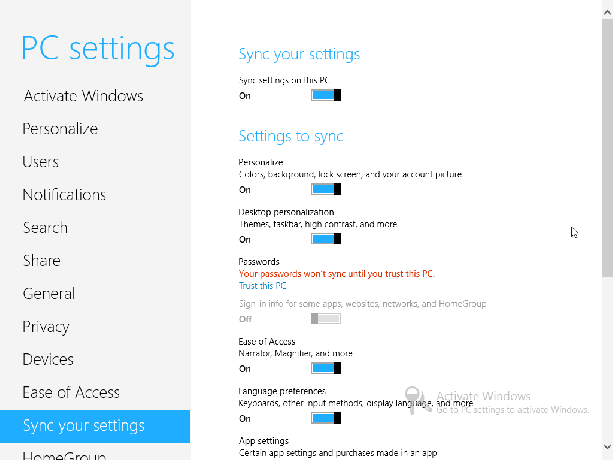
Via Icônes> Paramètres> Plus de paramètres PC> Synchronisez vos paramètres vous pouvez voir quels paramètres sont actuellement synchronisés. L'interrupteur principal est Paramètres de synchronisation sur ce PCet il est activé par défaut. Les autres options de synchronisation incluent:
- Options de personnalisation et de personnalisation du bureau.
- Mots de passe (nécessite que le PC soit «approuvé», ce qui nécessite à son tour une activation) et autres informations de connexion pour les sites Web, les applications et le groupe résidentiel.
- Facilité d'accès et préférences linguistiques.
- Paramètres de l'application, y compris les achats intégrés.
- Historique et favoris de votre navigateur.
- Explorateur de fichiers, souris et autres paramètres Windows.
- Paramètres de synchronisation sur des connexions mesurées.
Chacune de ces options de synchronisation pour Windows 8 peut être activée ou désactivée, ce qui vous permet de contrôler la façon dont ces données sont synchronisées, ainsi que dans quel scénario.
9. Sécurité de Windows 8
L'une des principales plaintes adressées à Microsoft au fil des ans a concerné la sécurité. Bien qu'ils aient progressé dans ce domaine, il incombe néanmoins à l'utilisateur final de s'assurer que son ordinateur est sécurisé.
Par exemple, la connexion à un réseau sans fil en toute sécurité n'est qu'un aspect; le choix de choisir un compte local pour votre ordinateur ou de vous connecter avec un compte Windows en est un autre. La définition de mots de passe sécurisés et l'utilisation de mots de passe d'image peuvent également aider.
9.1 Mise en réseau de Windows 8
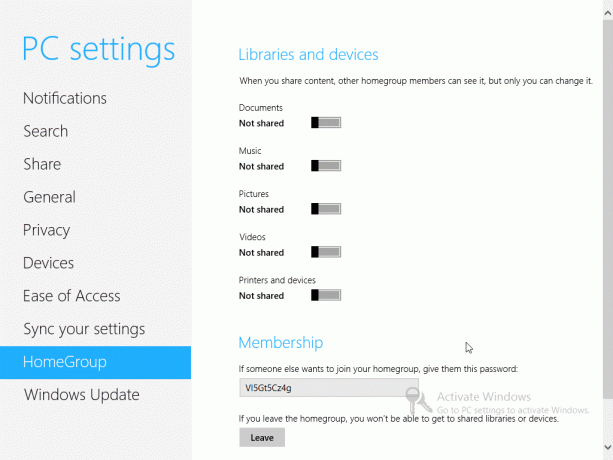
Avant de pouvoir faire un vrai travail avec Windows 8, vous devez être en ligne. Pendant les étapes finales de la configuration post-installation, Windows 8 tentera de se connecter à un réseau, sans fil ou câblé, selon les connexions détectées. Vous devrez ajouter votre mot de passe pour une connexion sans fil.
Vous pouvez confirmer la connexion réseau choisie via le Barre de charme> Paramètres> Réseau; toutefois, les modifications devront être effectuées via le bureau, en utilisant les méthodes applicables dans Windows 7.
Diverses options de partage sont disponibles dans Windows 8. Via le Réseau l'écran, vous pouvez activer ou désactiver le partage en cliquant avec le bouton droit / en appuyant longuement sur la connexion réseau appropriée. Deux options sont disponibles, chacune adaptée à différents scénarios (utiliser l'appareil dans un espace public et l'utiliser à la maison).
Pendant ce temps, l'option HomeGroup rend le partage au sein d'un réseau local plus facile que n'importe quelle version précédente de Windows a réussi à ce jour. Le partage de Les documents, La musique, Des photos, Vidéos et Imprimantes et périphériques peuvent chacun être activés ou désactivés, avec une clé d'adhésion générée par Windows fournie pour que vous puissiez partager avec les utilisateurs d'autres appareils de votre réseau qui souhaitent accéder à ces dossiers et appareils. Notez que cela peut être instantanément désactivé en cliquant sur le Laisser bouton.
9.2 Local vs Compte Windows

Comme nous l'avons vu, l'utilisation d'un compte Windows présente des avantages considérables. Votre appareil Windows 8 sera pratiquement configuré avec très peu d'interaction de votre part lors du premier lancement, avec des e-mails, des contacts et un calendrier prêts et en attente. Pendant ce temps, les données peuvent être facilement enregistrées dans le cloud et votre compte peut être utilisé pour télécharger des applications.
Cependant, vous n'avez pas besoin d'utiliser un compte Windows. Votre accès à Windows 8 peut être géré en configurant un compte local. Cela n'aura aucune des données synchronisées et des sauvegardes des applications et des mots de passe pour les sites Web comme avec un compte Windows, mais c'est la meilleure option si vous avez des problèmes avec le cloud computing. Un compte local peut être configuré dans la configuration post-installation, vous pouvez passer à un via Barre de charme> Paramètres> Plus de paramètres PC> Utilisateurs> Passer à un compte local. L'écran Utilisateurs vous permettra également de Ajouter un utilisateur si vous avez un collègue, un ami ou un membre de la famille qui a besoin d'accéder à l'ordinateur.
9.3 Définition des mots de passe
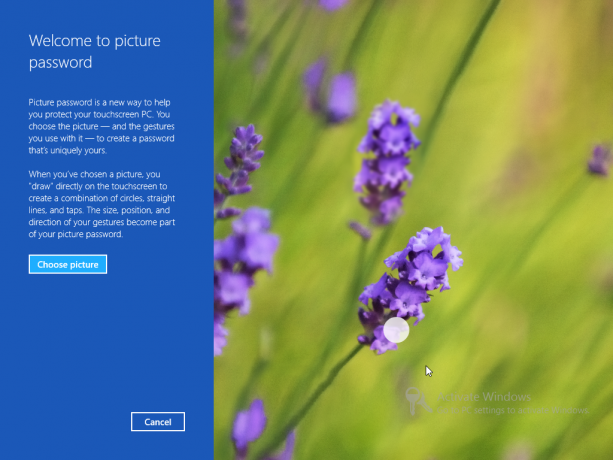
Les utilisateurs de Windows 8 devront utiliser un mot de passe pour sécuriser et déverrouiller leurs appareils. Si un compte Windows est utilisé, le mot de passe sera bien sûr le même. Les mots de passe peuvent être modifiés dans le Barre de charme> Paramètres> Plus de paramètres PC> Utilisateurs> Modifier votre mot de passe écran, que vous utilisiez un compte Windows ou un compte local.
De plus, vous pouvez Créez un code PIN pour vous connecter à Windows. Curieusement, Windows 8 offre la possibilité de Créer un mot de passe d'image. Cette option est vraiment pour les tablettes, et c'est une très bonne idée. Tout d'abord, vous devez confirmer votre mot de passe de texte actuel, avant de sélectionner une image à utiliser avec le mot de passe. Le mot de passe d'image est essentiellement une combinaison d'image et de geste, la prochaine étape consiste donc à créer un geste comprenant des lignes, des cercles et des tapotements. La taille, la direction et la position de ces gestes feront partie du mot de passe, avec l'image. Une fois cela fait, votre tablette Windows 8 sera extrêmement sécurisée!
9.4 Pare-feu Windows
Accéder au Pare-feu Windows signifie se diriger «sous le capot» dans le mode Bureau de Windows 8. Ceci peut être facilement atteint via l'outil de recherche ou le raccourci clavier Ctrl + X> Panneau de configuration> Système et sécurité> Pare-feu Windows.
Vous trouverez ici des outils pour activer ou désactiver le pare-feu (il doit être activé, bien sûr!), Ainsi que pour configurer les comportements des réseaux publics et privés. Les paramètres avancés du pare-feu Windows sont également accessibles ici; il n'y a aucun changement dans l'interface de celui vu dans Windows 7.
9.5 Paramètres de confidentialité de Windows 8
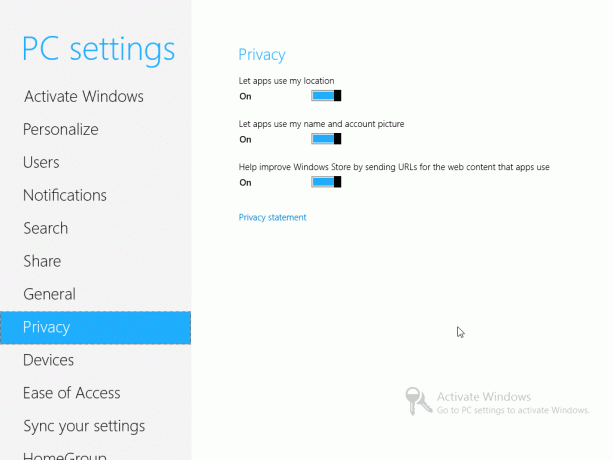
Certains paramètres de confidentialité (au-delà de ceux d'Internet Explorer 10) sont disponibles via Barre de charme> Paramètres> Modifier les paramètres du PC> Confidentialité.
Ces paramètres déterminent si les applications peuvent utiliser votre position actuelle (détectée à l'aide de réseaux sans fil ou peut-être 3G / 4G selon votre appareil - vous pourriez même utiliser une tablette avec GPS), si les applications peuvent utiliser votre nom et votre photo de compte, et si votre choix d'applications devrait être en mesure de fournir une assistance à Windows Boutique.
Vous pourrez également consulter la déclaration de confidentialité de Windows 8 via cet écran.
9.6 Problèmes de confidentialité
Vous devez savoir qu'il existe des problèmes de confidentialité concernant Windows 8. En tant que première plate-forme informatique «jardin clos» de Microsoft (autre que la Xbox 360), il existe une fonctionnalité appelée SmartScreen qui surveillera chaque application que vous téléchargez à partir du Web et enverra les détails de votre choix à Microsoft.
Si le logiciel ne figure pas sur la liste approuvée de Microsoft, un message s'affiche vous informant que le logiciel «pourrait mettre votre PC en danger». Maintenant, il y a une très bonne raison de fournir ces informations - tous les utilisateurs d'ordinateurs ne sont pas avertis en matière de sécurité en ligne - Cependant, ce système peut être utilisé à mauvais escient, ce qui peut forcer les utilisateurs à installer uniquement des logiciels approuvés par Microsoft via le Boutique.
En outre, il existe des considérations de confidentialité importantes. Si Windows 8 enregistre chaque application que vous installez sur votre ordinateur et envoie les détails à Microsoft en tant que référentiel de données central, chaque fois qu'un gouvernement demande des informations sur utilisateurs (ou une demande est faite par le tribunal), puis les choses commencent à devenir inconfortables - et c'est avant de commencer à considérer les pays avec des gouvernements oppressifs au milieu de la politique la tourmente
C'est un gros problème pour de nombreux utilisateurs, et bien que seules l'adresse IP de l'utilisateur et le nom de l'application dans questions sont envoyées, cela reste suffisant pour fournir des données portant atteinte à la vie privée, en particulier si vous utilisez un statique IP. Les informations sont envoyées via une connexion SSLv3 sécurisée, mais rien n'indique que ce processus se déroule lorsque Windows 8 est en cours d'installation (SmartScreen est mentionné et peut être désactivé, mais là encore, son objectif est conservé sous enveloppements).
10. Mode bureau et paramètres avancés
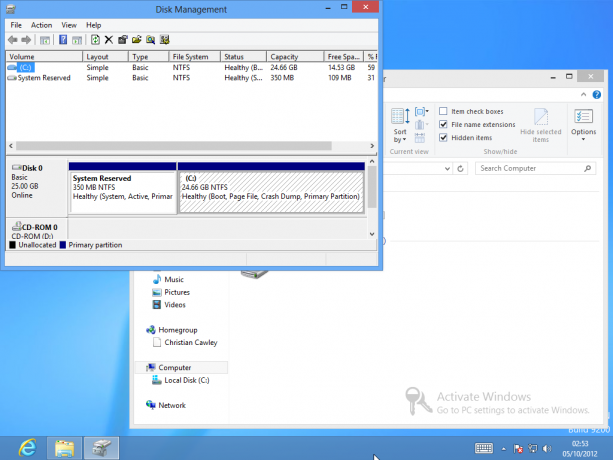
Comme indiqué dans l'introduction de ce guide, il existe deux versions de Windows 8, une pour les processeurs x86 / x64 traditionnels et une autre pour les processeurs ARM. Ce dernier est plus susceptible d'être trouvé sur les tablettes, le premier apparaissant sur les ordinateurs de bureau, les ordinateurs portables et les convertibles.
Quel que soit le type d'appareil que vous possédez, il y a cependant la question du mode Bureau, la nouvelle version du interface utilisateur Windows traditionnelle qui a été reléguée au statut d'application dans le nouveau démarrage écran.
Heureusement, il est encore tout à fait utilisable, malgré les premières réticences de nombreux utilisateurs et commentateurs qui ont eu accès aux versions d'aperçu de Windows 8. Bien que l'écran d'accueil ait été supprimé, son esprit persiste et vous serez surpris de voir à quel point vous pouvez être productif dans Windows 8!
10.1 Puis-je utiliser le mode bureau au lieu de Metro
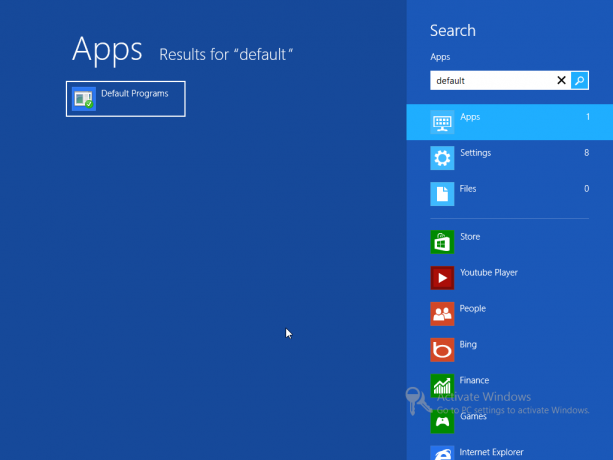
Dans les premières versions de Windows 8, de nombreux utilisateurs étaient consternés de voir que le menu Démarrer avait été supprimé du mode Bureau. Alors ils l'ont remis. En fait, nous vous avons montré 4 façons ajouter le menu Démarrer à Windows 8 Menu Démarrer, Comment tu me manques: 4 façons de créer un menu Démarrer sous Windows 8Windows 8 a abattu la hache dans le menu Démarrer. C'est une caractéristique à laquelle personne n'a accordé une attention particulière pendant des années, mais sa disparition prématurée a provoqué toutes sortes de désespoirs. Pas seulement... Lire la suite .
Malheureusement, Microsoft semble déterminé à bloquer cette capacité dans les versions finales, ce qui signifie pour certains que Le mode bureau perd de sa puissance, car le menu Démarrer est depuis longtemps un outil populaire pour trouver et lancer applications. Bien que la fonction de recherche de Windows 8 puisse être lancée avec succès à partir du mode Bureau, elle ne semble pas tout à fait correcte.
Un problème avec la préférence d'utiliser le bureau - quelque chose qui peut facilement être fait en le définissant comme votre première tuile dans Metro et appuyez sur Entrée au démarrage de votre ordinateur: certaines applications ouvriront des fichiers dans Metro plutôt que dans Bureau.
La meilleure façon de contourner cela est d'ouvrir la recherche et de taper «programmes par défaut». Sélectionnez l'option affichée dans le volet gauche et utilisez-la pour contrôler les applications qui se lancent lorsque des fichiers particuliers sont ouverts. Comme la grande majorité des outils et fonctions en mode Bureau, cette fonctionnalité n'a pas changé depuis Windows 7, mais il peut être utilisé pour pousser Metro d'un côté pendant que vous poursuivez le travail d'utilisation productive de Windows 8.
10.2 Utilisation du bureau
Si vous avez configuré la tuile Bureau comme votre première option dans Metro, vous constaterez qu'il est très facile de se lancer dans cette vue alternative et riche en fonctionnalités de Windows 8.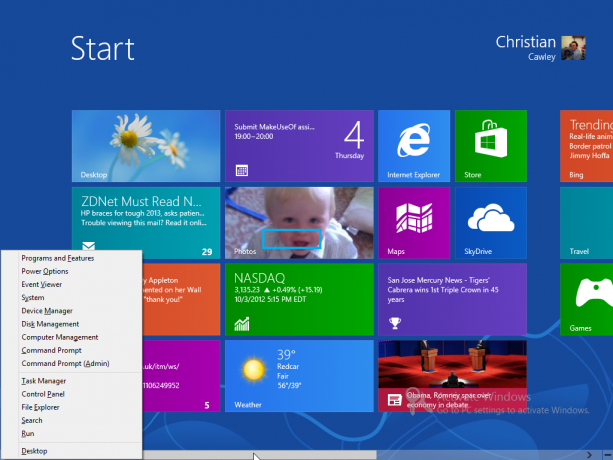
Il serait passionnant de décrire toutes les modifications dans Windows 8, mais enregistrez la perte du menu Démarrer au profit de la touche WIN + X (disponible dans les deux modes) et la suppression de certains des éléments les plus élaborés de l'interface utilisateur de Windows 7, le véritable des changements sont en cours en arrière-plan, avec des améliorations de la sécurité et de la vitesse, rien qui sera généralement accessible par le utilisateur moyen.
Les documents et fichiers sont facilement accessibles via le raccourci de l'Explorateur Windows dans la barre des tâches, tandis que la barre d'état système reste en place sur la droite. Le panneau de configuration, le gestionnaire de périphériques et le gestionnaire de tâches peuvent tous être ouverts sans effort à partir de ce menu Démarrer unique remplacement, et si vous êtes pressé de revenir au mode Metro, WIN + TAB ou ALT + TAB affichera le fichier actuellement ouvert les fenêtres.
10.3 Internet Explorer
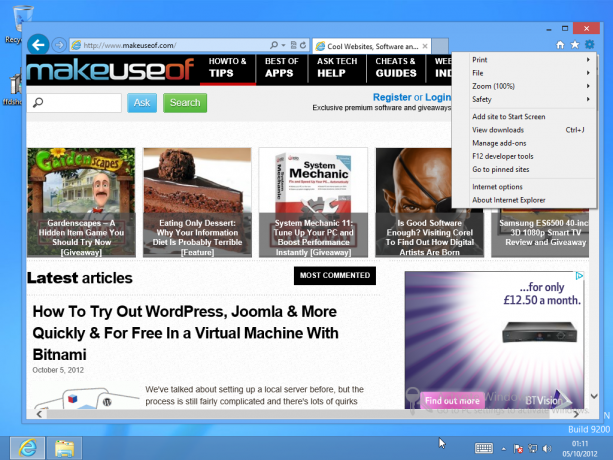
Internet Explorer 10 possède son propre mode Bureau, disponible en lançant l'application à partir de l'icône traditionnelle «e» bleue sur la barre des tâches Bureau.
Une fois ouvert, vous pourrez naviguer sur le Web et accéder à l'historique, aux favoris et aux paramètres de confidentialité habituels. En plus de Paramètres> Options Internet et sécurité les options qui peuvent être utilisées pour gérer la confidentialité (comme avec les versions précédentes du navigateur), les sites Web affichés en mode bureau peuvent être ajoutés à Metro à l'aide du Paramètres> Ajouter un site à l'écran de démarrage commander; en attendant le Accéder aux sites épinglés L'option vous ramènera à l'écran de démarrage afin que ces pages Web épinglées puissent être consultées.
Internet Explorer 10 en mode Bureau offre une vue du navigateur beaucoup plus traditionnelle que celle de Metro. Notez que l'historique, les paramètres Internet temporaires et les cookies pour Internet Explorer à peau Metro peuvent être configurés et supprimés à l'aide des outils de la version Desktop.
10.4 Ruban de l'Explorateur Windows
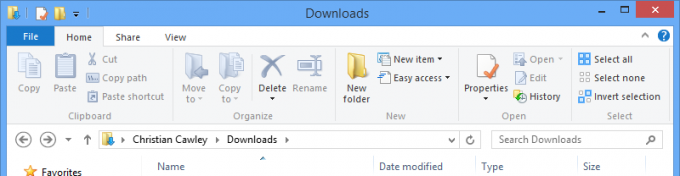
L’une des principales modifications apportées au mode Bureau de Windows 8 est l’ajout de l’interface ruban (introduite pour la première fois dans Microsoft Office 2007) dans l’explorateur Windows. Toutes les propriétés précédemment «masquées» du navigateur de fichiers ont été supprimées de l'ancienne zone de style des propriétés et ajoutées à la barre d'outils du ruban.
Cela signifie que même si vous pouvez toujours vous déplacer d'avant en arrière, de haut en bas dans la structure de répertoires de votre Ordinateur Windows, des fonctionnalités avancées telles que le partage et la façon dont les fichiers et dossiers sont affichés sont désormais disponibles via le Partager et Vue onglets. Le résultat final de ces fonctions reste cependant inchangé par rapport à Windows 7.
10.5 Exécution d'applications héritées sur le bureau
Comme vous l'avez peut-être remarqué en lisant ce guide, il y a eu quelques problèmes concernant l'interface utilisateur Metro et l'utilisation du Store pour installer des applications. Cependant, pour l'instant, il n'est pas prévu de supprimer le bureau classique.
Cela signifie que la majorité des applications et jeux hérités que vous pourriez posséder (c'est-à-dire tous les versions de Windows antérieures à Windows 8) devraient s'installer et se lancer en mode Bureau sans beaucoup de problème. Vous devriez donc pouvoir installer la plupart des applications répertoriées sur notre meilleur logiciel Windows Le meilleur logiciel PC pour votre ordinateur WindowsVous voulez le meilleur logiciel PC pour votre ordinateur Windows? Notre liste massive rassemble les programmes les meilleurs et les plus sûrs pour tous les besoins. Lire la suite page sans aucun problème. Évidemment, il y aura des problèmes de compatibilité, mais cela devrait être mortel avec l'utilisation du mode de compatibilité, une fonctionnalité présente dans Windows depuis Vista.
Pour lancer une application installée en mode Bureau, vous devez vous assurer que vous avez sélectionné l'option pour ajouter un raccourci Bureau dans l'assistant d'installation, sinon, vous devrez parcourir un peu l'explorateur Windows pour trouver l'exécutable pour le lancer! En l'absence d'un menu Démarrer, cela va être un problème, mais pas un qui ne peut pas être surmonté.
La désinstallation du logiciel est une tâche qui peut être effectuée dans l'écran Programmes et fonctionnalités, disponible via le menu WIN + X.
10.6 Clavier à l'écran
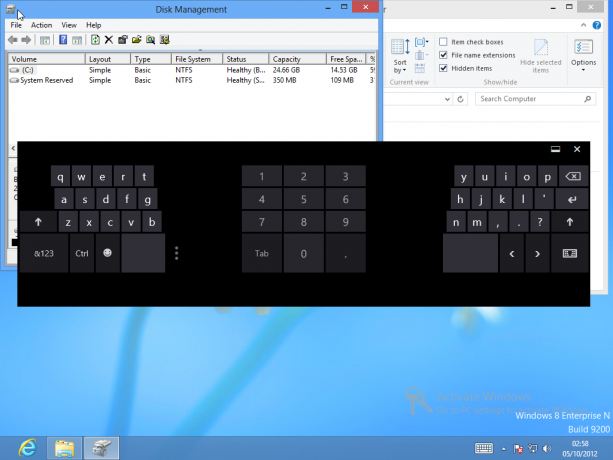
Dans Metro, le clavier à l'écran apparaît chaque fois que vous devez saisir du texte, que ce soit dans un e-mail, le navigateur Web ou même l'écran de recherche.
Pour le mode Bureau, cependant, c'est un peu différent; le clavier devra être activé, ce qui se fait en cliquant d'abord avec le bouton droit sur la barre des tâches et en sélectionnant Barres d'outils. À partir d'ici, sélectionnez Clavier tactile. Une nouvelle icône apparaîtra dans la barre des tâches à côté de la barre d'état système. Le clavier peut être basculé à travers trois modes: plein écran (un clavier large), pouce (où les caractères sont organisé dans les coins inférieur gauche et inférieur droit de l'écran pour la saisie au pouce) et le stylet (pour une utilisation avec un style).
10.7 Prendre une capture d'écran sous Windows 8
À ce jour, l'une des meilleures améliorations du système d'exploitation Windows a été ajoutée à Windows 8: la possibilité de capturer facilement des captures d'écran. Auparavant, le processus consistait à appuyer sur la touche Impr écran, à ouvrir Paint (ou toute autre application capable de gérer des images collées), à coller les résultats, puis à enregistrer. Dans Windows 8, cependant, le processus est beaucoup plus facile.
L'écran affichant l'application que vous souhaitez capturer, appuyez sur Gagner + écran d'impression pour capturer l'image et l'enregistrer dans la bibliothèque d'images. Cette fonctionnalité fonctionne également en mode Metro et Desktop, mais pour l'instant il n'y a aucun moyen de concentrer la capture sur une fenêtre particulière.
10.8 Activation de Windows 8
Divers paramètres et fonctionnalités seront désactivés si Windows 8 n'est pas activé. De plus, la légende Activer Windows - Accédez aux paramètres du PC pour activer Windows est enduit dans le coin inférieur droit de l'écran jusqu'à ce que le système d'exploitation soit correctement «activé».
Cela signifie que l'appareil doit être connecté aux serveurs Microsoft sur le Web et le système d'exploitation vérifié comme légitime. Pour ce faire, vous devrez saisir la clé de produit. Si cette option n'est pas donnée à aucun moment, ne vous inquiétez pas - vous pouvez forcer Windows 8 à demander la clé de produit et à l'activer.
Pour ce faire, appuyez sur GAGNER + X et sélection Invite de commandes (Admin). Confirmez que vous souhaitez ouvrir cette fenêtre et entrez:
slmgr.vbs –ipk [CLÉ DE PRODUIT ICI]
Une fois cela fait, tapez:
slmgr.vbs –ato
Une fois entré, cela activera Windows 8!
11. Dépannage de Windows 8
De temps en temps, vous risquez de rencontrer des problèmes avec Windows 8 ou des questions sur la façon dont certaines fonctionnalités sont censées fonctionner.
Si vous constatez que votre appareil est suspendu ou gelé, dans un premier temps, votre première étape devrait être de le redémarrer. Une fois que cela a été fait et que le problème persiste, il est judicieux de supprimer le logiciel qui s'exécutait au moment du problème, ainsi que de vérifier votre connexion réseau.
Notez que des problèmes de réseau peuvent entraîner le blocage de Windows 8, donc si vous utilisez un Microsoft compte comme connexion, il peut être plus judicieux de passer à un compte local si les performances sont affectées de manière significative façon.
11.1 Installation de nouveau matériel
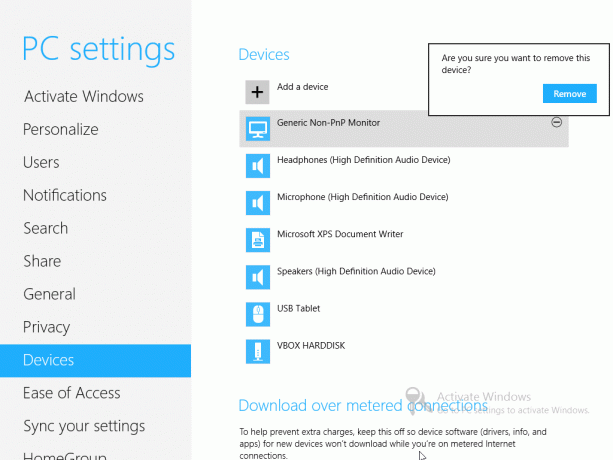
Comme toutes les versions de Windows, la majorité du nouveau matériel devrait fonctionner directement ou avec l'aide des pilotes de Windows Update.
Via Barre de charme> Paramètres> Modifier les paramètres du PC> Appareils vous pouvez Ajouter un périphérique et gérer le matériel existant connecté à votre ordinateur. Le matériel peut être retiré en le sélectionnant, en cliquant sur le symbole - et en confirmant le choix dans la boîte de dialogue suivante.
Dans l'ensemble, l'ajout de nouveau matériel est simple et toutes les difficultés peuvent être résolues en passant en mode Bureau et en téléchargeant le pilote depuis Internet ou depuis un disque.
11.2 Mises à jour et actualisation de Windows 8
Comme avec les versions précédentes, Windows Update est un élément clé de Windows 8. Des améliorations, des corrections de bogues, des correctifs de sécurité et d'autres améliorations peuvent être fournis à votre ordinateur à l'aide de cette fonctionnalité, qui peut être demandée via Barre de charme> Paramètres> Modifier les paramètres du PC> Windows Update> Rechercher les mises à jour maintenant.
Par défaut, ce paramètre est défini pour vérifier quotidiennement. Vous pouvez modifier la fréquence (le cas échéant) d'installation des mises à jour dans Windows 8 en appuyant sur GAGNER + X, sélection Panneau de configuration> Système et sécurité> Windows Update> Modifier les paramètres.
Via Barre de charme> Paramètres> Modifier les paramètres du PC> Général, cependant, vous trouverez quelques options supplémentaires. Le premier qui nous intéresse est Actualisez votre PC sans affecter vos fichiers, une nouvelle fonctionnalité utile qui fait écho à Mac OS X. Les fichiers personnels, documents, photos, etc., peuvent tous être conservés pendant que Windows est actualisé, une option extrêmement utile pour toute personne rencontrant des problèmes de performances.
En attendant, si vous devez nettoyer votre PC, ordinateur portable ou tablette afin de le donner ou de le vendre à quelqu'un d'autre, vous pouvez utiliser le Supprimez tout et réinstallez Windows, qui actualisera le système d'exploitation et supprimera vos fichiers personnels et vos profils utilisateur.
Ne manquez pas le Démarrage avancé écran non plus, qui apparaît après un redémarrage spécial. Restauration du système, La récupération de l'image système et Réparation automatique peuvent tous être activés à partir de cet écran, tandis que Invite de commande peut également être ouvert. Notez que ces options héritées sont largement inchangées par rapport à Windows 7.
Également disponible ici est le Paramètres de démarrage menu, une méthode de lancement en mode sans échec, en mode vidéo basse résolution et diverses autres options.
- Mode sans échec -Windows 8 démarre avec un ensemble minimal de pilotes et de services.
- Mode sans échec avec réseau -comme ci-dessus, mais avec les pilotes et services réseau nécessaires pour accéder à Internet ou à d'autres ordinateurs de votre réseau.
- Mode sans échec avec invite de commande -plutôt que l'interface Windows 8 habituelle, une fenêtre d'invite de commande sera chargée. Tapez Quitter et appuyez sur Entrée pour quitter cette vue.
- Activer la journalisation du démarrage -cette option crée ntbtlog.txt, répertoriant tous les pilotes chargés au démarrage, utile pour un dépannage avancé.
- Activer la vidéo en basse résolution -cette option utile démarre Windows 8 avec une faible résolution 640 × 480 et un taux de rafraîchissement minimal.
- Mode de débogage -démarre en mode de dépannage avancé pour l'accès par les professionnels de l'informatique et les administrateurs système.
- Désactiver le redémarrage automatique en cas d'échec du système -cette option empêchera le redémarrage automatique de Windows 8 en cas de défaillance du système d'exploitation. Vous devez utiliser cette option si l'ordinateur est bloqué dans une boucle de redémarrage.
- Désactiver l'application de la signature du conducteur -les pilotes avec des signatures non valides sont bloqués à l'installation, un outil de dépannage utile.
- Désactiver le pilote anti-malware à lancement précoce -avec cette option, vous pouvez lancer Windows 8 avec l'outil Anti-Malware Early Launch désactivé.
- Démarrer Windows normalement -comme prévu, cette option démarrera normalement sous Windows 8.
Ceux-ci peuvent également être atteints en appuyant sur GAGNER + R et entrer arrêt / r / o / t 00.
11.3 Notifications
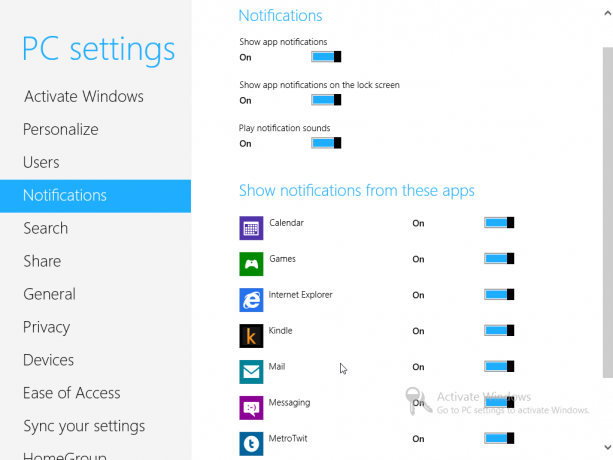
Apparaissant en haut à droite de tous les écrans de Windows 8, les notifications sont associées à vos applications et services préférés et peuvent être configurées dans Barre de charme> Paramètres> Modifier les paramètres du PC> Notifications. Initialement, cela peut être utilisé pour basculer si des notifications sont affichées du tout, si les notifications des applications doit être affiché sur l'écran de l'application et si les sons doivent être lus lorsqu'une nouvelle notification est affichée.
Au-delà de cela, les applications capables d'afficher des notifications sont affichées; ceux-ci peuvent être activés et désactivés, utile si vous vous sentez submergé par des mises à jour ou des messages électroniques sans fin.
12. Avez-vous besoin de Windows 8?
Une grande question sur les lèvres de nombreux utilisateurs d'ordinateurs va être "dois-je mettre à niveau vers Windows 8?" et en toute honnêteté, c'est difficile.
Si vous êtes satisfait d’utiliser Windows 7 sur un ordinateur relativement récent, la mise à niveau vers Windows 8 présente peu d’avantages réels (sauf en tirant parti du faible prix de la mise à niveau). Windows 7 «fait» le travail d'être un système d'exploitation de bureau bien meilleur que Windows 8, donc à moins que vous ne vouliez désespérément rester en tête de la courbe, ou que vous souhaitiez peut-être profiter de votre hybride ou l'écran tactile d'un ordinateur portable convertible, Windows 8 n'offrira pas nécessairement d'améliorations réelles et notables - certainement pas après que vous ayez accepté les différences entre les utilisateurs interface.
Cependant, si vous achetez un nouvel ordinateur optimisé pour Windows 8 - en particulier une tablette ARM avec Windows 8 RT ou tout autre des facteurs de forme des ordinateurs portables mentionnés ci-dessus - vous constaterez peut-être que le dernier système d'exploitation de Microsoft est un changement agréable.
Je vous recommande de consulter notre article récapitulatif qui décrit les réflexions de l'ensemble du personnel MakeUseOf. Voir, Que pense MakeUseOf de Windows 8? Nous l'avons réellement utilisé - Que pense MakeUseOf de Windows 8?Si vous n'avez pas encore installé Windows 8; ne vous inquiétez pas, nous sommes des rédacteurs technologiques - c'est notre travail de tester ces choses pour vous. De nombreux employés de MakeUseOf, dont moi-même, ont franchi le pas et ... Lire la suite .
Bien sûr, si vous rencontrez des difficultés, ce guide devrait vous apporter beaucoup d'aide!
annexe
1. Sur l'installation de Windows 8
L'installation de Windows 8 à partir du disque est remarquablement simple. Tant que le matériel de votre système répond aux exigences minimales, vous devriez avoir peu de problèmes lors de l'exécution du programme d'installation.
Processeur: 1 GHz (avec prise en charge PAE, NX et SSE2) 32 bits ou 64 bits
Mémoire: 1 Go 2 Go
Carte graphique: Périphérique graphique DirectX 9 avec pilote WDDM 1.0 ou supérieur
Espace de rangement: 20 Go
Le processus est très similaire à Windows 7. Pour commencer, les préférences linguistiques sont définies très tôt, et après avoir cliqué sur Installer maintenant, vous serez invité à saisir la clé de produit et à accepter la licence Microsoft.
Après cela, vous devrez choisir entre une mise à niveau et une installation personnalisée. Si vous installez à partir de zéro, utilisez la deuxième option; l'emplacement d'installation du nouveau système d'exploitation peut être défini facilement (en supposant que le périphérique ou la partition est assez rapide).
Une barre verte indiquera la progression de l'installation et, lorsque vous aurez presque terminé, vous serez invité à faire des choix de personnalisation. Votre couleur d'arrière-plan préférée et un nom pour votre PC doivent être sélectionnés, tandis que vous aurez le choix entre Utiliser les paramètres express et Personnaliser lorsque le programme d'installation vient de configurer des mises à jour automatiques, de personnaliser les applications, d'activer le partage et plus encore. La deuxième option est meilleure si vous préférez configurer ces paramètres vous-même.
Vous serez ensuite invité à vous connecter à Windows 8, à l'aide d'un compte de messagerie Windows ou d'un compte local. L'un ou l'autre peut être créé tant que l'ordinateur est en ligne. Une fois cela fait, Windows 8 se préparera pour la première utilisation.
2. Mise à niveau à partir des versions précédentes de Windows
2.1 Windows XP
Bien sûr, vous pourriez ne pas installer à partir de zéro. Si vous avez déjà un ordinateur pleinement fonctionnel, vous préférerez mettre à niveau votre version actuelle de Windows.
La mise à niveau à partir de Windows Vista et 7 est simple; la mise à niveau depuis Windows XP ne l'est pas.
Il serait insensé de tenter l'un ou l'autre type de mise à niveau sans sauvegarder toutes les données vitales de votre ordinateur, mais dans le cas de Windows XP, il s'agit vraiment de faire une archive, d'essuyer votre disque dur, puis d'utiliser les étapes ci-dessus pour un nettoyage installer. Une fois cela fait, vous pouvez restaurer manuellement vos données vitales vers Windows 8 en mode Bureau, où vous pourrez accéder aux bibliothèques utilisateur (Documents, Images, Musique, etc.) introduites dans Vue.
2.2 Windows Vista et Windows 7
Il est un peu plus facile d'installer Windows 8 avec sur un ordinateur Vista / 7 en raison principalement des similitudes entre les trois systèmes d'exploitation.
Encore une fois, les étapes de l'annexe 1 de ce guide Windows 8 doivent être suivies, mais au lieu de choisir l'installation personnalisée, sélectionnez Mettre à niveau. Cependant, il ne peut pas être répété suffisamment - sauvegardez vos données avant d'effectuer la mise à niveau, car des échecs dans l'installation peuvent se produire, ce qui pourrait empêcher votre ordinateur de démarrer.
Christian Cawley est rédacteur en chef adjoint pour la sécurité, Linux, le bricolage, la programmation et la technologie expliquée. Il produit également le podcast vraiment utile et possède une vaste expérience en matière de support de bureau et de logiciels. Contributeur au magazine Linux Format, Christian est un bricoleur de Raspberry Pi, un amoureux des Lego et un fan de jeux rétro.

