Publicité
 C'est une chose d'utiliser Evernote, mais c'est une tout autre chose Maître Evernote. Si vous débutez avec Evernote, je ne veux pas vous faire croire que c'est quelque chose de compliqué - ce n'est pas, en fait, c'est tout le contraire. Mais il y a beaucoup à Evernote 5 fonctionnalités intéressantes qui prouvent qu'Evernote est toujours un service génialAvec tout le hoopla entourant Google Drive et tout le monde devenant fou sur Dropbox, je pense qu'un autre service est cruellement négligé - Evernote. Notre couverture Evernote a été plutôt sommaire ces derniers temps, et je ... Lire la suite - plus que la plupart de ses utilisateurs n'en profitent probablement pas.
C'est une chose d'utiliser Evernote, mais c'est une tout autre chose Maître Evernote. Si vous débutez avec Evernote, je ne veux pas vous faire croire que c'est quelque chose de compliqué - ce n'est pas, en fait, c'est tout le contraire. Mais il y a beaucoup à Evernote 5 fonctionnalités intéressantes qui prouvent qu'Evernote est toujours un service génialAvec tout le hoopla entourant Google Drive et tout le monde devenant fou sur Dropbox, je pense qu'un autre service est cruellement négligé - Evernote. Notre couverture Evernote a été plutôt sommaire ces derniers temps, et je ... Lire la suite - plus que la plupart de ses utilisateurs n'en profitent probablement pas.
Dans un autre article que j'ai écrit intitulé Pourquoi devriez-vous utiliser Evernote comme lieu de prédilection pour vous souvenir de tout Pourquoi devriez-vous utiliser Evernote comme lieu de prédilection pour vous souvenir de toutSouviens-toi de tout. C'est la devise d'Evernote et c'est ce qu'elle vous permet de faire de mieux. Si vous n'êtes pas encore familier avec Evernote, vous allez vous régaler! Si vous en avez entendu parler, mais ... Lire la suite , J'ai fait remarquer qu'il est fort à deux niveaux, l'un étant de rechercher vos notes rapidement et facilement. C'est une fonctionnalité qui, à mon avis, ne reçoit pas beaucoup de reconnaissance très souvent.
Mon objectif dans cet article est de vous aider à comprendre les outils de recherche Evernote disponibles, afin que vous le trouviez encore plus facile et plus agréable à utiliser qu'il ne l'est déjà. Et si vous n'êtes pas un utilisateur Evernote actuel, pour vous encourager à y jeter un œil (ou un autre). Notez que ces méthodes peuvent être utilisées dans les deux bureau 5 utilisations pour les clients Evernote Desktop [Windows et Mac]Il y a quelques années, nous avons publié un article sur les innombrables utilisations d'Evernote, qui pourrait bien être un deuxième cerveau tout-en-un. Avec l'avènement des améliorations sur les clients de bureau, il y a eu ... Lire la suite et versions Web.
Les deux techniques de recherche Evernote les plus courantes
Ces deux techniques sont probablement celles que vous utilisez déjà et sont utilisées dans deux situations complètement opposées - lorsque vous savez exactement ce que vous cherchez… et quand vous avez une vague idée de ce que vous cherchez.
Parcourez vos notes par ordinateur portable ou tag
C'est probablement la méthode la moins avancée qui existe, mais cela ne signifie pas qu'elle est mauvaise. Si vous savez exactement où vous voulez aller et que vous avez organisé vos notes efficacement, il vous suffit de vous rendre dans le cahier ou la balise selon laquelle la note est classée.
Le panneau de gauche a en fait beaucoup de fonctionnalités intéressantes. Plus précisément, il a Les attributs, que j'encourage à parcourir, ouvrez tous ces menus réduits et voyez ce qu'ils cachent.
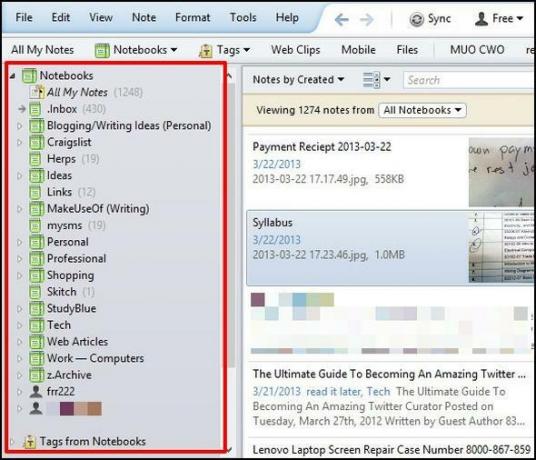
Saisissez un terme de recherche dans la zone de recherche d'Evernote
La boîte de recherche dans Evernote est l'endroit où toute la magie opère. Nous allons aborder cette magie dans un instant, mais je veux d'abord reconnaître que c'est la façon la plus courante pour les gens de rechercher quelque chose dans Evernote. Il fonctionne de la même manière qu'un moteur de recherche, vous savez donc déjà comment l'utiliser.
Commencez simplement à taper ce que vous recherchez et Evernote commencera à affiner les résultats en temps réel. Si vous cliquez d'abord sur un bloc-notes ou une balise dans la barre latérale gauche, vos résultats seront limités uniquement à ce bloc-notes ou balise.
REMARQUE: Par défaut, la recherche filtre automatiquement les mots courants comme «a», «et», «le», «ces», ainsi que d'autres.
La méthode par défaut n'affichera que les notes contenant chaque dans votre requête de recherche, mais pas nécessairement dans le même ordre que dans la zone de recherche.
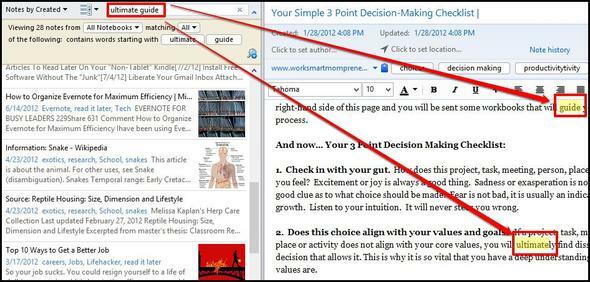
Recherche booléenne et caractères génériques
Nous progressons maintenant. Nous allons continuer à utiliser le champ de recherche, mais au lieu de simplement taper un terme de recherche, pimentons-le un peu.
Utilisez le + ou - pour inclure ou exclure certains mots
Cas d'utilisation:makeuseof -microsoft + google.
Cela affichera toutes les notes avec les mots se servir de et Google, mais non Microsoft.

Notez que ceux-ci fonctionnent également avec d'autres opérateurs de recherche, tels que étiquette:, que nous aborderons plus tard.
Exemple: -tag: pomme filtrera tous les résultats qui auraient été marqués avec Pomme.
Utilisez * pour «lire votre esprit» - A.K.A. Le caractère générique
Non, cela ne lit pas vraiment votre esprit, mais pensez à cet outil comme votre meilleur ami… qui peut toujours terminer vos phrases. L'astérisque peut être placé à la fin de n'importe quoi et vous donnera les résultats du terme de recherche précédent. Par exemple, si vous vous souvenez de l'orthographe d'un lieu, mais que vous vous en souvenez en partie, tapez ce dont vous vous souvenez et ajoutez le * à la fin - Evernote s'occupe du reste.
REMARQUE: Cela est particulièrement utile dans les cas où vous recherchez le mot de base, mais souhaitez en inclure d'autres variantes, comme des formes plurielles.
Cas d'utilisation:kane *
Dans l'exemple ci-dessous, je recherche des notes sur K? ne? ohe Bay, mais je ne me souviens que de «Kane».

Opérateurs de recherche basiques et utiles
En plus des techniques de recherche booléennes, il existe des astuces supplémentaires que vous pouvez utiliser et même combiner avec les méthodes mentionnées précédemment.
Rechercher des mots avec tout:
Si vous voulez le type de recherche le moins spécifique, c'est votre solution. Comme indiqué précédemment, Evernote Search filtre par défaut les mots courants. Si tu veux comprendre ces mots, tout: Fera cela. Cette méthode fonctionne mieux si votre requête de recherche est une question.
Cas d'utilisation:tout: nourrir les serpents
Cela apportera tous les articles qui contiennent Soit alimentation de mots ou serpents, contrairement à la méthode de recherche par défaut.
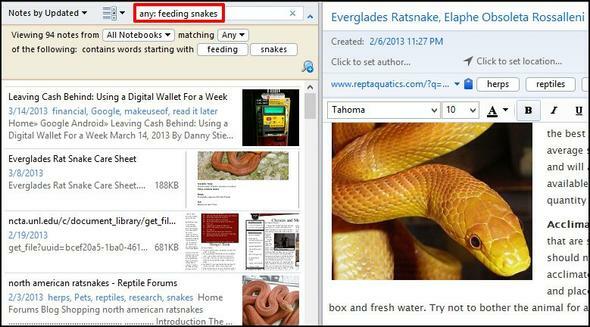
Rechercher une phrase exacte avec un ”au début
Vous pouvez déjà utiliser des citations pour obtenir une expression exacte. Cependant, vous n'avez peut-être pas remarqué que vous avez seulement besoin une citation [“] au début de votre phase.
Cas d'utilisation:"Nourrir les serpents
Dans ce cas, je recherche des notes contenant les mots nourrir les serpents dans cet ordre exact, j'ajoute donc un [“] devant les mots.

Trouvez des trucs dans un cahier spécifique avec carnet:
Vous pouvez utiliser la première option mentionnée dans cet article pour parcourir un ordinateur portable, mais si vous avez beaucoup de cahiers, les fouiller physiquement n'est peut-être pas le meilleur moyen rapidement trouvez ce que vous cherchez. Accédez plutôt à votre champ de recherche (comme nous l'avons fait) et saisissez cahier: [nom du cahier].
Cas d'utilisation:cahier: reprendre
Dans cet exemple, je veux accéder rapidement à un ordinateur portable sous le Professionnel pile, appelée CV. Il est important de ne pas mettre d’espace entre les deux points [:] et le nom du carnet, sinon vous ne serez pas recherche dans le cahier souhaité, mais à la place pour toutes les notes avec ce terme, qui dans ce cas serait CV.
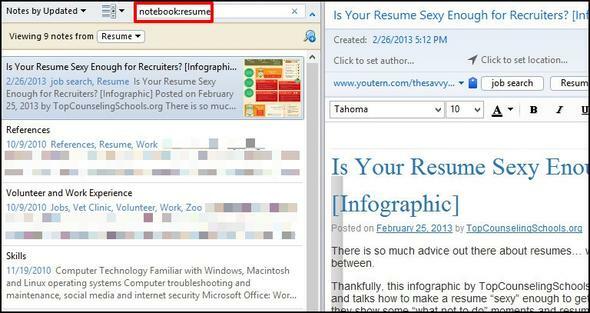
Si vous souhaitez rechercher un cahier contenant deux ou plusieurs mots dans le nom, vous devrez ajouter une citation [“] entre les deux points [:] et le nom du carnet, mais comme auparavant, vous n'aurez pas à en ajouter un à la fin, bien que cela n'affecte pas vos résultats si vous faire.
Exemple: cahier: "cartes de visite

Rechercher dans le titre d'une note avec intitle:
Si vous connaissez un ensemble spécifique de mots dans le titre d'une note que vous recherchez, c'est une excellente méthode à utiliser.
Cas d'utilisation:intitle: citation
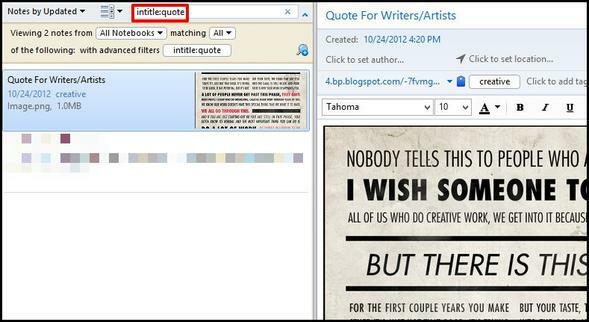
Rechercher dans une balise spécifique avec étiquette:
Vous savez probablement que les balises sont un excellent moyen d'organiser et de classer vos notes. Mais tu sais pourquoi? Non, il ne s'agit pas simplement d'ajouter une étape supplémentaire au processus de création de notes. C'est pour quand vous avez besoin de trouver leur. Mais avez-vous regardé le Tags des ordinateurs portables menu dans la barre latérale gauche?
Parcourir cela pour trouver une balise n'améliorerait certainement pas l'efficacité en temps et vous pourriez commencer à vous demander en quoi l'utilisation de balises dans Evernote est utile. Eh bien, ne vous demandez plus rien, car l'utilisation de balises dans Evernote est utile, mais vous devez les utiliser correctement et cela se résume à la façon dont vous les recherchez.
Cas d'utilisation:tag: vélo

Comme pour les exemples précédents, si vous avez une balise contenant plusieurs mots, vous devrez ajouter une citation [“] entre les deux points [:] et le nom de la balise.
Par exemple, malgré l'envoi d'articles Web sur mon Kindle Touch, j'aime aussi les enregistrer dans Evernote. Je les clipse donc avec le Web Clipper et les marque avec lisez-le plus tard.
Exemple:tag: "lisez-le plus tard
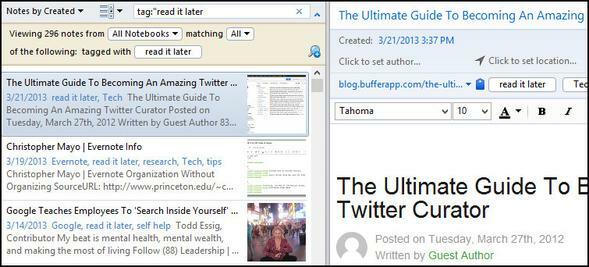
Trouver une note basée sur une certaine date avec créé: [datetime] Ou mis à jour: [datetime]
Si vous connaissez la date à laquelle une note a été créée ou mise à jour le ou après, c'est un bon outil de recherche. Pour rechercher une note basée sur ou après une date, vous devez la formater comme YYYYMMDD.
Cas d'utilisation: créé: 20130113
Cela trouvera toutes les notes créées le 13 janvier 2013.
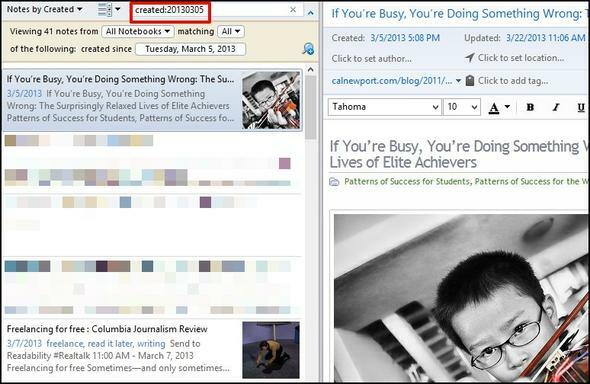
Vous pouvez également rechercher en relativité par rapport au jour actuel.
Cas d'utilisation: créé: jour-1 = hieret créé: semaine-1 = il y a une semaine.
Les chiffres peuvent être n'importe quoi et vous pouvez également utiliser mois et an dans ces cas également.
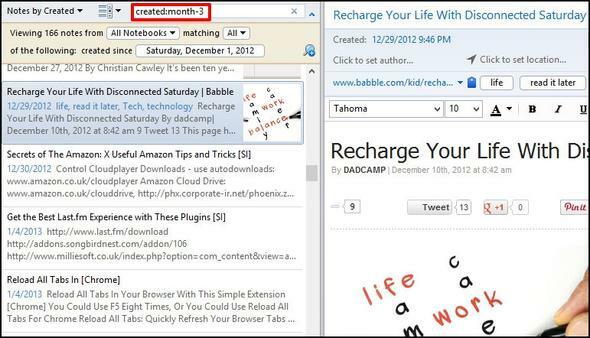
Pour rechercher des notes en fonction de leur date de mise à jour, utilisez le mise à jour: opérateur de recherche, qui fonctionne exactement de la même manière.
Trouvez le contenu d'un type spécifique de média (par exemple audio, image) avec Ressource:
Si vous recherchez, par exemple, une image, vous pouvez spécifier et affiner rapidement vos résultats, sauf si vous avez beaucoup d'images, auquel cas la combinaison d'autres opérateurs de recherche accélérerait le processus de recherche.
Cas d'utilisation: ressource: image / png

Cela affichera les notes uniquement avec des images au format de fichier .PNG –si tu veux tout images, ajoutez un astérisque [*], alias un caractère générique, à la fin.
Exemple:ressource: image / *

Rechercher des notes contenant vos listes de tâches avec faire:
Utilisez Evernote pour vos listes de tâches? Eh bien, votre vie s'est améliorée. Evernote n'est malheureusement pas génial pour les listes de tâches, mais il existe un excellent opérateur de recherche que vous pouvez utiliser pour trouver toutes vos listes de tâches.
Cas d'utilisation:todo: vrai = notes avec un vérifié case à cocher. todo: faux = notes avec un décoché case à cocher. faire:* = toutes les notes avec des cases à cocher.
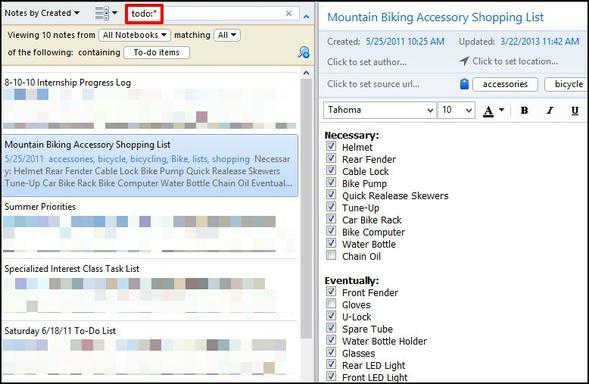
De plus, au cas où vous vous poseriez la question, les résultats pour todo: vrai et todo: fauxne fais pas n'afficher strictement que les notes tout vérifié ou vérifié. Il ne doit y en avoir qu'un ou se présenter. À mon avis, je souhaite que ce ne soit pas le cas, donc je recommande personnellement d'utiliser simplement l'astérisque [*] - c'est plus rapide et plus simple.
REMARQUE: Pour qu'Evernote détecte les notes contenant vos listes de tâches, vous doitutiliser des cases à cocher - les puces ne seront pas détectées.
Rechercher des notes contenant un chiffrement avec chiffrement:
Le cryptage de données sensibles ou privées dans vos notes Evernote est une excellente fonctionnalité. En fait, c'est un peu oublié par beaucoup, moi y compris. Si vous recherchez une note spécifique dont vous savez qu'elle contient des données chiffrées, il existe un moyen très rapide de les trouver.
Cas d'utilisation:chiffrement:
Notez que cet opérateur de recherche n'a pas besoin de valeurs supplémentaires. Si vous avez beaucoup de notes avec chiffrement partiel, pensez à utiliser des opérateurs de recherche supplémentaires tels que carnet: ou intitle: pour affiner votre recherche.
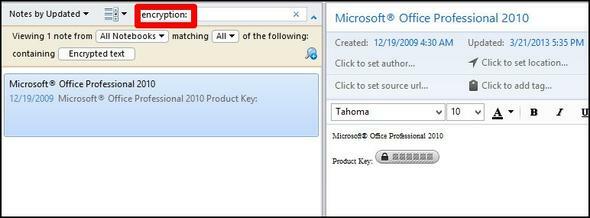
Rechercher des notes contenant des informations de reconnaissance avec recoType:
Permettez-moi d'abord d'expliquer ce qu'est une «information de reconnaissance». Il s'agit d'informations acquises via Evernote sous forme d'écriture, d'images, de discours, etc. qui peut être détecté par le texte. Par exemple, la technologie OCR d'Evernote vous permet de rechercher du texte dans des images. Evernote peut également faire de la voix au texte, ainsi que de l'écriture manuscrite au texte.
Cas d'utilisation:recoType: image, recoType: manuscrite, recoType: parole, recoType: imprimé, recoType: inconnu
REMARQUE: selon un discussion sur les forums Evernote, cet opérateur de recherche est probablement inutile à l'heure actuelle en raison de changements dans le fonctionnement d'Evernote. Personnellement, je n'ai pas toutes les connaissances nécessaires pour expliquer pourquoi ou comment. Pourquoi ne l'ai-je pas laissé complètement de côté alors? J'y ai pensé, mais dans le cas où cela s'avérerait utile à l'avenir, je l'ai laissé comme référence.
Rechercher des notes créées à ou autour de coordonnées avec latitude:, longitude:, & altitude:
Très bien, alors soyons honnêtes ici - celui-ci est assez ringard, mais toujours intéressant. Si vous utilisez beaucoup votre Evernote sur votre appareil mobile ou sur un Mac, l'emplacement de création d'une note est probablement ajouté à la note. C'est plutôt bien en fait, surtout si vous utilisez Evernote à des fins de voyage.
Cas d'utilisation:latitude: -97

Encore une fois, ce n'est probablement pas le meilleur opérateur de recherche à utiliser, sauf si vous connaissez vraiment vos coordonnées lorsque vous voyagez. Et cela n'est vraiment utile que lorsque vous faire voyagez parce que sinon, presque toutes vos notes auront les mêmes coordonnées.
Quelle est la meilleure façon de trouver quelque chose en fonction de l'endroit où une note a été créée? Je vais expliquer dans le Combiner les techniques de recherche section.
Sauvegardez vos recherches
En passant des opérateurs de recherche réels, c'est un autre outil qu'Evernote fournit. Si vous cherchez encore et encore la même chose, pourquoi pas enregistrer il?
Pour ce faire, développez les options de recherche en cliquant sur le flèche à droite du champ de recherche. Après avoir tapé la recherche souhaitée, cliquez sur le loupe avec un signe plus dessus. Nommez votre recherche dans le premier champ (c'est uniquement pour votre usage, alors nommez-le comme vous le sentirez, il sera facile à reconnaître) Si votre recherche est incorrecte pour une raison quelconque, vous pouvez la vérifier dans le champ inférieur de la fenêtre. Reportez-vous à l'image ci-dessous.

Triez vos résultats
Si vous souhaitez améliorer encore plus votre expérience de recherche, le choix du mode de tri et d'affichage des résultats peut faire une grande différence.
Vous avez peut-être remarqué dans la plupart des captures d'écran de cet article qu'il y a deux menus déroulants à gauche de la zone de recherche. Si vous ne les avez jamais utilisés, rendez-vous sur votre Evernote et jetez-y un œil très rapidement. Le premier menu comprend de nombreux choix sur la façon dont vous souhaitez les trier. Notez également la toute dernière option du menu, Ordre de tri inversé. C'est celui qui pourrait être facilement ignoré, mais c'est un excellent outil.

Passant au deuxième menu, celui-ci comprend trois vues différentes pour afficher vos notes: liste, Fragment, et La vignette. Je préfère personnellement Fragment car il offre un bel équilibre entre le liste vue (idéal pour les petits écrans) et la La vignette vue (idéal pour les notes avec des images sur des écrans plus grands).
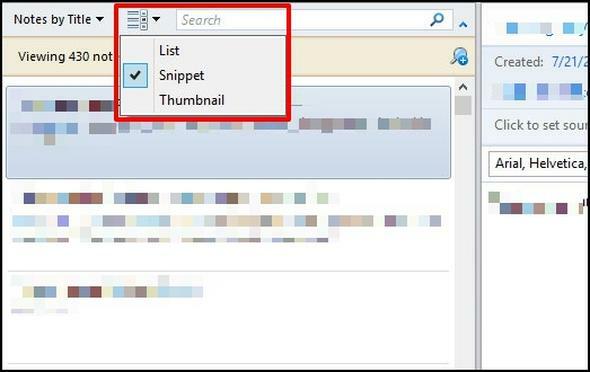
Combiner les techniques de recherche
Ceci est assez basique et a même été abordé tout au long de l'article, mais je voulais souligner que vous pouvez combiner les opérateurs de recherche pour améliorer et affiner les résultats. L'utilisation des techniques booléennes en combinaison avec les opérateurs de recherche est une autre façon d'améliorer les résultats.

Recherche simultanée - Affichez des notes Evernote qui correspondent à votre requête dans les moteurs de recherche
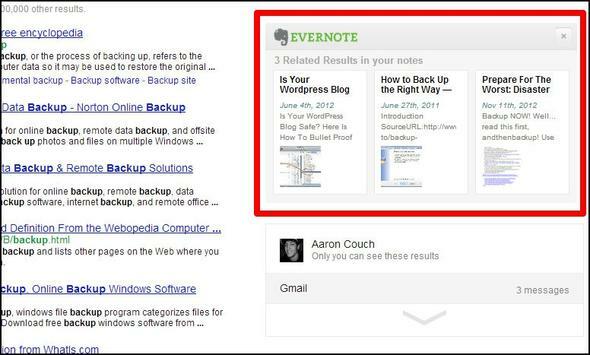
Même si vous utilisez déjà Evernote Web Clipper dans votre navigateur, vous n'avez peut-être pas remarqué cette fonctionnalité car elle n'est pas cochée par défaut. Vous pouvez l'activer en accédant aux options de Web Clipper. Dans Firefox et Chrome, cette option est tout en bas de la page.
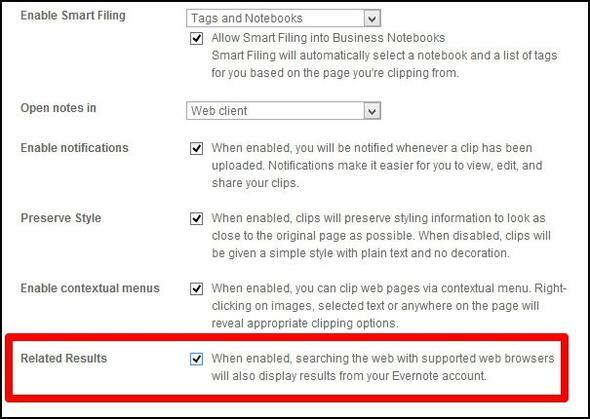
Utiliser les raccourcis de recherche
Une autre astuce très simple, mais elle peut considérablement améliorer votre temps si vous accédez souvent au champ de recherche. Pour accéder à Evernote Search, utilisez Gagner + Maj + F sous Windows et Ctrl + Cmd + F sur Mac.
Pour rechercher dans les notes le texte que vous pouvez utiliser Ctrl + F sous Windows et Cmd + F sur Mac.
Préparatifs pour améliorer votre expérience de recherche Evernote
Evernote reconnaît qu'ils ne vous configurent pas de manière spécifique pour l'utiliser et ils sont fiers de permettre à leurs utilisateurs de créer leur propre système et de le personnaliser selon leurs besoins. Il y a cependant certaines choses que vous pouvez faire pour améliorer les avantages d’Evernote et faciliter la recherche de vos notes.
- Le titre note avec précision.
- Marquez les notes, mais pas de manière excessive.
- c'est-à-dire des étiquettes de mots qui sont déjà dans la note elle-même.
- Lorsque vous utilisez Web Clipper, ajoutez une description.
- Utilisez des cahiers - vous ne pouvez pas en avoir trop.
- «Épingler» les éléments couramment utilisés dans la barre d'outils par glisser-déposer.
- Cela peut être une balise, une recherche enregistrée, un cahier, n'importe quoi.
- Utilise le. Utilisez-le beaucoup. Et ne l'utilisez que.
La majorité d'entre elles sont explicites, cependant, ci-dessous est une image de ce que j'entends par «épingler des éléments».

En outre, le dernier sur la liste, Utilise le. Utilisez-le beaucoup. Et ne l'utilisez que., signifie qu'Evernote ne vous est utile si vous en faites une partie de votre vie quotidienne. Si vous rebondissez entre Evernote et un autre service similaire, vous ne vous souviendrez pas où vous avez stocké quelque chose et cela devient plus compliqué. Consacrez-vous donc à un service, dans ce cas Evernote, et créez votre propre système en son sein.
Maintenant, c'est à vous de partager - ai-je oublié quelque chose? Si c'est le cas, partagez comment vous effectuez une recherche dans Evernote. De plus, nous recherchons toujours façons uniques Soyez créatif avec Evernote: 10 utilisations uniques auxquelles vous n'avez pas penséEvernote est l'un des outils ultimes de productivité, et avec une grande variété d'applications multiplateformes, il n'y a pas de limite à la façon dont vous pouvez utiliser le service. Nous sommes de grands fans d'Evernote ici ... Lire la suite que vous avez intégré Evernote dans votre vie, alors partagez-les dans les commentaires.
Crédits image: Logo Evernote via Evernote, Illustration de la loupe noire via Shutterstock
Aaron est un diplômé assistant vétérinaire, avec ses intérêts principaux dans la faune et la technologie. Il aime explorer le plein air et la photographie. Lorsqu'il n'écrit pas ou ne se livre pas à des découvertes technologiques tout au long des interwebs, il peut être trouvé en train de bombarder le flanc de la montagne sur son vélo. En savoir plus sur Aaron sur son site Web personnel.