Publicité
 Le système de fichiers Windows peut être compliqué, avec des dossiers dispersés partout et même enfouis profondément sous d'autres dossiers cachés. Si vous avez besoin d'un accès rapide à une variété de dossiers dispersés dans votre système de fichiers - ou si vous souhaitez simplement accéder plus facilement à un ou deux dossiers que vous utilisez fréquemment - il existe différentes façons de mettre en signet ces dossiers et de les rendre plus faciles accessible.
Le système de fichiers Windows peut être compliqué, avec des dossiers dispersés partout et même enfouis profondément sous d'autres dossiers cachés. Si vous avez besoin d'un accès rapide à une variété de dossiers dispersés dans votre système de fichiers - ou si vous souhaitez simplement accéder plus facilement à un ou deux dossiers que vous utilisez fréquemment - il existe différentes façons de mettre en signet ces dossiers et de les rendre plus faciles accessible.
Windows propose de nombreuses façons différentes de le faire, et cela sans même compter les applications tierces qui offrent leurs propres moyens d'accéder rapidement aux fichiers. Que vous utilisiez Windows 7 ou Windows 8, ces conseils vous permettront d'accéder plus rapidement à vos dossiers les plus fréquemment utilisés.
Favoris
La façon la plus simple de mettre un dossier en signet consiste à utiliser la section Favoris de Windows Explorer 3 Trucs et astuces avancés pour utiliser l'Explorateur WindowsL'Explorateur Windows est le gestionnaire de fichiers Windows par défaut. La semaine dernière, je vous ai présenté 3 façons simples d'améliorer l'Explorateur Windows 7 en modifiant les fonctionnalités et en l'utilisant à son plein potentiel. Dans cet article,... Lire la suite - nommé Explorateur de fichiers dans Windows 8. Recherchez le dossier que vous souhaitez mettre en signet, puis faites-le glisser et déposez-le dans la section Favoris. Vous pouvez réorganiser vos favoris en les faisant glisser et en les déposant ou en cliquant avec le bouton droit sur un favori et en sélectionnant Supprimer pour le supprimer de la liste.
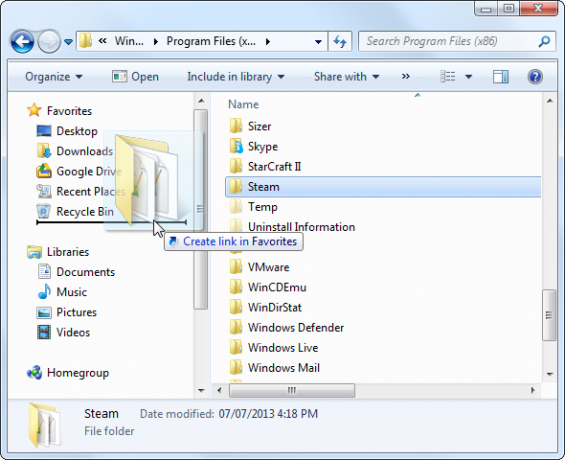
La section Favoris commence à devenir gênante si vous souhaitez suivre un grand nombre de dossiers, car vous ne pouvez pas créer de sous-dossiers pour organiser la liste.
Bibliothèques
La fonctionnalité de bibliothèques de Windows 7 et 8 vous permet de combiner plusieurs dossiers en une seule vue. Vous pouvez ajouter de nouveaux dossiers aux bibliothèques par défaut ou créer vos propres bibliothèques personnalisées contenant autant de dossiers que vous le souhaitez. Cela peut être un bon moyen d'organiser les dossiers associés en un seul endroit.
Lis notre guide pour démarrer avec les bibliothèques Windows Faites travailler les bibliothèques Windows 7 et 8 pour vousBibliothèques, trouvées dans Windows 7 et 8. sont plus qu'une liste de dossiers suggérés pour enregistrer des documents, de la musique, des images et des vidéos. La personnalisation de vos bibliothèques ne consiste pas seulement à peaufiner pour le plaisir de peaufiner - avec ... Lire la suite pour plus d'informations.

Liste de raccourcis de la barre des tâches
La fonction de liste de raccourcis de Windows 7 et 8 vous permet de «fixer» les documents récemment utilisés aux icônes de la barre des tâches de votre application. Pour épingler un dossier, faites-le glisser et déposez-le sur l'icône de l'Explorateur Windows de votre barre des tâches. Vous pouvez également cliquer avec le bouton droit sur le raccourci de l'Explorateur Windows dans votre barre des tâches, survoler un dossier récemment utilisé et cliquer sur l'icône représentant une épingle pour épingler ce dossier.
Lorsque vous souhaitez accéder à un dossier épinglé à l'avenir, cliquez simplement avec le bouton droit sur l'icône de l'Explorateur Windows dans votre barre des tâches et sélectionnez le dossier auquel vous souhaitez accéder. Cela fonctionne que Windows Explorer soit ouvert ou non.
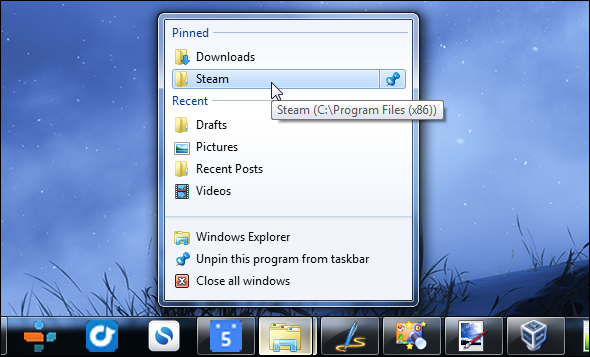
Menu Démarrer ou écran Démarrer
Pour accéder facilement à un dossier, vous pouvez l'épingler à votre menu Démarrer sous Windows 7 ou à l'écran Démarrer sous Windows 8. Il apparaîtra dans la liste des raccourcis ou des tuiles comme le ferait une application de bureau Windows.
Pour épingler un dossier dans votre menu Démarrer sous Windows 7, faites-le glisser depuis la fenêtre de l'Explorateur Windows vers le bouton Démarrer dans le coin inférieur gauche de votre barre des tâches.
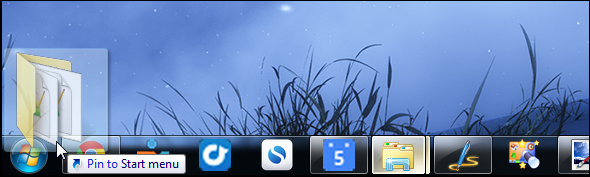
Pour épingler un dossier à votre Écran de démarrage Rendez Windows 8 plus sexy avec ces modifications de fond et de thèmeVotre système Windows 8 semble-t-il trop fade avec les paramètres par défaut? Vous pouvez le personnaliser de différentes manières, en changeant une variété d'arrière-plans et de couleurs - que ce soit sur l'écran de démarrage, le verrouillage ... Lire la suite sous Windows 8, cliquez avec le bouton droit sur le dossier dans une fenêtre de l'Explorateur de fichiers et sélectionnez Épingler pour démarrer.
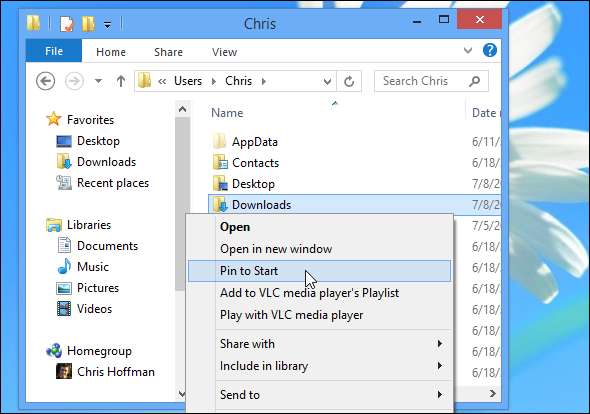
Raccourcis
Vous pouvez également garder une trace de vos dossiers importants en leur créant des raccourcis. Par exemple, si vous utilisez Pidgin comme messagerie instantanée Combinez tous vos comptes de messagerie instantanée dans une seule application avec Pidgin [Windows et Linux]Pidgin est un client de messagerie instantanée gratuit qui combine tous vos comptes de messagerie instantanée dans une seule application simple. Au lieu d'exécuter plusieurs clients de messagerie instantanée différents qui affichent des publicités et consomment de la mémoire, utilisez simplement Pidgin. Tout votre... Lire la suite , votre dossier de journal de discussion Pidgin se trouve dans C: \ Users \ NAME \ AppData \ Roaming \ .purple \ logs. Il est très gênant d'accéder à ce dossier. Si vous souhaitez accéder fréquemment à votre dossier de journaux, vous pouvez créer un raccourci qui vous y mènera.
Faites simplement un clic droit sur le dossier dont vous souhaitez créer un raccourci et sélectionnez Créer un raccourci. Vous pouvez déplacer votre raccourci vers un autre dossier et même le renommer, si vous le souhaitez. Double-cliquez sur le raccourci pour accéder au dossier associé au raccourci.
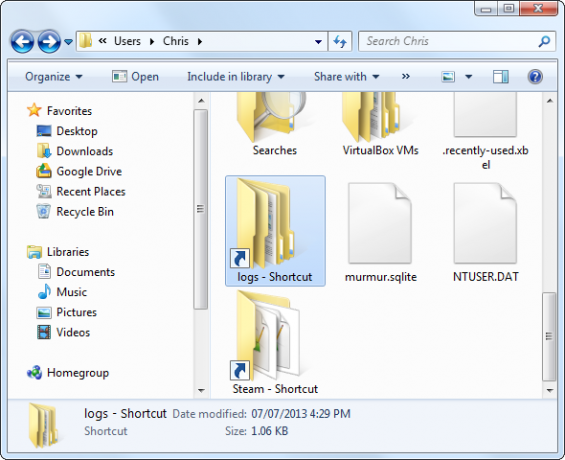
Cela peut être utile si vous avez simplement besoin d'un accès plus facile à un dossier ou deux - vous pouvez créer des raccourcis et les vider dans votre dossier utilisateur afin qu'ils soient facilement accessibles avec vos documents, téléchargements et autres standards Dossiers.
Si vous avez plus de dossiers, vous pouvez créer une structure hiérarchique pour tous vos raccourcis. En d'autres termes, vous pourriez avoir un dossier de raccourcis contenant des sous-dossiers pour le développement, les communications, les jeux et d'autres catégories de dossiers. Vous pouvez placer les raccourcis à l'intérieur de ces dossiers.
Raccourcis de la barre des tâches
Vous souhaiterez peut-être placer des raccourcis vers vos dossiers fréquemment utilisés dans votre barre des tâches, mais cela ne fonctionne pas sur Windows 7 ou 8 par défaut. Faire glisser un dossier vers la barre des tâches ne fera que l'épingler à votre liste de raccourcis de l'explorateur Windows.
Cependant, Windows 7 et 8 vous permettent toujours d'ajouter des «barres d'outils» spéciales à votre barre des tâches. Ceux-ci fonctionneront comme l'ancienne barre de lancement rapide, qui était activée par défaut sur Windows XP. Cliquez simplement avec le bouton droit sur votre barre des tâches, pointez sur Barres d'outils, sélectionnez Nouvelle barre d'outils, puis créez un nouveau dossier pour contenir vos raccourcis.
La barre d'outils de votre barre des tâches affichera le contenu du dossier que vous choisissez, donc tout ce que vous avez à faire est de créer des raccourcis vers le dossier - comme nous l'avons expliqué ci-dessus - et de les placer dans ce dossier. Vous pouvez également réactiver l'ancienne barre de lancement rapide 5 façons sympas de personnaliser votre système Windows 7 Lire la suite , mais ce n'est pas nécessaire.

Changer le dossier par défaut
Bien que vous ne puissiez pas épingler des raccourcis de dossier supplémentaires dans la barre des tâches standard, vous pouvez modifier le dossier par défaut qui apparaît lorsque vous ouvrez votre gestionnaire de fichiers. Cliquez simplement avec le bouton droit sur l'icône de l'Explorateur Windows dans votre barre des tâches, cliquez avec le bouton droit sur l'option Explorateur Windows dans la liste (Explorateur de fichiers sur Windows 8) et sélectionnez Propriétés.
Sous l'onglet Raccourci, ajoutez le chemin du dossier par défaut que vous souhaitez utiliser à la fin de la zone Cible. Par exemple, si le nom de votre compte d'utilisateur est Chris et que vous souhaitez ouvrir votre dossier Téléchargements à chaque fois que vous ouvrez l'Explorateur Windows à partir de votre barre des tâches, vous devez utiliser la ligne suivante:
% windir% \ explorer.exe C: \ Users \ Chris \ Downloads
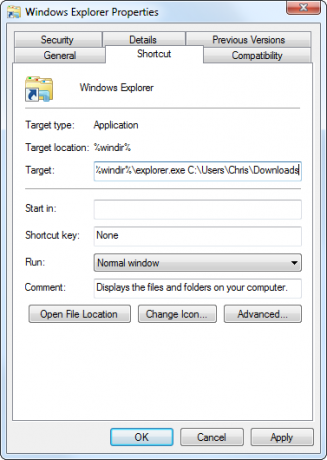
Si le chemin que vous souhaitez utiliser a un espace, vous devez mettre le chemin entier entre guillemets. Par exemple, si vous souhaitez que votre dossier Program Files s'ouvre à chaque fois que vous ouvrez l'Explorateur Windows, utilisez plutôt la ligne suivante:
% windir% \ explorer.exe "C: \ Program Files"
Gestionnaires de fichiers tiers
Certains gestionnaires de fichiers tiers ont des menus de signets qui fonctionnent exactement comme ceux de votre navigateur. Ils vous permettent de mettre en signet de nombreux dossiers et de les organiser en différentes catégories ou sous-dossiers.
Pour obtenir des fonctionnalités avancées de favoris dans votre gestionnaire de fichiers, vous devez passer à un gestionnaire de fichiers tiers Alternatives amusantes et utiles pour l'explorateur WindowsL'Explorateur Windows - désormais appelé Explorateur de fichiers dans Windows 8 - est un pilier du bureau Windows. Peu importe le nombre de programmes alternatifs utilisés par les tweakers Windows, la plupart des gens semblent s'en tenir à la ... Lire la suite . Explorer ++ Oubliez l'Explorateur Windows, Explorer ++ est l'alternative parfaite et puissante Lire la suite est une bonne option qui comprend un menu de signets semblable à un navigateur.

Option Comédie: Ajouter un signet dans votre navigateur
Si vous êtes comme la plupart des gens, vous passez probablement la majeure partie de votre temps sur un ordinateur dans un navigateur. Vous pouvez ajouter vos dossiers favoris directement dans votre navigateur afin qu'ils soient accessibles depuis votre navigateur. barre d'outils - vous pouvez même stocker des raccourcis vers vos dossiers dans vos dossiers de favoris avec vos sites Web favoris.
Pour commencer à parcourir votre lecteur C:, tapez fichier: /// c: / dans la barre d'adresse de Chrome ou Firefox et appuyez sur Entrée. Vous verrez une vue spéciale dans laquelle vous pouvez parcourir votre système de fichiers. Vous ne pouvez pas faire grand-chose avec cela par défaut. Il vous suffit d'afficher vos fichiers dans votre navigateur.
Cependant, si vous installez l'extension IE Tab pour votre navigateur Utilisez Internet Explorer dans Google Chrome avec l'onglet IELes utilisateurs d'Internet Explorer et les sites Web uniquement IE existent toujours, donc même les fans de Chrome doivent utiliser IE occasionnellement. Pourquoi prendre la peine de lancer Internet Explorer alors que vous pouvez l'exécuter dans un onglet de navigateur? IE Tab est idéal ... Lire la suite , vous pouvez réellement obtenir une vue de l'Explorateur Windows dans un onglet de navigateur et gérer vos fichiers sans quitter votre navigateur. Avec IE Tab, cela devient une option assez pratique.
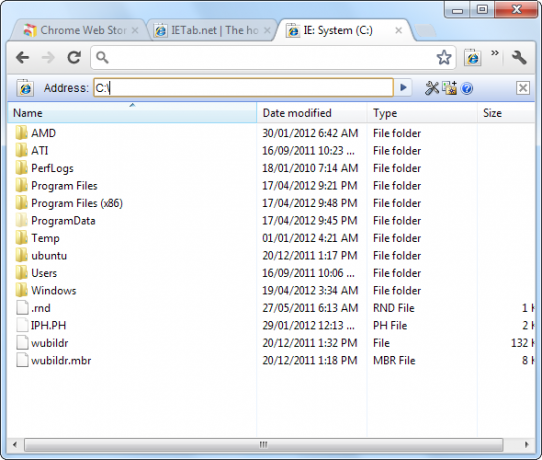
Comment pouvez-vous garder une trace de tous vos dossiers préférés et y accéder rapidement? Laissez un commentaire avec toutes les autres astuces que vous avez!
Crédit d'image: Star via Shutterstock
Chris Hoffman est un blogueur technologique et un toxicomane polyvalent vivant à Eugene, en Oregon.

