Publicité
Le consensus est que la plupart des incidents informatiques se produisent en raison de la négligence et d'un doigt gâché qui déclenche. Et quand il s'agit de Microsoft Office, la leçon pour enregistrer tôt et enregistrer automatiquement doit être enseignée tôt.
Même avec la bonne étiquette de sauvegarde des fichiers MS Office en place, les documents disparaissent parfois de l'écran avant que vous puissiez appuyer sur le bouton Enregistrer. Si vous souffrez d'un écran bleu Window, ou même si votre alimentation locale est coupée, votre travail disparaîtra de l'écran.
Heureusement, une petite fonctionnalité de Microsoft Office 2010 vous permet de récupérer presque instantanément votre document perdu. Voici comment.
Ramenez votre brouillon Microsoft Office 2010
Voici mon document Microsoft Word ouvert qui va passer par quelques étapes délibérées pour démontrer la fonctionnalité de «sauvetage» qui est présente dans Microsoft Office 2010.

1. Récupérez votre document non enregistré Microsoft Office 2010
Si vous fermez votre fichier Microsoft Office 2010 Word, Excel ou PowerPoint sans le vouloir, ouvrez à nouveau rapidement le programme Microsoft Office et créez un nouveau document. Aller à Fichier> Info> Gérer les versions.
Dans Word 2010, cliquez sur le petit menu déroulant et sélectionnez Récupérer les documents non enregistrés. Dans Excel 2010, cliquez sur Récupérer des classeurs non enregistréset dans PowerPoint, sélectionnez Récupérer des présentations non enregistrées.
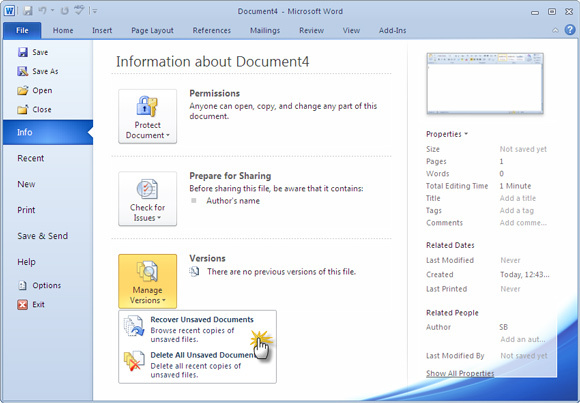
Microsoft Word ouvre l'emplacement où réside une copie du brouillon.
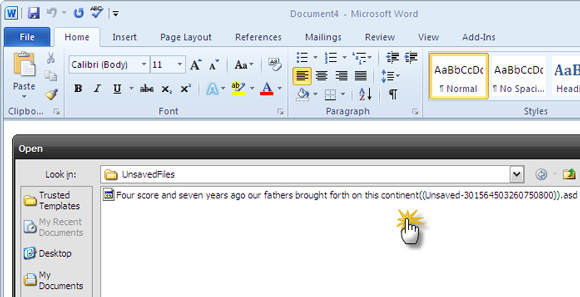
2. Enregistrer le brouillon sous…
Maintenant, sélectionnez le brouillon et ouvrez-le dans un nouveau document Microsoft Word (ou Excel ou PowerPoint). Une fois vos données récupérées, sélectionnez Enregistrer sous, entrez un nom de document et enregistrez-le. Microsoft Office conserve des copies des brouillons non enregistrés pendant quatre jours. Passé ce délai, le brouillon est supprimé automatiquement.

Lors de l'ouverture du document récupéré non enregistré, vous pouvez également utiliser le Ouvrir et réparer fonctionnalité. Open and Repair dépanne les documents qui ont été endommagés ou endommagés au cours du processus.
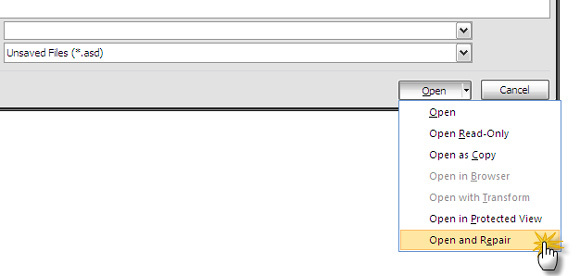
3. Ouvrir manuellement les brouillons enregistrés dans Microsoft Office 2010
Si le brouillon de récupération n'apparaît pas automatiquement, vous pouvez parcourir les emplacements suivants et effectuer une recherche manuellement. L'emplacement dépend de la version de Windows que vous utilisez.
-
Windows 7À partir de: C: \ Utilisateurs \
\ AppData \ Roaming \ Microsoft \ -
Windows XP: C: \ Documents and Settings \
\ Données d'application \ Microsoft \
Microsoft Office enregistre automatiquement les brouillons. L'option de récupération automatique entre en action après 10 minutes. Vous pouvez facilement changer l'intervalle de récupération automatique à une fréquence plus élevée pour vous donner une meilleure tranquillité d'esprit. Se diriger vers Fichier> Options> Enregistrer. Vérifiez la période de récupération automatique existante et réduisez-la en conséquence.
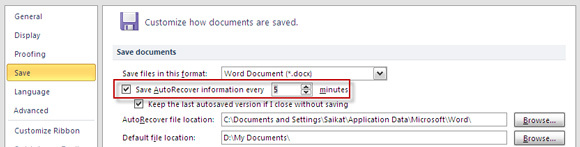
N'oubliez pas que la récupération automatique est parfois une bouée de sauvetage, mais elle ne remplace pas de bonnes habitudes de sauvegarde de fichiers. Cela signifie enregistrer souvent et enregistrer dans plus d'un emplacement si possible.
Ramenez votre projet Microsoft Office 2019
Les versions modernes de Microsoft Office font la plupart du travail de récupération de documents pour vous. Non pas que Microsoft Office 2010 ait rendu la récupération de documents difficile. Mais depuis Microsoft Office 2013, Microsoft Office Document Recovery renvoie automatiquement vos brouillons au prochain démarrage d'un programme Office.
1. Récupération automatique de documents Microsoft Office 2019
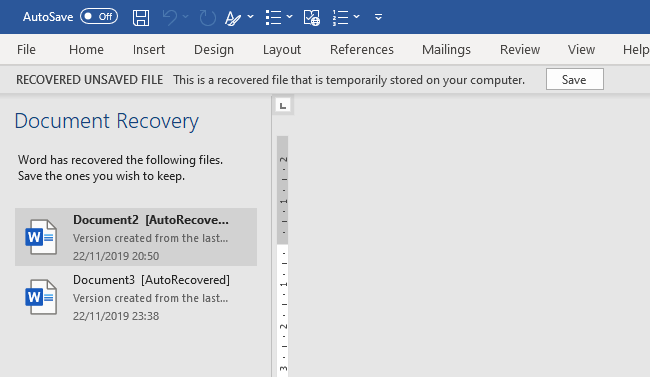
La première chose à faire est d'ouvrir le programme Microsoft Office que vous utilisiez. Une fois ouvert, vous rencontrerez le panneau Microsoft Office Document Recovery. Le panneau de récupération de document répertorie les fichiers non enregistrés qui étaient en cours d'utilisation avant le plantage du système.
Sélectionnez les fichiers que vous souhaitez récupérer dans la liste, puis enregistrez les documents que vous souhaitez conserver.
2. Récupération manuelle de documents Microsoft Office 2019
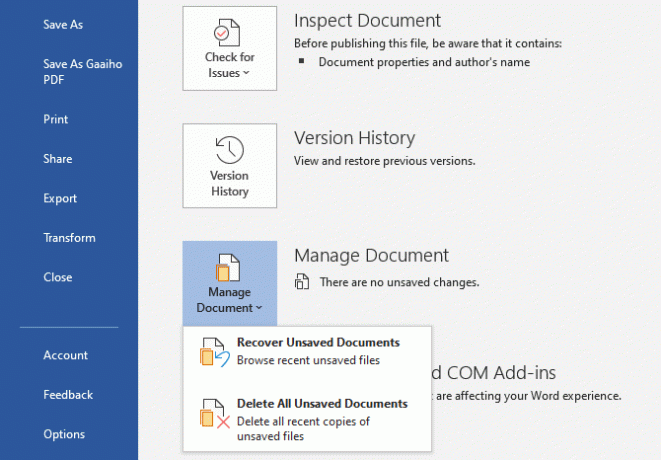
Il existe une deuxième méthode de récupération de documents Microsoft Office 2019. Si l'option de récupération automatique ne fonctionne pas, vous pouvez essayer de récupérer votre travail manuellement.
Ouvrez le programme Microsoft Office que vous utilisiez, puis ouvrez un nouveau document. Se diriger vers Fichier> Info, puis sélectionnez Gérer le document> Récupérer des documents non enregistrés. Parcourez les fichiers de sauvegarde automatique de Microsoft Office et recherchez votre document perdu, puis sélectionnez Ouvrir. Une fois ouvert, assurez-vous d'enregistrer votre fichier.
3. Rechercher des fichiers .asd ou .wbk dans Windows
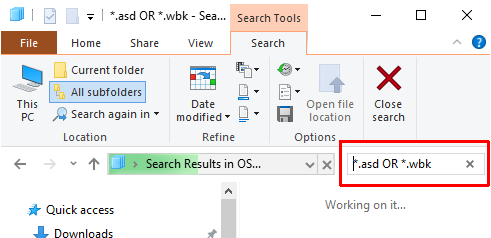
Si, pour une raison quelconque, l'emplacement de récupération automatique par défaut est vide, vous pouvez toujours essayer de rechercher dans votre système les extensions de fichier brouillon Microsoft Office. Les fichiers enregistrés automatiquement par Microsoft Office utilisent généralement l'extension de fichier .asd ou .wbk.
presse Touche Windows + E pour ouvrir l'Explorateur de fichiers. Dans la zone de recherche en haut à droite, saisissez "* .asd OU * .wbk«, Sans les guillemets. Veuillez noter que «OU» fait partie de la fonction de recherche.
Personnaliser les paramètres de récupération automatique de Microsoft Office 2019
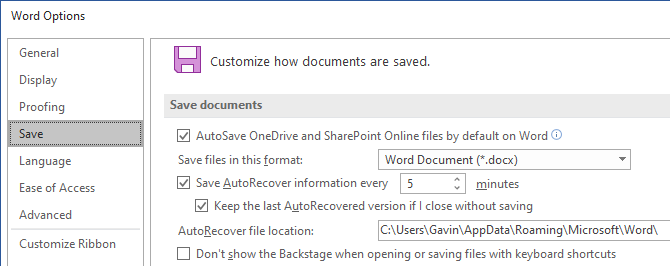
Si vous avez la chance de récupérer le document Word non enregistré, vous devez maintenant prendre des mesures pour vous assurer que cela ne se reproduira plus. Et si vous n'avez pas récupéré le document, vous devez également prendre des mesures pour protéger vos futurs efforts de travail.
Bien que la récupération automatique enregistre votre travail, l'option par défaut consiste à enregistrer automatiquement toutes les 10 minutes. Même si vous travaillez à un rythme plus lent, 10 minutes sont une époque en matière de travail informatique.
Se diriger vers Fichier> Options> Enregistrer et réduisez le temps de récupération automatique par défaut. Cochez également Conserver la dernière version récupérée automatiquement si je ferme sans enregistrer. Cette option permet de récupérer votre travail si vous fermez accidentellement Microsoft Office sans enregistrer.
La récupération automatique est votre ami
La récupération automatique est une fonctionnalité sur laquelle s'appuyer. Plus souvent qu'autrement, cela vous aidera à vous sauver de tout ce qui peut mal tourner lorsque vous travaillez sur un long document.
Microsoft Office 2010 a facilité la récupération d'un document non enregistré par rapport aux versions antérieures d'Office. Microsoft Office 2019 rationalise davantage ce processus. Si vous utilisez toujours Microsoft Office 2007, consultez comment utiliser la récupération automatique pour venir à votre secours.
Bien sûr, Microsoft Office ne peut pas toujours empêcher la perte d'un document important. Parfois, vous devez approfondir votre stockage dans l'espoir que le fichier perdu existe toujours. Si cela vous ressemble, consultez le meilleurs outils gratuits de récupération de données pour Windows Les meilleurs outils gratuits de récupération de données pour WindowsLa perte de données peut survenir à tout moment. Nous mettrons en évidence les meilleurs outils de récupération de données gratuits pour Windows pour récupérer vos précieux fichiers. Lire la suite .
Crédit d'image: Antonio Guillem / Shutterstock
Gavin est rédacteur principal pour MUO. Il est également rédacteur en chef et gestionnaire SEO pour le site frère de MakeUseOf, Blocks Decoded. Il a un BA (Hons) écriture contemporaine avec des pratiques d'art numérique pillées dans les collines du Devon, ainsi que plus d'une décennie d'expérience professionnelle en écriture. Il aime beaucoup de thé.


