Publicité
Split View semble être un gadget, jusqu'à ce que vous l'utilisiez pendant un certain temps. Ensuite, vous vous demanderez comment vous avez utilisé votre Munec sans ça.
Sceptique? Ça a du sens. De tous les nouvelles fonctionnalités dans El Capitan OS X El Capitan est arrivé! Mettre à niveau pour une expérience Mac plus fluideMac OS X El Capitan est une version subtile: ses plus grands changements ne sont pas visibles - mais vous les remarquerez probablement de toute façon. Lire la suite , Split View attire le plus l'attention - et je vais être honnête, au début, je n'ai pas vu l'appel. Bien sûr, l'écran partagé de l'iPad est énorme: jusqu'à présent, vous ne pouviez ouvrir qu'une seule application à la fois. Mais sur Mac, il a toujours été possible de voir plusieurs applications à la fois, car il a toujours été possible d'ouvrir plusieurs fenêtres. Alors pourquoi s'embêter avec Split View?
Je soupçonne que beaucoup de gens ressentent la même chose, ce qui est juste, mais je recommande au moins de donner une chance à cette fonctionnalité. Pour certains cas d'utilisation, tels que la recherche, la planification de vos tâches de la journée ou simplement la communication, Split View peut combiner des applications d'une manière tout simplement productive.
Si vous aimez l'espace vertical, vous allez adorer ça.
Comment commencer à utiliser la vue fractionnée
Alors, qu'est-ce que Split View? C'est une fonctionnalité d'El Capitan qui s'appuie sur la fonctionnalité plein écran introduite dans Lion, vous permettant d'avoir deux applications ouvertes, côte à côte, en plein écran. Cela ressemble à ceci:
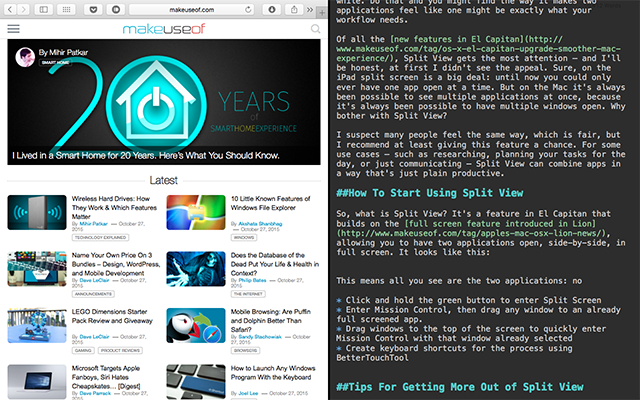
Le dock et la barre de menus sont introuvables, et les barres de menus des programmes ne le sont pas non plus. C'est une façon de travailler vraiment épurée, surtout si vous avez besoin de plus d'espace vertical pour travailler.
Si vous exécutez El Capitan, il existe plusieurs façons de commencer à utiliser Split View. Voici un bref aperçu:
- Cliquez et maintenez le bouton vert en haut à gauche de n'importe quelle application - cela prendra la moitié de l'écran, et vous pourrez choisir une autre application pour diviser l'écran avec:
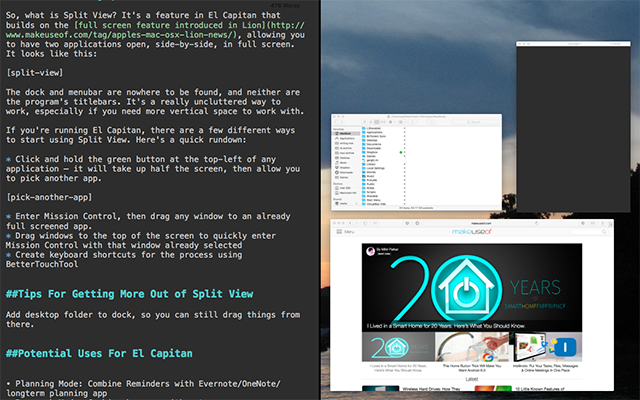
- Entrez dans Mission Control, puis faites glisser n'importe quelle fenêtre vers une application déjà plein écran.
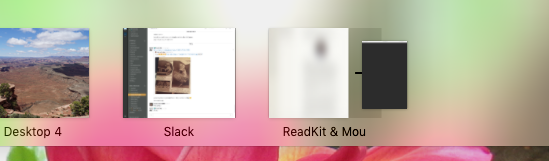
- Faites glisser les fenêtres en haut de l'écran pour accéder rapidement à Mission Control, cette fenêtre étant déjà sélectionnée. Faites glisser la fenêtre en haut de l'écran pour l'envoyer en mode plein écran, puis faites-y glisser une autre fenêtre pour diviser votre écran.
Vous remarquerez qu'aucune des méthodes ci-dessus n'inclut un raccourci clavier et, pour autant que je sache, il n'existe aucun moyen officiel d'en créer un dans OS X. Installer BetterTouchTool (qui vous permet devenir un meilleur utilisateur du trackpad Devenez un utilisateur du Power Trackpad avec BetterTouchToolC'est particulièrement utile pour les utilisateurs de Mac qui font beaucoup de travail dans des applications comme iPhoto ou Aperture, ou qui surfent sur le Web. Lire la suite mais vous permet également de créer des raccourcis clavier pour presque tout, et vous pouvez définir votre propre raccourci clavier ou geste du pavé tactile pour une vue partagée:
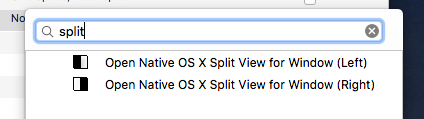
Utilisations potentielles de la vue partagée d'El Capitan
Donc, maintenant que vous maîtrisez l'utilisation de l'affichage fractionné, à quoi devez-vous l'utiliser? C'était ma principale pierre d'achoppement avec la fonctionnalité, mais maintenant j'ai quelques combinaisons préférées que je laisse lancées la plupart du temps.
Mode de planification: combinez votre liste de tâches avec votre application de prise de notes
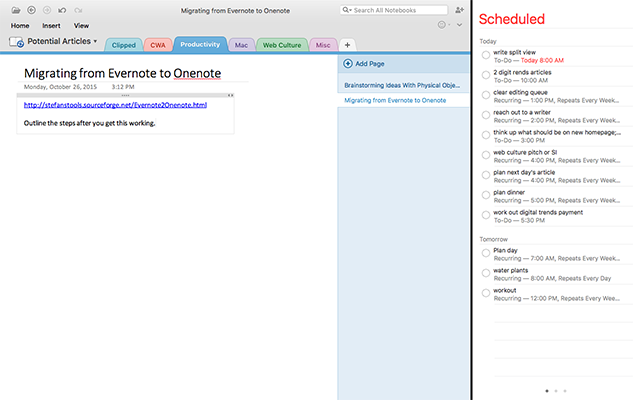
Quelle que soit votre liste de tâches et quelle que soit votre application de prise de notes idéale, elles vont mieux ensemble. J'ai OneNote fonctionnant à peu près à tout moment, donc je peux planifier ma liste de tâches à l'aide de mes projets et plans compilés.
Mode de recherche: combinez le navigateur avec des notes
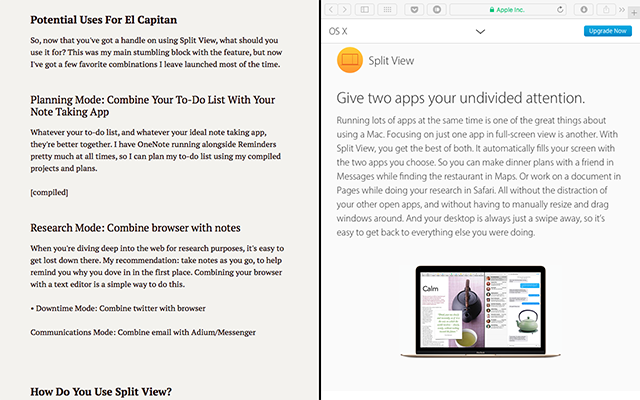
Lorsque vous plongez dans le Web à des fins de recherche, il est facile de s'y perdre. Ma recommandation: prenez des notes au fur et à mesure, pour vous rappeler pourquoi vous êtes intervenu pour commencer. La combinaison de votre navigateur avec un éditeur de texte est un moyen simple de le faire.
Mode de communication: combinez le courrier électronique avec la messagerie instantanée
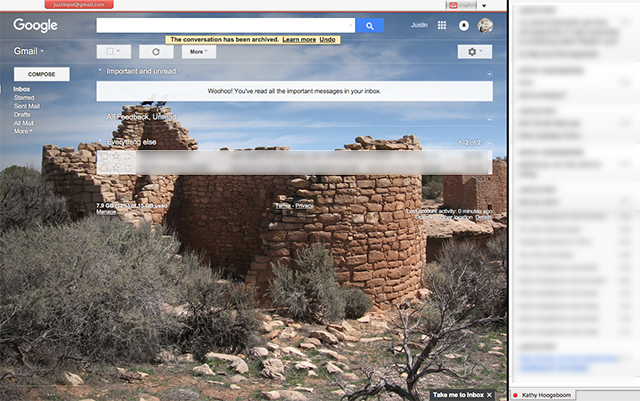
Certaines choses fonctionnent mieux ensemble, et je pense que la messagerie instantanée et le courrier électronique sont comme ça. Quelle que soit l'application de messagerie instantanée que vous utilisez, combinez-la avec l'application de messagerie de votre choix et vous pouvez effectuer toutes vos communications en un seul endroit.
Accès aux fichiers du bureau en plein écran
Juste une astuce, avant de partir, car un inconvénient que j'ai trouvé en mode partagé (et en plein écran plus généralement) est l'impossibilité de faire glisser des fichiers de mon bureau vers une fenêtre ouverte. Si vous souhaitez avoir accès au bureau tout en utilisant la vue fractionnée, dirigez-vous vers le Finder et faites glisser votre dossier «Bureau» vers le dock.
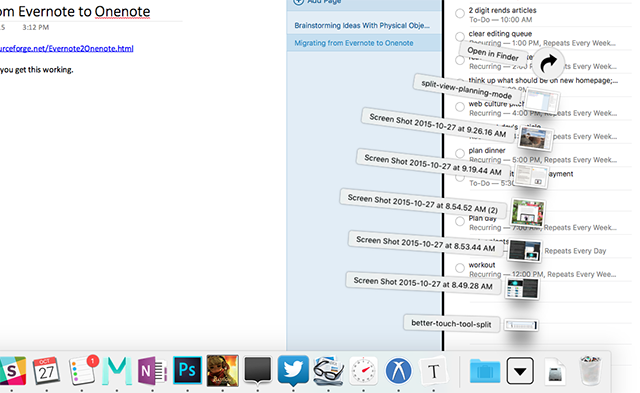
Vous pouvez désormais accéder rapidement aux fichiers sur votre bureau, même en mode plein écran.
Comment utilisez-vous le mode Split?
Certains outils fonctionnent mieux ensemble, même lorsque vous essayez de vous concentrer. Je veux donc savoir: quelles choses combinez-vous avec la vue partagée? Compilons les meilleures idées dans les commentaires ci-dessous.
Vous voulez en savoir encore plus sur les nombreuses fonctionnalités de gestion de fenêtres de votre Mac? Il existe de nombreuses façons de améliorer le multitâche dans OS X Faites plus, mieux: amélioration du multitâche dans Mac OS XLe multitâche n'est pas toujours un choix. Lorsque vous devez rédiger un rapport, vous devez avoir accès à votre processeur de texte, mais également à votre matériel de référence. En travaillant, je finis souvent par travailler avec ... Lire la suite , et beaucoup les bonnes habitudes auxquelles les utilisateurs de Mac doivent s'habituer 7 bonnes habitudes auxquelles tout utilisateur de Mac devrait s'habituerAujourd'hui, nous allons partager nos bonnes habitudes préférées sur Mac, tout en essayant désespérément d'oublier les mauvaises. Lire la suite - et nous en avons décrit beaucoup. Ou peut-être aimeriez-vous entendre Reddit: voici les meilleurs conseils Mac dont vous n'avez jamais entendu parler Les meilleurs conseils Mac intégrés dont vous n'avez jamais entendu parler, selon RedditIl y a un nombre surprenant de choses que votre Mac peut faire hors de la boîte, si vous savez seulement comment. Lire la suite qu'ils ont collectés au fil des ans.
Justin Pot est un journaliste spécialisé en technologie basé à Portland, Oregon. Il aime la technologie, les gens et la nature - et essaie de profiter des trois autant que possible. Vous pouvez discuter avec Justin sur Twitter, en ce moment.


