Publicité
Les ordinateurs Mac sont le modèle même de simplicité et de convivialité. Lorsque vous en branchez un et essayez de faire quelque chose, cela fonctionne.
Inutile de jouer avec quoi que ce soit. Tout est au bon endroit et fonctionne exactement comme vous vous y attendez. Sauf quand ça ne fait pas juste travailler. Oui, tu l'as bien lu. OS X est livré avec ces petites bizarreries, ces petits désagréments, comme tous les autres systèmes d'exploitation.
Que les fonctionnalités introduites dans Mac OS X Lion vous intéressent ou que vous soyez récemment passé de Windows, parfois vous ne trouverez pas un paramètre où vous vous y attendiez - ou pire, vous ne le trouverez peut-être pas à tout. Voici quelques-uns de ces problèmes, complètement résolus!
1. Recherche de fichiers téléchargés
Si vous ne parvenez pas à trouver vos fichiers téléchargés, ouvrez le Finder et sélectionnez le menu Aller dans votre barre de menus. Tout de suite, vous verrez un raccourci vers le dossier Téléchargements. Cependant, nous pouvons également mettre un raccourci dans la barre latérale du Finder pour un accès plus facile. Sélectionner
Aller -> Accueilet faites glisser le dossier Téléchargements sur la section des favoris de la barre latérale du Finder.
Vous souhaiterez peut-être que vos téléchargements soient accessibles via votre dossier Documents ou Desktop. Plutôt que de modifier l'emplacement de téléchargement par défaut dans chaque navigateur Web et client de téléchargement, créez simplement un alias (comme un raccourci Windows) vers votre dossier Téléchargements à ces emplacements. Maintenez les touches Option et Commande tout en faisant glisser le dossier Téléchargements vers un autre emplacement pour créer un alias.
2. Désactiver les applications de chargement automatique
Êtes-vous ennuyé par une application qui démarre spontanément lors du lancement? Ouvert Préférences de système et allez au Utilisateurs et groupes volet des préférences. Sélectionnez votre compte dans la colonne de gauche et accédez à Articles de connexion. Voici la liste de toutes les applications configurées pour démarrer après la connexion à votre ordinateur.
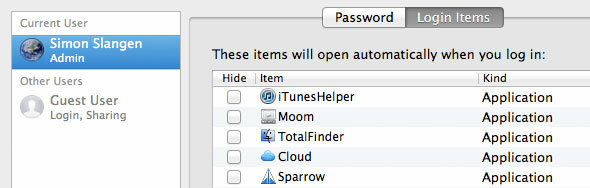
Il existe deux façons de gérer les applications ennuyeuses dans cette liste. Cochez la case à côté de l'application pour la masquer automatiquement. Cela permet à l'application de se lancer mais ne s'affichera pas sous forme de fenêtre après votre connexion. Vous pouvez également supprimer une application de cette liste pour l'empêcher de démarrer.
3. Ouverture de fichiers avec la mauvaise application
Vos fichiers ne s'ouvrent-ils pas dans l'application de votre choix par défaut? Il existe deux façons de résoudre ce problème. Tout d'abord, cliquez avec le bouton droit sur le fichier et sélectionnez Ouvrir avec -> Autre. Une boîte de dialogue Finder apparaîtra, vous permettant de sélectionner une application avec laquelle ouvrir le fichier. En bas de la boîte de dialogue, cochez la case "toujours ouvert avec»Pour utiliser l'application sélectionnée comme choix par défaut pour le type de fichier.
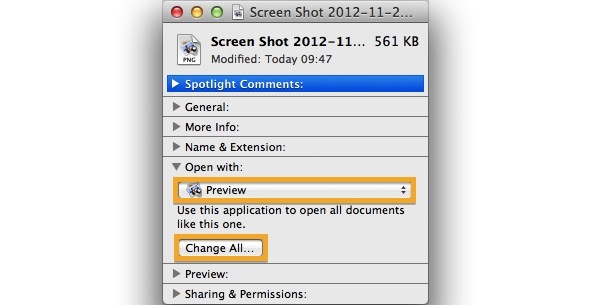
Vous pouvez également cliquer avec le bouton droit sur le fichier et sélectionner Obtenir des informationsou appuyez sur Commande + I pour lancer le panneau d'informations illustré dans la capture d'écran ci-dessus. Ici, vous pouvez sélectionner l'application pour ouvrir ce type de fichier. appuyez sur la Change tout ci-dessous pour appliquer le changement à l'échelle du système.
4. Pas assez d'écran immobilier
Pas assez de place pour toutes vos applications? Votre flux de travail se sent un peu à l'étroit? Mac OS X est livré avec une prise en charge intégrée de plusieurs bureaux, mais c'est une fonctionnalité qui peut être un peu difficile à trouver par vous-même. Vous pouvez afficher les espaces ouverts dans Mission Control, qui peuvent être ouverts en utilisant trois doigts pour glisser vers le haut à l'aide de l'interface multi-touch, ou en appuyant sur Option et la flèche vers le haut.
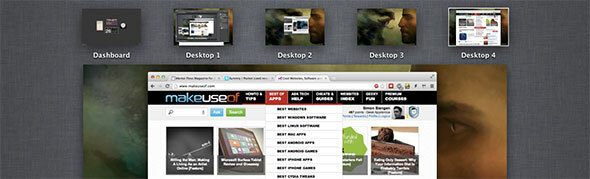
Vous pouvez ajouter un nouvel espace d'application unique en cliquant sur l'icône de flèches dans le coin supérieur droit d'une application prise en charge. Cela ouvre l'application en plein écran dans un espace séparé de votre bureau.
Pour créer plusieurs bureaux (comme dans la capture d'écran ci-dessus), ouvrez Mission Control et passez votre souris sur le coin supérieur droit de l'écran. Cliquez sur l'icône du bureau décoloré qui apparaît pour créer un nouvel espace de bureau. Faites glisser les fenêtres sur différents espaces en les faisant glisser contre les bordures de l'écran ou en utilisant le glisser-déposer dans le contrôle de mission.
5. Tap-To-Click et défilement inversé
Le plus grand ennui de tout utilisateur Windows qui essaie d'utiliser mon ordinateur portable est soit l'interface tap-to-click manquante, soit le défilement inversé. Heureusement, les deux peuvent être ajustés dans les préférences.
Pour activer le tap-to-click, ouvrez Préférences de système et accédez au volet des préférences du Trackpad. Dans le premier onglet, Pointer et cliquer, cochez la première case pour activer ou désactiver les clics en appuyant sur le pavé tactile avec un doigt, car cela fonctionne dans les versions plus récentes de Windows.
Faire glisser deux doigts sur votre trackpad fait défiler en faisant glisser la page avec vous - également appelé défilement naturel - ou en faisant glisser la barre de défilement avec vous. Vous pouvez basculer le défilement naturel (inversé) dans le deuxième onglet, Défilement et zoom.
6. Réglages de luminosité automatique
Mac OS X utilise votre webcam pour échantillonner l'éclairage de la pièce dans laquelle vous vous trouvez et régler automatiquement la luminosité de votre écran. Bien que ce soit l'une de mes fonctionnalités préférées, je peux imaginer que ce soit ennuyeux si vous avez un éclairage incohérent.
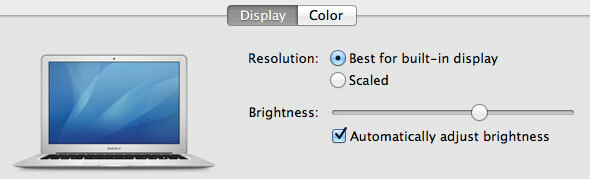
Pour désactiver les réglages automatiques de la luminosité de l'écran, ouvrez Préférences de système et allez au Affiche volet des préférences. Sélectionnez votre écran d'ordinateur et, sous le Afficher, basculez la case sous le curseur de luminosité.
7. Reprise des applications après le redémarrage
Certaines applications peuvent reprendre leur état d'application après avoir été fermées et rouvertes. Cela peut être assez ennuyeux si vous souhaitez quitter l'application de temps en temps pour nettoyer l'ardoise.

Vous pouvez contourner le processus en quittant l'application d'une manière différente. Ouvrez le menu déroulant de l'application et maintenez la touche Option. L'option la plus basse passera de Quitter standard à "Quittez et fermez toutes les fenêtres ».
8. Reprise du système après le redémarrage
Les itérations récentes de Mac OS X permettent de restaurer l'état de votre système après le redémarrage de votre ordinateur (ou après un plantage). Cela comprend l'ouverture des mêmes fichiers et applications. Semblable à ce qui précède, cela peut être ennuyeux si vous redémarrez votre ordinateur pour nettoyer votre bureau trop peuplé et libérer de la mémoire.

À l'aide du menu déroulant Apple, sélectionnez Redémarrer. Vous pouvez décocher la case à côté de "Rouvrir les fenêtres lors de la reconnexion"Si vous voulez un redémarrage propre. N'oubliez pas de le réactiver si vous souhaitez profiter des capacités de reprise de Mac OS X dans des circonstances normales.
Quels sont vos principaux désagréments sur Mac OS X et qu'avez-vous fait pour y remédier? Faites-le nous savoir dans la section commentaires sous l'article!
Crédit d'image: David Castillo Dominici / FreeDigitalPhotos.net
Jackson Chung, M.D.est le président-directeur général de MakeUseOf. Malgré son diplôme en médecine, il a toujours été passionné par la technologie, et c'est ainsi qu'il est devenu le premier écrivain Mac de MakeUseOf. Il a près de 20 ans d'expérience de travail avec les ordinateurs Apple.


