Publicité
 Pour moi, l'une des propriétés les plus inutilisées d'un ordinateur est l'affichage de bureau. Il n'y a rien à voir avec ça. Parfois, je change le fond d'écran avec un nouveau et parfois je vais un peu plus loin en réglant une série d'images pour alterner toutes les quelques minutes. Mais c'est tout.
Pour moi, l'une des propriétés les plus inutilisées d'un ordinateur est l'affichage de bureau. Il n'y a rien à voir avec ça. Parfois, je change le fond d'écran avec un nouveau et parfois je vais un peu plus loin en réglant une série d'images pour alterner toutes les quelques minutes. Mais c'est tout.
Dans ma quête pour trouver des applications pour utiliser l'espace de bureau gaspillé que j'ai trouvé GeekTool, un PrefPane (module Préférences Système) conçu pour afficher différents types d'informations système sur le bureau d'un Mac: une amélioration idéale pour la propriété inactive.
Mais ce n'était pas le coup de foudre. L'outil était trop geek pour moi. Bien qu'il ait amélioré le bureau dans le département des fonctionnalités, il a lamentablement échoué dans le département des looks. La façon dont il afficherait les informations système a en fait rendu mon bureau plus laid. J'ai donc laissé cette application derrière et j'ai continué ma vie.
La deuxième rencontre
Puis un jour, alors que j'avais besoin d'un outil pour afficher rapidement plusieurs informations système, le nom de GeekTool est ressorti. Cette fois, la fonction a battu la forme, j'étais prêt à vivre avec le look désagréable tant que l'objectif était atteint.
Tout en le bricolant, j'ai découvert que GeekTool avait des éléments réglables pour peaufiner le look. Avec un peu de créativité, j'ai pu tirer le meilleur parti des deux mondes; fonctionnalité cool et look élégant. (Veuillez noter que j'utilise la version 3.0 RC5. Mais pour ceux qui ont des doutes sur l'utilisation de la version Release Candidate, la version 2.1.2 - avec une interface utilisateur différente - est toujours disponible pour être téléchargée.)
La première étape consiste à installer GeekTool en double-cliquant sur l'icône GeekTool.prefPane.

L'application sera installée dans les Préférences Système de votre Mac. Choisissez l'installation pour tous les utilisateurs, sauf si vous souhaitez qu'elle soit accessible uniquement par vous.
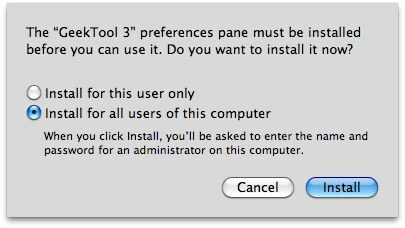
Les Préférences Système de GeekTool s'ouvriront automatiquement après l'installation. Cochez la case «Activer» pour l'activer.
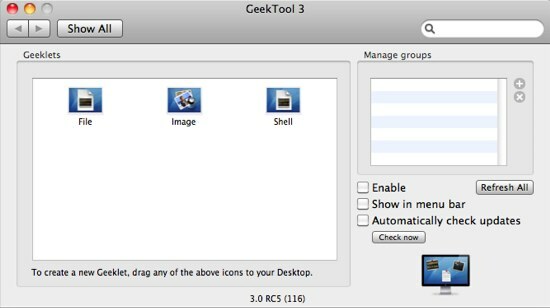
Une fenêtre de propriétés vide transparente "Paramètres Geeklet" apparaîtra. Le contenu de cette fenêtre changera en fonction du geeklet sélectionné.
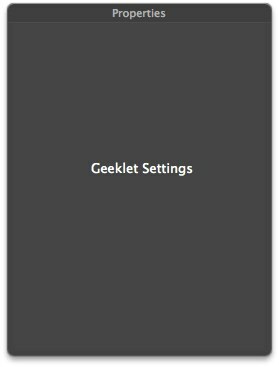
Vous pouvez également cocher «Afficher dans la barre de menus» et «Vérifier automatiquement la mise à jour» si vous le souhaitez.
Les paramètres du shell
L'étape suivante consiste à préconfigurer GeekTool. Il y a tellement de choses que vous pouvez faire avec cet outil pour le geek, mais pour notre sujet d'aujourd'hui, nous allons simplement utiliser la console shell. Faites glisser l'icône «Shell» sur votre bureau.
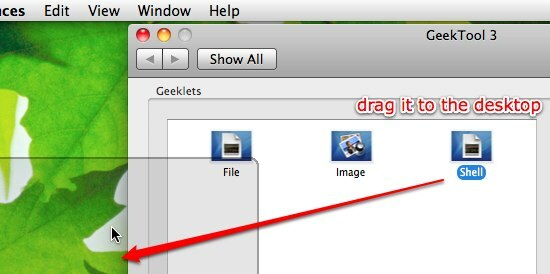
Une fois la console shell placée en toute sécurité sur le bureau, un nouveau groupe appelé «Groupe par défaut» apparaît sous le volet «Gérer les groupes». La fenêtre «Paramètres Geeklet» se transformera également en plusieurs options de paramètres que vous pouvez modifier.
Le premier paramètre est le nom et la position du geeklet. Il s'agit d'une valeur facultative que vous pouvez ignorer si vous le souhaitez.
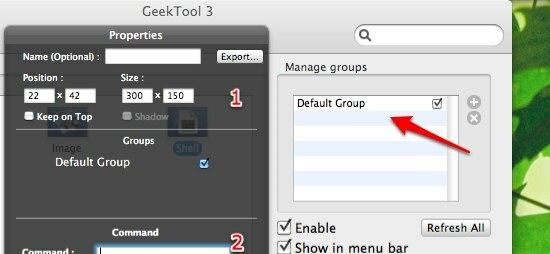
La seconde est la commande qui sera exécutée par le geeklet qui sera affiché sur le bureau. Il pourrait être programmé pour afficher une simple ligne de texte [faire écho à «votre texte ici»], Date [Date], calendrier [cal] ou la disponibilité de votre machine [disponibilité].
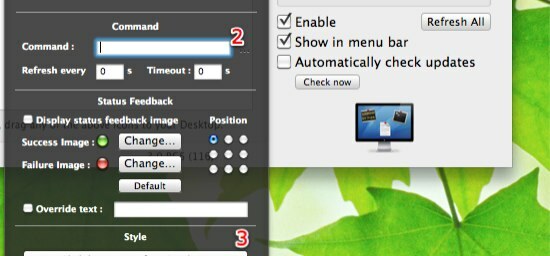
Ces commandes sont des commandes UNIX qui s'exécutent généralement via Terminal. Il y en a des tonnes, et chacun d'eux peut être personnalisé à l'aide de chaînes de commande supplémentaires. Bien qu'il soit impossible de tous les répertorier ici, vous pouvez toujours vous tourner vers le moteur de recherche pour obtenir de l'aide.
N'oubliez pas de remplir la valeur «Actualiser toutes les XX s». Pour garder l'affichage toujours à jour, vous pouvez opter pour la valeur de «1» seconde.
Le dernier réglage est «Police et couleur». Voici où vous pouvez vous déchaîner. En utilisant la combinaison du type de police, de la couleur et de leur position, vous pouvez «habiller» votre bureau à votre guise.
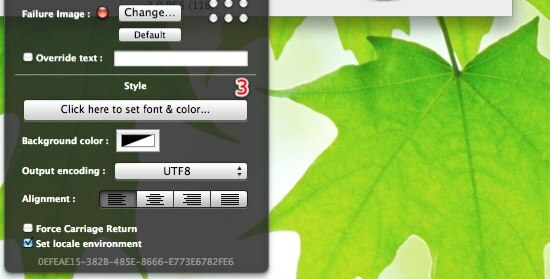
Il n'y a pas de règles strictes sur la façon de concevoir votre affichage des informations système, assurez-vous simplement qu'elles correspondent à votre fond d'écran. Voici un exemple sur la façon dont j'ai ajusté la police et la couleur pour qu'elles correspondent à l'arrière-plan.
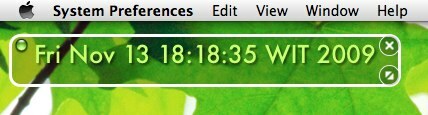
Voici ce que j'ai trouvé après quelques minutes d'essai de GeekTool.
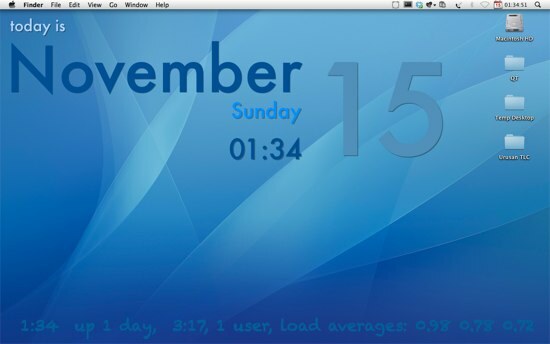
Vous pouvez également voir comment d'autres personnes conçoivent leur bureau à l'aide de GeekTool dans ce Galerie Flickr.
Ce court grondement ne fait que toucher à la surface de ce que GeekTool peut faire, mais je peux vous assurer que vous en apprendrez plus sur GeekTool.
As-tu essayé GeekTool? Avez-vous un bureau GeekTool à montrer? Partagez en utilisant le commentaire ci-dessous.
Écrivain indonésien, musicien autoproclamé et architecte à temps partiel; qui veut faire d'un monde un meilleur endroit un article à la fois via son blog SuperSubConscious.


