Publicité
Une bonne application de sauvegarde est essentielle et développeurs de sauvegarde Hyper-V devrait savoir une chose ou deux à ce sujet. Sur la base de leur expérience avec sauvegardes de machines virtuelles pour les PME, vient Altaro Oups! Sauvegarde (37 $) - une solution de sauvegarde unique particulièrement complète et complète pour les utilisateurs de PC à domicile. Se facturer comme «Time Machine pour Windows», Oups! La sauvegarde facilite la restauration des versions précédentes de fichiers existants ou de fichiers entièrement supprimés.
Avec ma solution de sauvegarde actuelle, je dois brancher un lecteur, lancer un programme et rechercher les modifications avant de copier les modifications sur le lecteur. Avec Altaro Oups! Sauvegarde, il vous suffit de brancher le lecteur. Oops! La sauvegarde est entièrement automatique - elle surveille les modifications apportées à vos fichiers (aucune analyse longue n'est nécessaire) et démarre le processus de sauvegarde lorsque vous connectez le lecteur.
Si vous utilisez un lecteur interne ou réseau, il peut automatiquement sauvegarder après un certain temps (une heure par défaut). Et si vous n'aimez aucune de ces options, ne vous inquiétez pas - elles sont toutes entièrement configurables.
Installer
Oops! L'assistant de configuration de la sauvegarde vous guidera à travers la création d'un plan de sauvegarde et la réalisation de votre première sauvegarde. Si vous êtes déjà un utilisateur, vous pouvez sélectionner l’option «Utilisateurs migrant vers un nouveau PC» pour restaurer une sauvegarde existante sur votre nouveau système.
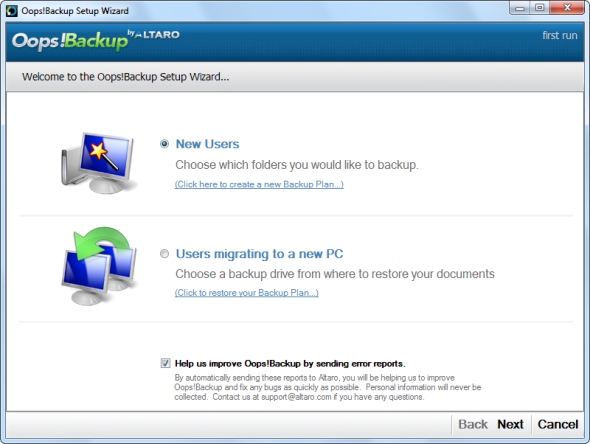
Le processus d'installation est simple et nécessite trois étapes: sélectionner les dossiers que vous souhaitez sauvegarder, sélectionner un lecteur de sauvegarde et revoir vos paramètres.
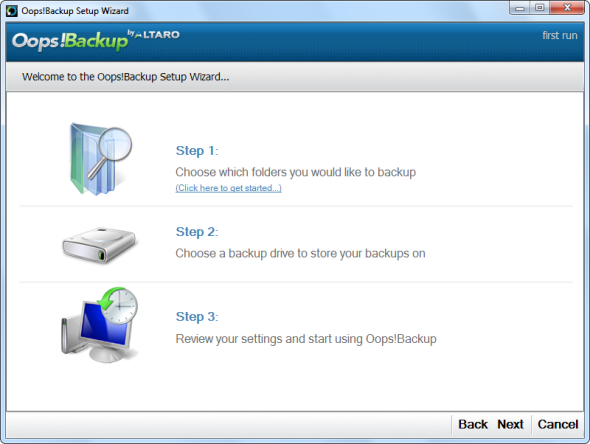
Oops! La sauvegarde sauvegarde votre dossier utilisateur Windows par défaut, mais vous pouvez facilement ajouter plus de dossiers ou sélectionner différents dossiers.
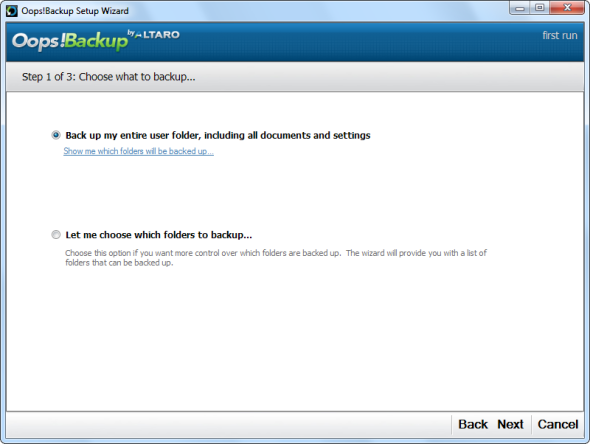
Altaro Oups! Backup vous recommande de sauvegarder sur un lecteur amovible, mais vous pouvez également sauvegarder sur un autre lecteur interne ou un lecteur réseau.
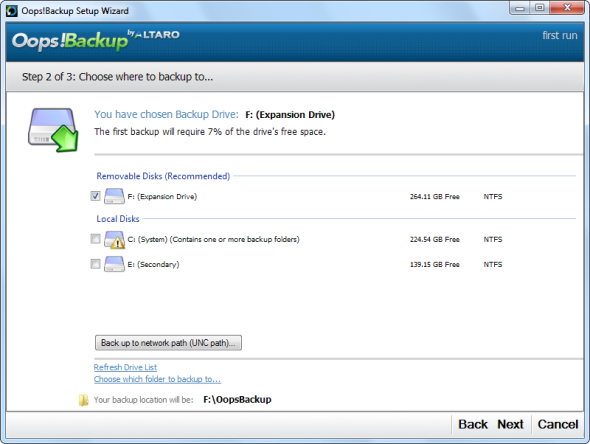
Une fois que vous avez tout configuré, vous pouvez revoir vos paramètres et éventuellement modifier les paramètres avancés du programme.
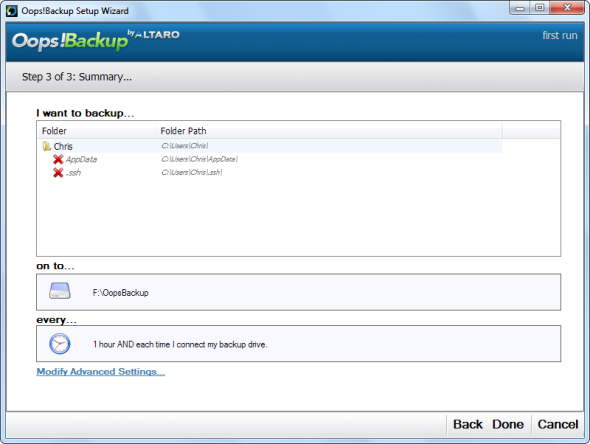
Oops! La sauvegarde effectue la première sauvegarde dès que vous créez votre plan de sauvegarde. La première sauvegarde prendra le plus de temps - Altaro effectuera des sauvegardes incrémentielles avec sa technologie ReverseDelta à l'avenir, donc les futures sauvegardes seront beaucoup plus rapides.
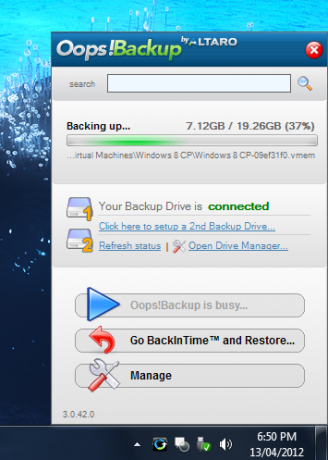
Fonctionnalités avancées
Vous trouverez une variété d'options sur l'écran Paramètres avancés.
- Branchez et protégez - Démarre automatiquement une sauvegarde lorsque vous connectez votre lecteur externe. C'est simple, mais c'est un gros gain de temps.
- ReverseDelta - Effectue des sauvegardes incrémentielles, ne conservant que les différences («delta») entre les différentes versions d'un fichier au lieu de conserver des copies complètes de chaque fichier. Cela économise de l'espace et accélère le processus de sauvegarde. Il s’appelle «ReverseDelta» car il fonctionne différemment des autres systèmes de sauvegarde incrémentielle - au lieu de conserver une copie complète du fichier original et d’enregistrer le delta de chaque modification, Oups! La sauvegarde conserve une copie complète de la dernière version du fichier et stocke les anciennes versions sous forme de deltas. Cela garantit que vous avez toujours une copie complète des dernières versions de vos fichiers, même si les anciennes versions sont supprimées.
- Options de version de fichier - Contrôle quand Altaro Oups! La sauvegarde supprime automatiquement les anciennes versions des fichiers pour libérer de l'espace.
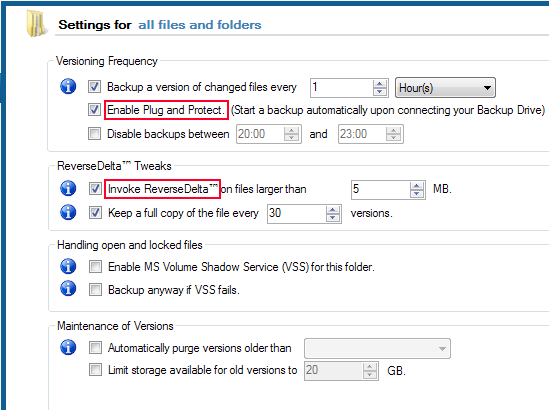
- Protection continue des données - Oops! La sauvegarde s'exécute en arrière-plan et surveille les modifications, de sorte que le prochain processus de sauvegarde se déroule rapidement. Cliquez sur l'onglet Rapports dans la fenêtre principale et sélectionnez «Fichiers modifiés depuis la dernière sauvegarde» pour voir les modifications qui seront apportées lors de la prochaine sauvegarde.

- Redondance des disques de sauvegarde - Vous pouvez utiliser Drive Manager pour configurer un lecteur de sauvegarde secondaire. Cela vous protège en cas de panne de votre disque de sauvegarde principal. Altaro Oups! La sauvegarde effectuera une synchronisation quotidienne avec le deuxième lecteur, ce qui n'augmentera pas la durée de chaque opération de sauvegarde.
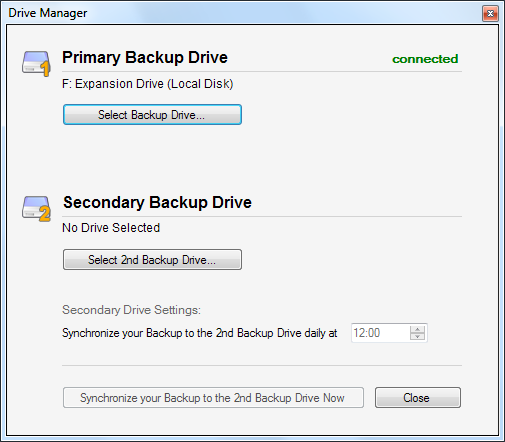
- Exclusions personnalisées - Cliquez sur le bouton «Ajouter / supprimer des dossiers de sauvegarde» dans la fenêtre principale et sélectionnez «Exclure un type de fichier» pour définir des exclusions personnalisées. Par exemple, vous pouvez filtrer tous les fichiers avec une extension spécifique ou avec certains mots dans leurs noms.
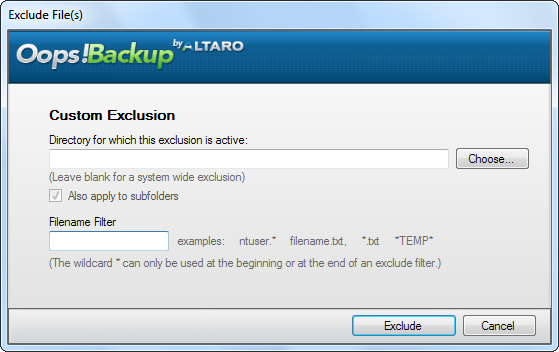
Restauration de fichiers
La fenêtre principale du programme offre une variété de statistiques, mais la plupart des options sont également disponibles à partir de la fenêtre contextuelle de la barre d'état système.
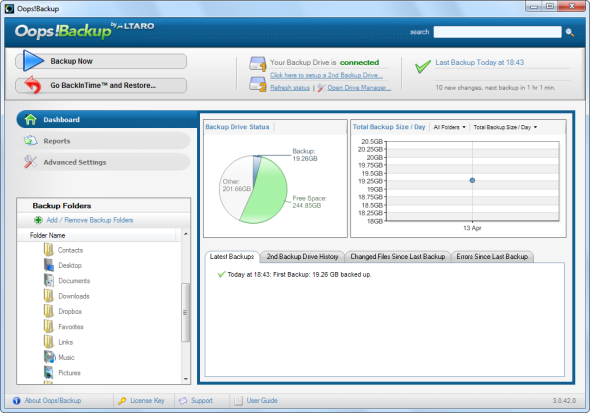
La zone de recherche dans la fenêtre principale (ou la fenêtre contextuelle de la barre d'état système) vous permet de rechercher rapidement vos fichiers de sauvegarde.
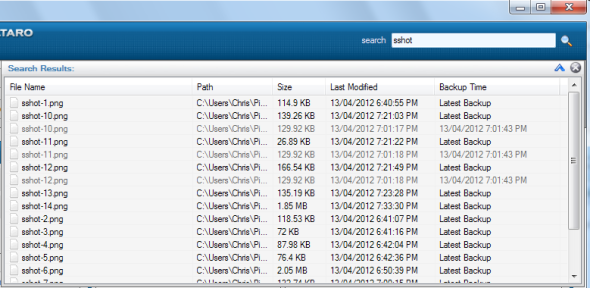
Oops! La sauvegarde dispose également d'un navigateur de sauvegarde graphique, auquel vous pouvez accéder en cliquant sur le bouton «Go BackInTime and Restore» dans la fenêtre principale ou dans la fenêtre contextuelle de la barre d'état système.
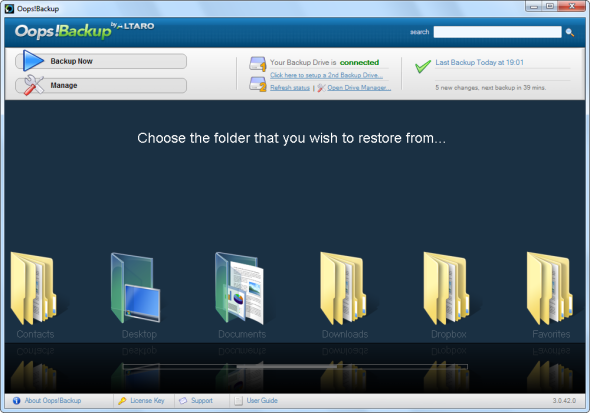
Utilisez le navigateur de sauvegarde graphique pour sélectionner le dossier contenant les fichiers que vous souhaitez restaurer. Vous pouvez sélectionner une période de temps de restauration à partir des options sur le côté droit de la fenêtre. Une fois que vous avez trouvé le fichier, cliquez dessus avec le bouton droit et cliquez sur l'option Restaurer. Si vous n'êtes pas sûr d'avoir trouvé la version que vous souhaitez restaurer, utilisez l'option Aperçu pour afficher une version en lecture seule du fichier.
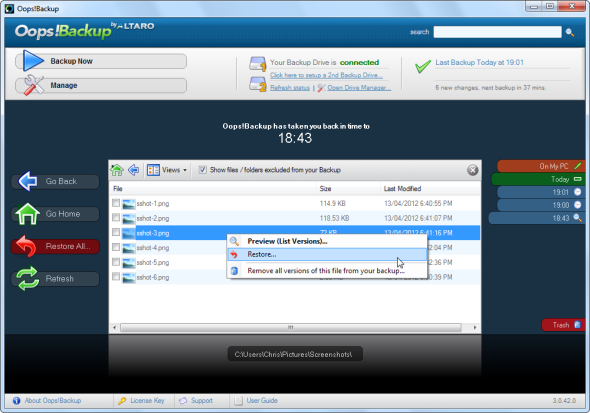
Altaro offre un essai gratuit de 30 jours avec toutes les fonctionnalités de la version complète, alors allez-y et essayez-le.
Chris Hoffman est un blogueur technologique et un toxicomane polyvalent vivant à Eugene, en Oregon.


